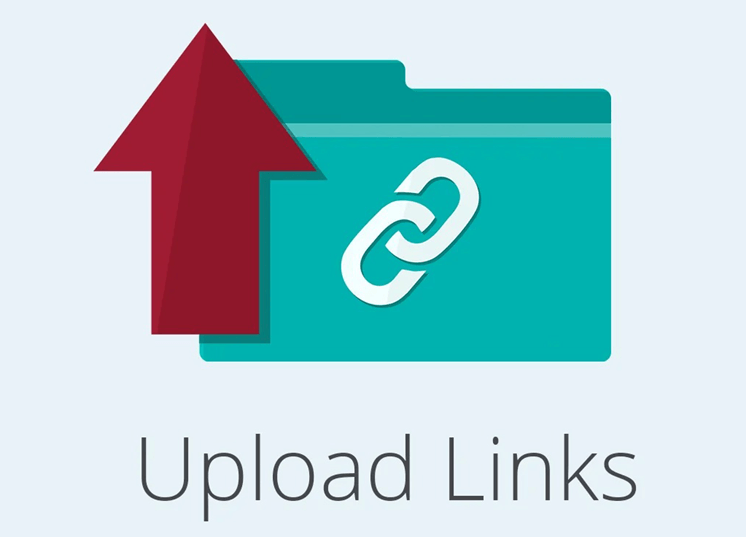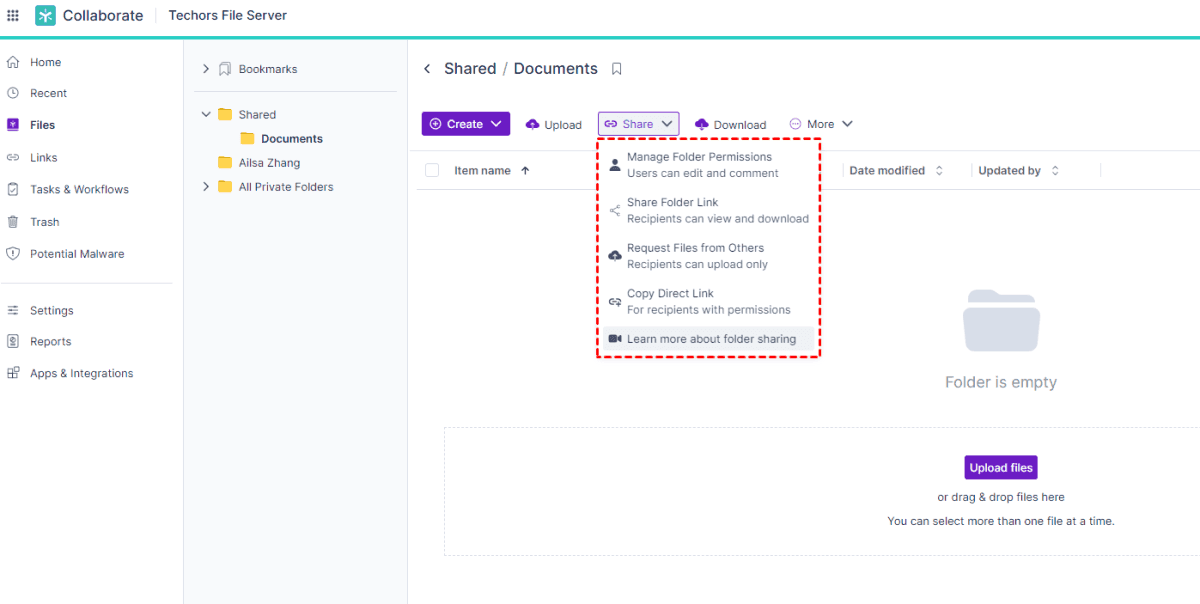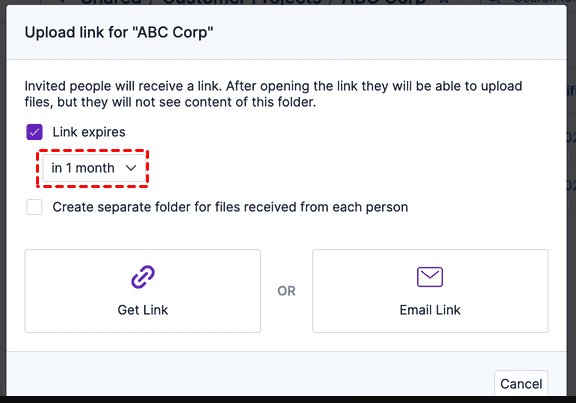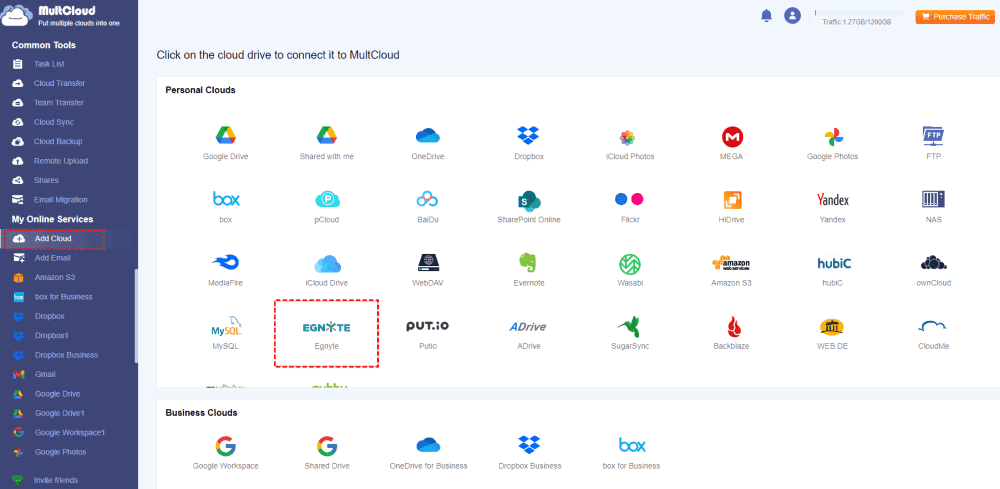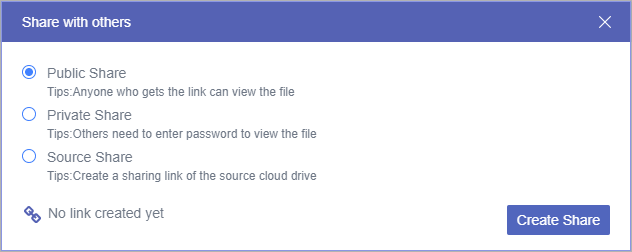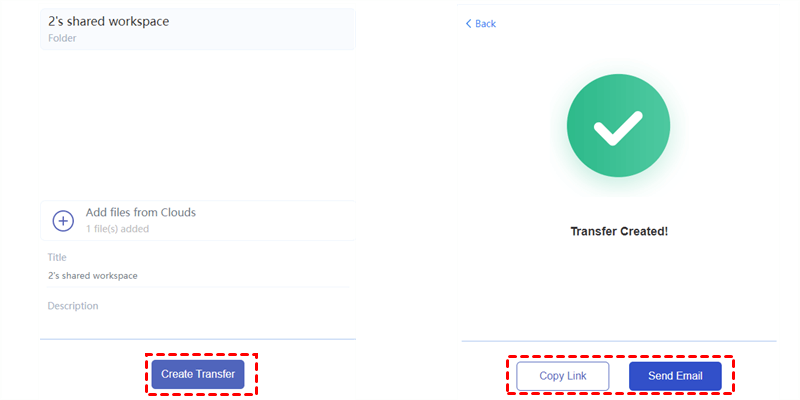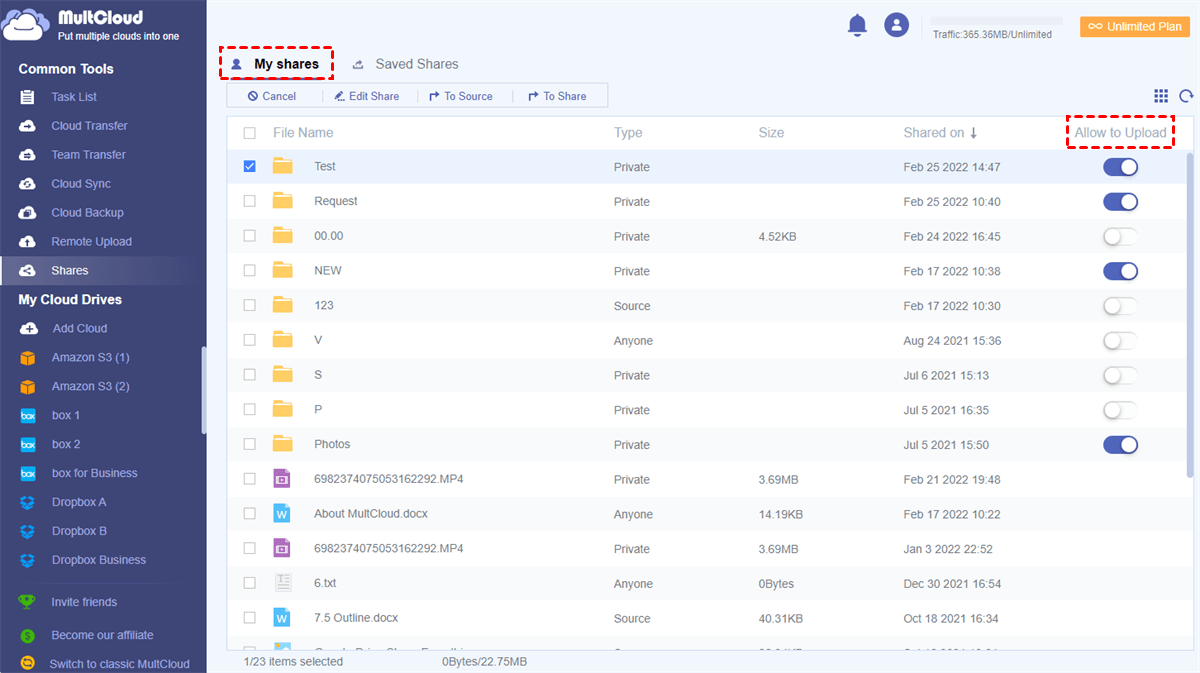What is an Upload Link?
An upload link typically refers to a hyperlink or URL that is used to upload files or data to a specific location on the internet. This could be part of a file-sharing service, cloud storage platform, or any online system that allows users to upload content.
When someone provides you with an upload link, it usually means they are giving you the ability to submit files or data to a designated location. This can be useful for collaboration, file sharing, or any situation where someone needs to collect information or content from others.
The exact functionality and features associated with an upload link can vary depending on the platform or service providing it. Cloud storage services like Egnyte, Google Drive, Dropbox, OneDrive, and Box have their own file request rules. This post will focus on the Egnyte file request and you can learn how to create an Egnyte upload link in the following part.
Create an Egnyte Upload Link on Egnyte
Since Egnyte is devoted to business use, creating an upload link can be used in many scenarios. For example, If you need to gather files or documents from clients, partners, or external collaborators, you can create an upload link and share it with them. Or, in remote work scenarios, where team members are geographically dispersed, an upload link facilitates the sharing of files without the need for complex file transfer methods.
Before the steps for creating an Egnyte upload link, there is one thing that deserves notice. If you want to create an upload link and request files, you must have the Edit, Full, or Owner permission.
Step 1: Enter Egnyte and go to the shared folder that you want others to upload files to.
Step 2: Click the “Share” button in the upper bar and choose “Request Files from Others” in the dropdown menu.
Step 3: Set an expiration date for this shared link and tick the box beside “Link expires”. Then choose “Get Link” or “Email Link” to share the Egnyte folder with others.
- Get Link: Copy the link and paste it somewhere like a chat client or your team’s billboard.
- Email Link: Email the shared link to whom you want to share with and leave a message to notify.
When others open the link, they must first enter their name and email address before uploading files to your shared folder.
Restrictions of Egnyte Upload Link:
Create an Egnyte Upload Link on MultCloud
Another solution on how to make Egnyte request files from others is using MultCloud. MultCloud is a cloud management service where you can use your multiple cloud drives with just one app. For cloud file sharing, it offers a specific function called “Shares” which also has its highlights:
- File Requests are also supported by MultCloud Shares.
- You can share not only Egnyte files but also other cloud files with a shared link.
- You are allowed to put a password to the shared link which is also applicable for file requests.
- MultCloud Share can be used for more cloud file requests like Google Drive file requests, SharePoint file requests, and more.
Step 1: Enter MultCloud and click “Get started for free” to get a MultCloud account.
Step 2: Add your Egnyte account to MultCloud: click “Add Cloud” > click the Egnyte icon > log in to the Egnyte account > grant MultCloud access permission.
Step 3: Open Egnyte on MultCloud and navigate to the folder that you want to share (or create a new folder). Then select the folder and choose “Share” in the upper taskbar. Finally, choose “Share with MultCloud” or “Create a Transfer” to get a shared link.
- Share with MultCloud: If you want to add a password to your shared link, you can choose “Private Share” in the “Share with others” pop-up window.
- Create a Transfer: If you want to share other clouds’ files but within one link, you can choose “Create a Transfer” and then add more files.
Step 4: Click “Shares” in the left sidebar and find the shared folder. Then switch on the button beside it. By doing so, people with the shared link can upload files to the Egnyte folder.
Conclusion
Egnyte Share and MultCloud Shares have different features and you can choose one to create an Egnyte upload link in terms of your preference. If you don’t want to use a third-party service and want to set an expiration time for the shared link, you can choose the Egnyte Share. On the other side, if you want to add a password to the shared link and want to share files from other clouds with one link, MultCloud Shares might be a better choice.
If you choose MultCloud Shares, you may try more functions like Cloud Transfer, Team Transfer, Cloud Sync, Cloud Backup, and Email Migration to integrate your cloud drives. Some tough tasks like syncing Google Photos with iCloud Photos or saving Gmail to Dropbox as PDFs can be easily handled with MultCloud functions.
How do I create a link to upload?
How do I create an Egnyte link?
How do I send a share file link for someone to upload a document?
MultCloud Supports Clouds
-
Google Drive
-
Google Workspace
-
OneDrive
-
OneDrive for Business
-
SharePoint
-
Dropbox
-
Dropbox Business
-
MEGA
-
Google Photos
-
iCloud Photos
-
FTP
-
box
-
box for Business
-
pCloud
-
Baidu
-
Flickr
-
HiDrive
-
Yandex
-
NAS
-
WebDAV
-
MediaFire
-
iCloud Drive
-
WEB.DE
-
Evernote
-
Amazon S3
-
Wasabi
-
ownCloud
-
MySQL
-
Egnyte
-
Putio
-
ADrive
-
SugarSync
-
Backblaze
-
CloudMe
-
MyDrive
-
Cubby