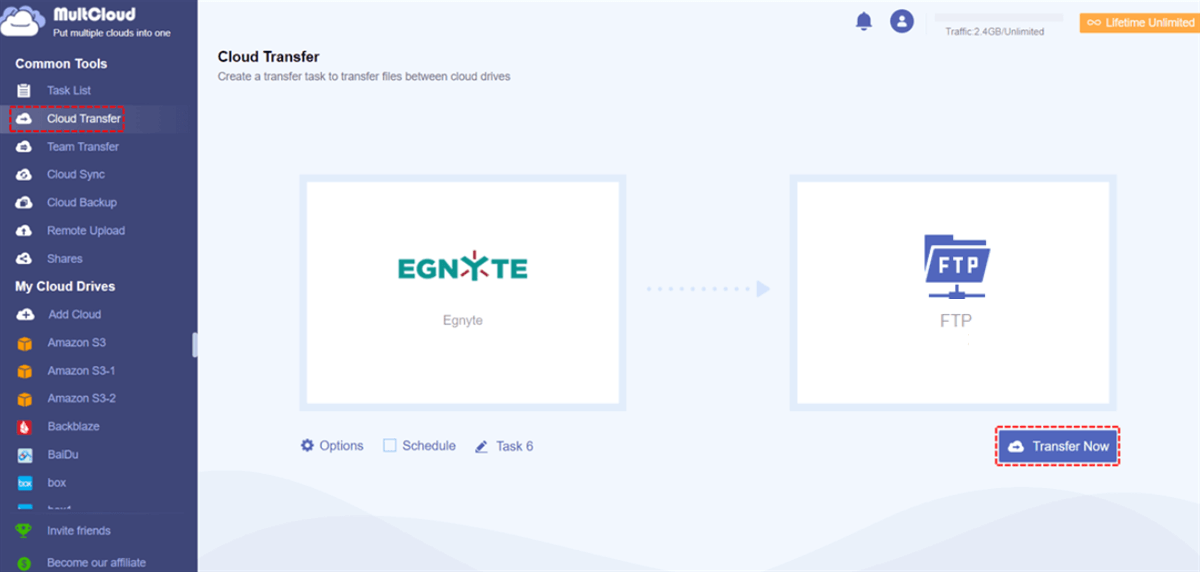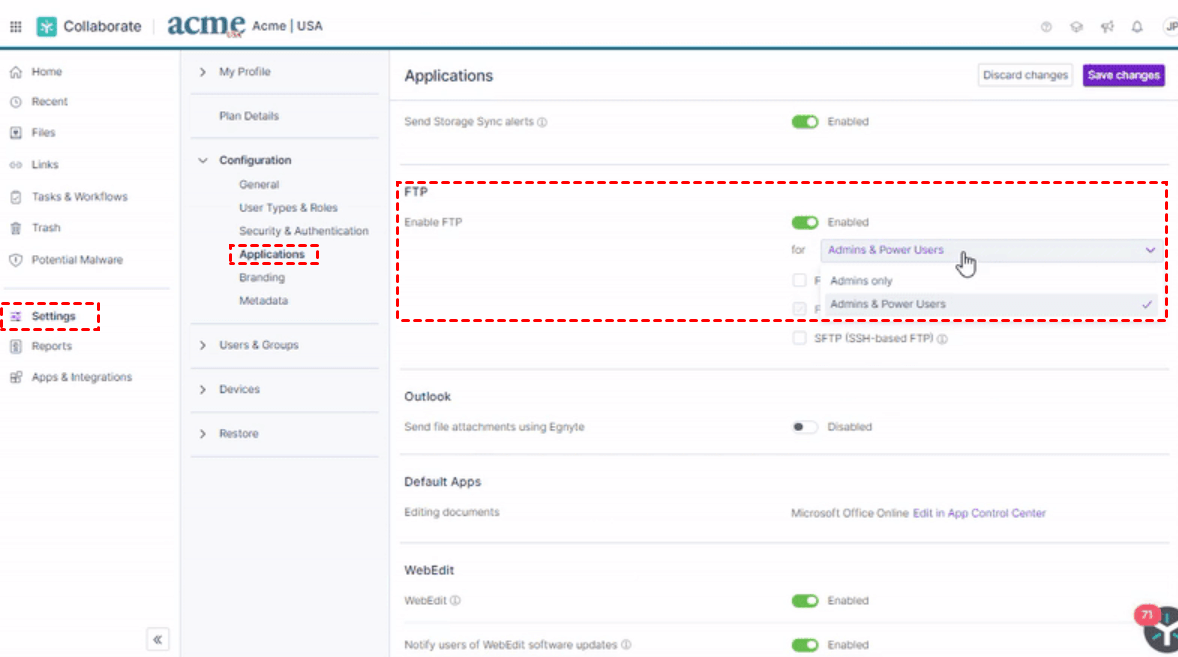Quick Search:
Why Make Egnyte to FTP Migration?
Egnyte offers a comprehensive suite of tools for file sharing, collaboration, and data governance. However, it may not always align with the evolving requirements of businesses. Factors such as limited storage capacity, restricted customization options, and cost implications can hinder scalability and flexibility.
Whereas FTP (File Transfer Protocol) presents itself as a viable alternative, offering greater control over data management and storage. By migrating from Egnyte to FTP, businesses can leverage enhanced customization, cost-effectiveness, and compatibility with existing systems.
In this article, we will show you how to migrate Egnyte to FTP directly without spending a lot of time and energy.
How to Make Egnyte to FTP Migration Easily
MultCloud has emerged as an influential solution facilitating effortless data migration across various cloud storage services. With its user-friendly interface and comprehensive features, MultCloud simplifies the entire process, guaranteeing minimal disruptions and optimal productivity. At present, it supports over 30 cloud drives in the market.
Popular cloud drives like Google Drive, iCloud, Google Photos, Dropbox, OneDrive, Egnyte, FTP, pCloud, Box, Box for Business, Dropbox Business, MEGA, Amazon S3, SharePoint, etc. are supported by MultCloud. You can add those cloud providers in one place and access them directly with a simple click.
So, you can simply connect Egnyte and FTP accounts to MultCloud and manage them together. When you want to transfer files from Egnyte to FTP, you can utilize the cloud transfer feature. It offers many advantages, for example:
- Direct Transfer between Clouds. MultCloud enables you to transfer data from Egnyte to FTP directly without reading complex tutorials. For instance, you can transfer Google Photos to iCloud directly.
- Automatic Transfer across Clouds. MultCloud allows you to transfer files between clouds automatically. There are 4 options, such as moving at a specific time, daily, weekly, or monthly.
- Offline Migration between Clouds. As long as you initiate the transfer task, MultCloud can run it in the background even though the network is disconnected.
- Customized Transfer Based on Your Needs. You are able to make your personalized transfer tasks, such as moving the whole cloud or partial files.
Now, learn the operations below to start Egnyte to FTP migration via MultCloud.
Step 1: Sign Up. If you don’t have an account, create one by your email. Or, sign in directly with your Google, Apple ID, or Facebook account.
Step 2: Add Cloud. Tap Add Cloud on the left sidebar. Hit the icon of Egnyte to add your account. Then follow the on-screen tips to add FTP.
Step 3: Navigate to Cloud Transfer, select Egnyte as the source cloud and FTP as the target cloud. Finally, tap the Transfer Now button.
- Options: By tapping this button, you can enable email notification feature. It means that when the files are migrated from Egnyte to FTP successfully, it will notify you by an email.
- Schedule: By enabling this feature, you can choose your preferred schedule options. After selecting, files will be moved across clouds on time.
Thankfully, MultCloud provides users with 5GB of free data traffic per month. So, you can have a try to see whether it is helpful. And when you have large numbers of data to migrate, you can upgrade your account to get more data traffic.

- A User-Friendly Interface: MultCloud offers a sleek and plain interface, so you don’t need to read complicated tutorials to get started.
- An Integrated Platform: MultCloud makes it easy to connect multiple cloud services and offers you a simple way to go to different cloud providers.
- Data Security Ensured. MultCloud utilizes a cutting-edge encryption technology, preventing data from leaking and hacking. Meanwhile, it won’t record any of your data.
Bonus Tip: How Do I Use FTP with Egnyte
FTP, as a smart and practical tool to migrate data to the server, can also help you transfer data to Egnyte. How to achieve the goal?
Step 1: Sign into Egnyte as an Admin, and head to Settings > Configuration > Applications.
Step 2: Choose AEnable FTPpplications from the left side and scroll down to the FTP section.
Step 3: Select the types of users that will be allowed to utilize the feature (Admins or Admins & Power Users).
Step 4: Choose FTP, FTPES, or SFTP checkboxes and click Save.
Note: What is the FTP limit for Egnyte? Well, single file uploads via FTP are restricted to a maximum duration of four hours. Simultaneous uploads via FTP are capped at seven. Additionally, FTP cannot be utilized for folders containing over 15,000 child items.
In the End
In conclusion, migrating from Egnyte to FTP presents businesses with an opportunity to optimize their data management strategies. By using MultCloud, you can simply make Egnyte to FTP migration without any effort. Apart from transferring files between cloud drives, you can also backup and sync files between clouds.
Similar to the transfer feature, you are able to enjoy a leading sync/backup peed. Specifically, paid users can enjoy 10 threads of data transfer and free users can enjoy 2 threads of data transfer. It is efficient and effortless to restore files from one cloud to another after backing up data between clouds via MultCloud. For instance, you can backup Google Photos to Synology NAS.
MultCloud Supports Clouds
-
Google Drive
-
Google Workspace
-
OneDrive
-
OneDrive for Business
-
SharePoint
-
Dropbox
-
Dropbox Business
-
MEGA
-
Google Photos
-
iCloud Photos
-
FTP
-
box
-
box for Business
-
pCloud
-
Baidu
-
Flickr
-
HiDrive
-
Yandex
-
NAS
-
WebDAV
-
MediaFire
-
iCloud Drive
-
WEB.DE
-
Evernote
-
Amazon S3
-
Wasabi
-
ownCloud
-
MySQL
-
Egnyte
-
Putio
-
ADrive
-
SugarSync
-
Backblaze
-
CloudMe
-
MyDrive
-
Cubby
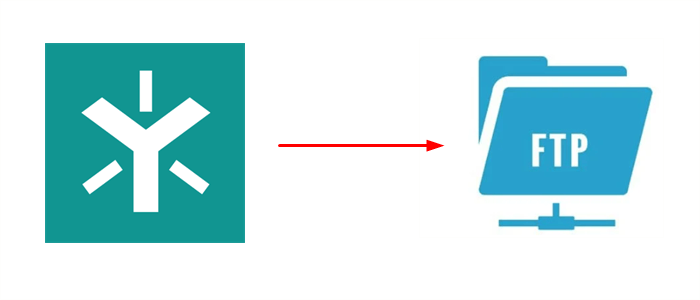
.png)