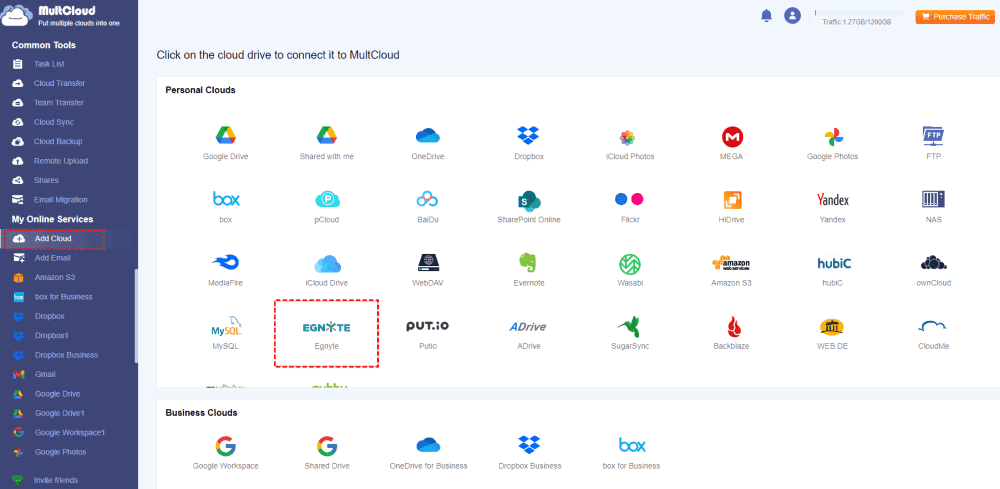Quick Search:
Why Choose Egnyte for Outlook?
Egnyte for Outlook offers a myriad of benefits that can transform the way you handle files and communication. By seamlessly merging these two powerful tools, users can experience enhanced collaboration, simplified file management, and improved overall productivity.
The integration allows for a smooth transition between the platforms, creating a unified workspace where files and emails effortlessly come together. With Egnyte for Outlook, you can attach files directly from your Egnyte account, eliminating the need to switch between applications constantly.
This not only saves time but also reduces the chances of errors in file attachments. The keyword "Egnyte for outlook" becomes synonymous with efficiency and convenience. In this article, we will show you how to use this service for the first time. Meanwhile, if you find it tough to get started, we will also offer you a new way to connect Egnyte and Outlook.
How to Use Egnyte for Outlook Easily
Egnyte for Outlook can help you save selected emails and attachments to the cloud. Before learning how to use this service, you have to know that your Office admin should set up first, then you can use MS Outlook Add-in. Next, you can follow the steps below:
Step 1: Launch your Outlook and open an email.
Step 2: The Egnyte add-in should become visible in Outlook clients within a few hours, with a maximum possible deployment time of 24 hours. The illustration below depicts Egnyte for Outlook in the taskbar of both Outlook Web and Desktop clients in an office environment.
Step 3: Select the Egnyte icon, and a new window will open.
Step 4: When prompted, kindly grant access by tapping Allow. This step is necessary and only needs to be done once.
Step 5: After signing in to your Egnyte, you can pin Egnyte for Outlook for ease of access by heading to Settings > View all Outlook settings > Mail > Customize actions.
Step 6: To save your Outlook email to Egnyte, you can open an email, hit the 3-dots icon on the right upper side, and tap the Egnyte for Outlook button.
Step 7: By default, selecting Select All will choose all attachments. If you prefer not to save all attachments, uncheck the boxes next to the files you do not wish to save to Egnyte. You can also change the destination folder. Then click on Save to Egnyte. After saving all attachments, you can preview them by clicking the "View in Egnyte" link. This will redirect the user to a new tab in the browser.
How Do I Integrate with Outlook and Egnyte
After leading how to use Egnyte for Outlook, you can apply the steps above to see whether it is helpful. However, sometimes you might find that the Egnyte icon is not on your Outlook. In this case, how to make Egnyte and Outlook integration? You can take advantage of MultCloud, a free and practical cloud file manager.
MultCloud is designed to streamline and organize your email accounts and cloud services efficiently. With MultCloud, you can conveniently manage multiple email accounts and cloud services from different providers in one centralized platform, including Outlook, Gmail, Google Drive, iCloud, SharePoint, OneDrive, Egnyte, Amazon S3, Google Photos, etc. This feature offers several benefits:
 Unified Inbox: MultCloud allows you to access and view emails from various accounts in a single unified inbox. This simplifies the process of checking and responding to emails without the need to switch between different email platforms.
Unified Inbox: MultCloud allows you to access and view emails from various accounts in a single unified inbox. This simplifies the process of checking and responding to emails without the need to switch between different email platforms. File Attachment Management: MultCloud facilitates easy management of file attachments. You can download and convert multiple emails to PDFs, providing a centralized location for all your important files.
File Attachment Management: MultCloud facilitates easy management of file attachments. You can download and convert multiple emails to PDFs, providing a centralized location for all your important files.  Automatic Email Migration: MultCloud allows you to migrate emails and attachments from mail services to cloud drives it supports automatically. There are 4 schedule options, including moving at a specific time, daily, weekly, and monthly.
Automatic Email Migration: MultCloud allows you to migrate emails and attachments from mail services to cloud drives it supports automatically. There are 4 schedule options, including moving at a specific time, daily, weekly, and monthly.
So, in addition to Egnyte for Outlook, you can make combination between them via MultCloud. Now, let’s dive in detailed steps:
Step 1: Create an account on MultCloud. If you don’t have an account, you can register one by your email. Or, you can start with your Google/Facebook account.
Step 2: Press the Add Cloud on the left taskbar. Then add your Egnyte account by tapping its icon. Then give MultCloud access by hitting the Allow button.
Step 3: Navigate to Add Email, and tap the icon of Outlook to add your credentials.
Step 4: Go to Email Migration, then choose Outlook as the source directory and Egnyte as the target directory. Finally, start the process by hitting Migrate Now.
If you want to create automatic migration tasks, you can tap the Schedule button to choose your preferred option. Also, if you don’t want to transfer all emails on Outlook, you can use the Email Fiter feature to quickly find out the emails you want to move. Anyway, by using this Outlook email migration tool, you can easily migrate emails.
In the End
That’s all about Egnyte for Outlook. In a nutshell, it is a smart service that helps you make connection between Egnyte and Outlook, especially when you want to transfer emails from Outlook to Egnyte. Meanwhile, when you find this service is not that helpful, you can utilize MultCloud, a professional and useful third-party service for better data management.
MultCloud Supports Clouds
-
Google Drive
-
Google Workspace
-
OneDrive
-
OneDrive for Business
-
SharePoint
-
Dropbox
-
Dropbox Business
-
MEGA
-
Google Photos
-
iCloud Photos
-
FTP
-
box
-
box for Business
-
pCloud
-
Baidu
-
Flickr
-
HiDrive
-
Yandex
-
NAS
-
WebDAV
-
MediaFire
-
iCloud Drive
-
WEB.DE
-
Evernote
-
Amazon S3
-
Wasabi
-
ownCloud
-
MySQL
-
Egnyte
-
Putio
-
ADrive
-
SugarSync
-
Backblaze
-
CloudMe
-
MyDrive
-
Cubby