Quick Search:
What is Egnyte File Sharing?
Egnyte is a powerful file sharing and content collaboration platform designed to simplify how teams work together. It offers a secure, user-friendly environment where team members can access, edit, and share files from any device, anytime, anywhere. Unlike traditional file-sharing methods, Egnyte provides real-time sync, ensuring everyone works with the latest version of a file.
The Power of Egnyte in Streamlining Collaboration
Egnyte's robust features make it a game-changer for team collaboration. One of the significant advantages is real-time editing and version control. When multiple team members work on the same file simultaneously, changes are updated instantly, eliminating version conflicts and promoting a seamless workflow.
Security is another key aspect where Egnyte shines. You can set granular access controls, allowing you to determine who can view, edit, or share specific files. Also, advanced encryption ensures that your data remains protected even during transit. Egnyte's security features comply with industry standards, making it a reliable choice for businesses with stringent data privacy requirements.Moreover, Egnyte's integration capabilities enhance productivity by seamlessly connecting with popular productivity tools such as Microsoft Office 365 and Google Workspace. This integration allows users to access and edit files directly from these applications, streamlining the workflow and eliminating the need to switch between platforms constantly.
How to Make Egnyte Sharing
In this section, we will show you how do I create a shared folder in Egnyte and share it with others. Before getting started, don’t forget to install Egnyte on your computer and sign in to your credentials.
Step 1: Go to your Egnyte and choose a folder that you want to share. Hover over it and press the link icon. Or, select the checkbox and hover over the share option in the menu.
Step 2: You have four share methods: manage permissions, share folder link, request files from others or copy direct link. The share folder link option creates a link you can copy and paste where needed. The copy direct link option allows you to send a direct link to people who already have access.
Step 3: If you choose to share the folder with a link, you can edit the settings by tapping change link options. You can determine who can access the link, add a password or set a link expiration date.
How to Share Large Egnyte Files with MultCloud
Although Egnyte file sharing is helpful, it is much more difficult if you have a large number of files. So, what if you have lots of Egnyte files to share? In this situation, MultCloud comes to the rescue as a robust cloud management service that enables users to connect multiple cloud storage accounts in one centralized location.
This means you can access and manage files from various cloud storage providers, such as Google Drive, Dropbox, iCloud Drive, Google Photos, Dropbox Business, iCloud Photos, OneDrive for Business, Google Workspace, and OneDrive all in one place.
Refer to the following part to learn how to share large files on Egnyte with others:
Step 1: If you don’t have a MultCloud account, you can sign up one for free. Alternatively, you are able to log in with your Google/Facebook account.
Step 2: Proceed to the Add Cloud tab. Then, hit the Egnyte icon to add your account and give MultCloud permission.
Step 3: Navigate to Egnyte, and select the data you want to share. Right-click to select the Share icon. Then, you will have 3 share options, such as Source Share, Private Share, and Public Share.
Notes:
- Public Share: Anyone who gets the sharing link can access the shared data.
- Private Share: Only those who have a password can view the shared data.
- Source Share: It will create a sharing link from the source cloud drive. Recipients who possess cloud accounts such as Google Drive can access the available functions through the sharing link, matching the limitations imposed by the source cloud service.
- If you want to share large files, you can also hit the Transfer with MultCloud tab after pressing the Share tab.
Step 4: Many would choose the Private Share. Once created, you can hit the Create Share tab. Then, you can Copy the sharing link. Then, you can paste that link to anyone you want to share with.
If you want to manage your shares, you can hit the Shares on the left upper side. You can Cancel, Edit Share, Download, Preview, To Source, and To Share. Similarly, you can share music on Google Drive.
Here are many detailed benefits on MultCloud:
- Consolidated Access: With MultCloud, users can link multiple cloud storage accounts in one interface for seamless access and file management. No need to switch between platforms; it streamlines locating and sharing files stored in multiple accounts.
- File Transfer across Clouds: MultCloud enables direct file transfer between different cloud services, eliminating downloads and re-uploads. This saves time and bandwidth, especially for large file sharing across cloud drives.
- File Sharing with Others: MultCloud allows easy file sharing via shareable links, even with those not using your cloud service. Helpful for sharing large files with colleagues, clients, or friends.
- Data Sync: MultCloud provides assistance in synchronizing files and folders between linked cloud accounts, ensuring your files stay up-to-date across multiple cloud drives. This proves useful for maintaining consistency and accessibility across various cloud services. For instance, you can sync SharePoint with Google Drive.
Conclusion
Egnyte file sharing offers an all-in-one solution to streamline your team's workflow, ensuring real-time collaboration, advanced security, and seamless integrations. However, in some situation, tools like MultCloud provide a direct way to share large files. Embrace the power of modern file-sharing solutions and take your team's productivity to new heights.
Q: Can Egnyte file sharing be used for personal use?
Q: Is MultCloud a free service?
Q: Can I use Egnyte offline?
Q: How secure is Egnyte file sharing?
MultCloud Supports Clouds
-
Google Drive
-
Google Workspace
-
OneDrive
-
OneDrive for Business
-
SharePoint
-
Dropbox
-
Dropbox Business
-
MEGA
-
Google Photos
-
iCloud Photos
-
FTP
-
box
-
box for Business
-
pCloud
-
Baidu
-
Flickr
-
HiDrive
-
Yandex
-
NAS
-
WebDAV
-
MediaFire
-
iCloud Drive
-
WEB.DE
-
Evernote
-
Amazon S3
-
Wasabi
-
ownCloud
-
MySQL
-
Egnyte
-
Putio
-
ADrive
-
SugarSync
-
Backblaze
-
CloudMe
-
MyDrive
-
Cubby
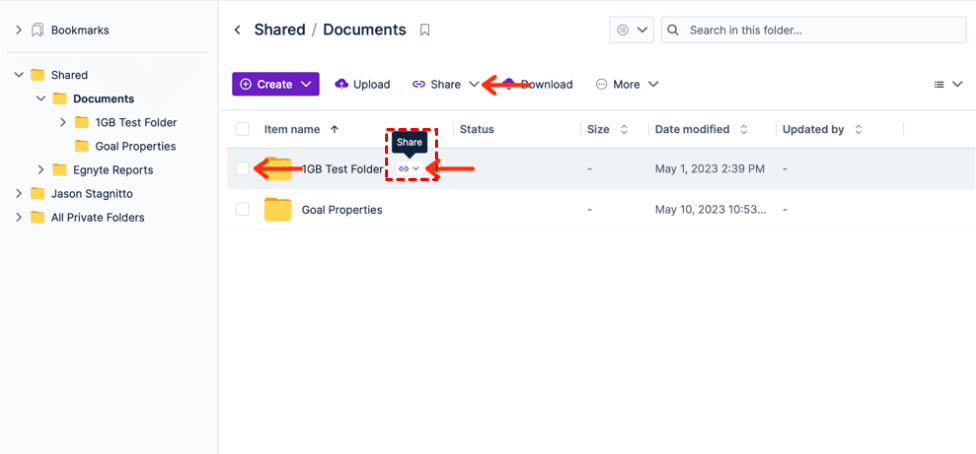
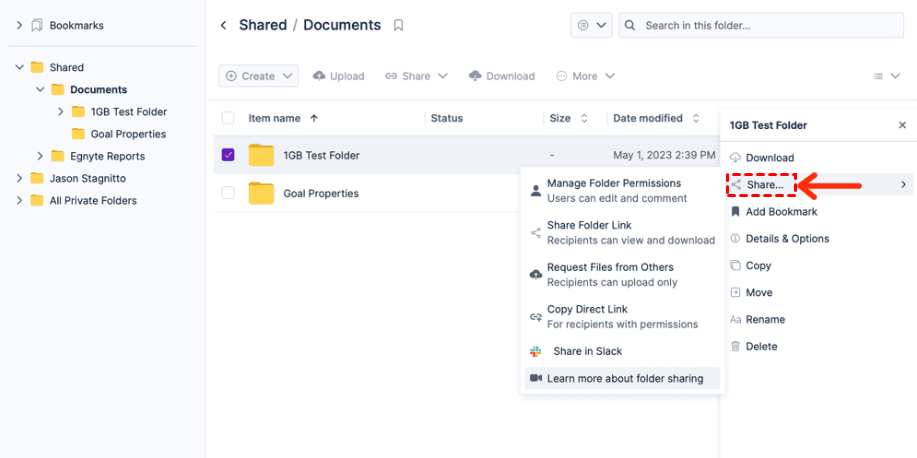
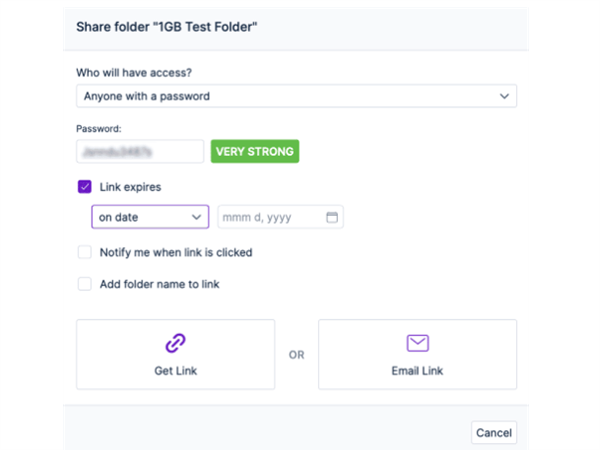
.png)


