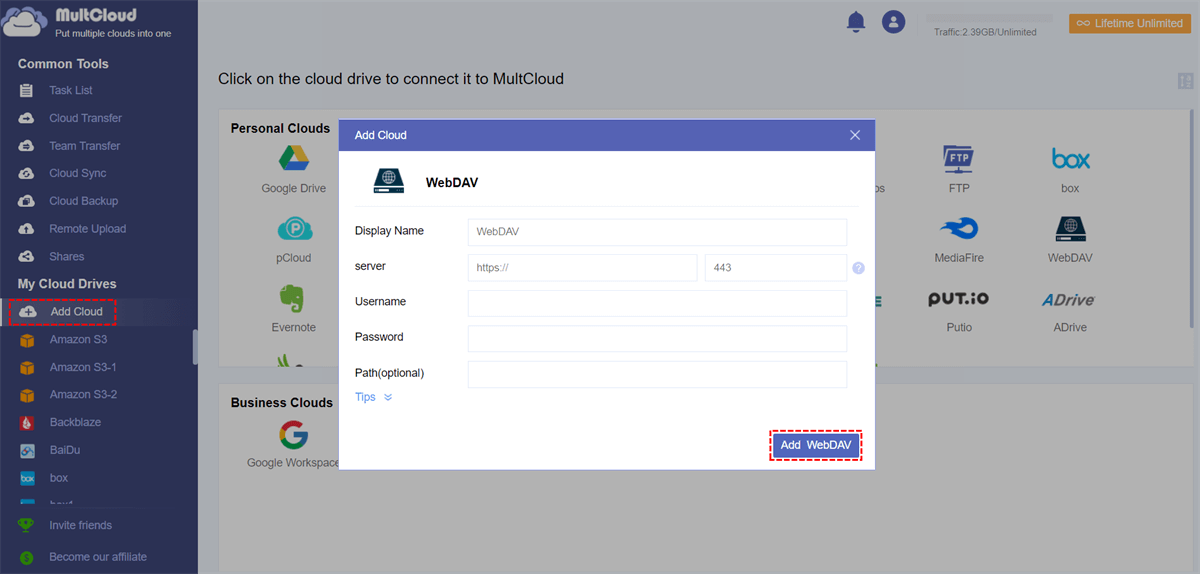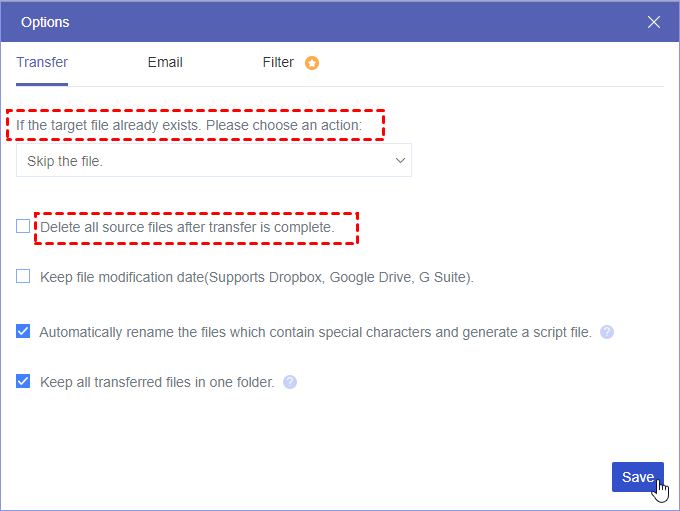Quick Navigation:
About Dropbox and WebDAV
Dropbox is a cloud-based file hosting service that allows you to store and share files, collaborate on documents, and access your data from various devices. It was founded in 2007 and has since become one of the most popular cloud storage and file synchronization services.
WebDAV, which stands for Web Distributed Authoring and Versioning, is an extension of the Hypertext Transfer Protocol (HTTP) that allows for collaborative editing and managing of files on remote web servers. It is a set of extensions to the HTTP protocol that enables you to collaboratively edit and manage files on web servers.
For some reason, you might need Dropbox WebDAV access, how to make it come true?
Why Do You Need Dropbox WebDAV Access?
While Dropbox is a widely used and versatile cloud storage and file synchronization service, some users may express interest in WebDAV functionality for several reasons:
✔️ Compatibility with Specific Software: Certain software or legacy systems may rely on WebDAV for file operations. You may need to interact with such systems and may prefer Dropbox to have WebDAV support to maintain compatibility.
✔️ Custom Workflows and Automation: Advanced users, developers, or organizations with specific workflows may have developed custom scripts or applications that leverage the WebDAV protocol. WebDAV support in Dropbox would allow these users to integrate Dropbox into their existing automated processes.
✔️ Cross-Platform File Management: WebDAV is supported across various operating systems and platforms. Users who work with different systems might find it convenient to use a single protocol for file management. Dropbox WebDAV access could facilitate cross-platform compatibility.
Does Dropbox use WebDAV?
Unfortunately, Dropbox's official website pronounced that Dropbox does not support the WebDAV feature, ever and never. How this can be archived? Don't be upset, you still have other ways to access Dropbox files via WebDAV. Let's find out the details.
Best Free Way for Dropbox WebDAV Access
To make it easier to access Dropbox files via WebDAV, it’s highly recommended to try a powerful web-based free multi-cloud storage manager - MultCloud.
Why? Because you can get the following benefits from MultCloud:
- MultCloud supports almost all clouds and services, including WebDAV, Dropbox, Google Drive, FTP/SFTP/FTPS, Google Workspace, iCloud Drive, iCloud Photos, and many more.
- Real-time sync of files between clouds and services to keep the files on both clouds always the same.
- Provides the stability and data intact for Dropbox WebDAV access.
- There is no file size limit when moving files between Dropbox and WebDAV.
- Provides multiple ways to transfer Dropbox to WebDAV or vice versa, like cloud sync, cloud transfer, copy, etc.
To show Dropbox WebDAV access easily, here is how it works with MultCloud:
1. Please apply for a MultCloud account, and log in.
2. Tap Add Cloud, choose Dropbox to add, then add WebDAV in the same way.
3. Choose Cloud Transfer, choose WebDAV as the source, and Dropbox as the target.
4. Hit on the Transfer Now button to migrate WebDAV to Dropbox smoothly.
Tips:
- Options > Delete all source files after transfer is complete can free up space for WebDAV automatically once the task is finished.
- Besides, you can only migrate certain files from WebDAV to Dropbox with Filter, enable Filter, and choose Only include these file extensions, then input these extensions to move.
- Dropbox WebDAV access can be run automatically with Schedule, enabling it to run daily, weekly, or monthly.
- Please unlock to enjoy all premium features, including Filter, Schedule, more data traffic to transfer, faster transfer speed (10 threads instead of 2), and many more.
Wait for some time to complete, then you can check the files in Dropbox after migration, now you can manage WebDAV files in your Dropbox account.

- Smart Share: Share cloud files via public, private, or source mode.
- One-key Move: Quick data transfer, sync, and backup among clouds.
- Email Archive: Protect emails to other clouds or local disks.
- Remote upload: Effectively save web files to clouds via URL.
- Save Webpages as PDF/PNG: Keep them locally or online.
- Safe: Full-time 256-bit AES and OAuth authorization protections.
- Easy: Access and manage all clouds in one place with one login.
- Extensive: 30+ clouds and on-premise services are supported.
Tip 1. WebDAV Sync to Dropbox in Real Time
Besides, you have another way to transfer WebDAV files to Dropbox or migrate Dropbox files to WebDAV automatically, the Real Time Sync of MultCloud can help you out.
1. Please add WebDAV and Dropbox according to the above steps.
2. Select Cloud Sync from the left panel, then change to Real Time Sync from the top tabs.
3. Choose WebDAV as the source, and Dropbox as the target.
4. Press the Sync Now button to sync WebDAV files to Dropbox in Real Time.
Any changes made in WebDAV files will be synced to Dropbox automatically, then it saves time and effort.
Tip: With Options, you can set up other sync modes, including one-way sync, two-way sync, simple sync, move sync, mirror sync, and more except for real-time sync, email, and filter.
Tip 2. Access Synology Files with WebDAV
To access Synology files with WebDAV, you can also use MultCloud to complete, which allows move files between them smoothly.
Important: Before migrating Synology NAS to WebDAV, you have to enable WebDAV service on Synology NAS first, then do the following steps for Synology NAS WebDAV access.
1. Please add Synology NAS by clicking Add Cloud. Ensure you have added WebDAV first.
2. Click Cloud Backup, choose Synology NAS as the source to backup, and WebDAV as the target to save backups.
3. Press the Backup Now button to move files from Synology NAS to WebDAV effectively.
With MultCloud, you can also get benefits from the following useful features:
- Save emails from Outlook, and Gmail to the clouds that are supported anytime.
- Save web files from URL, Magnet, and Torrent files directly to the cloud without downloading and uploading manually.
- Share Dropbox or other files publicly or privately (password protection).
- Migrate everything from one business cloud to another business cloud with Team Transfer, including all the sub-accounts that match.
The Epilogue
Until now, you have mastered the process for Dropbox WebDAV access, check the way that suits you best, then move files between WebDAV and Dropbox, then you can manage all cloud files in one place without switching accounts frequently.
Besides, you can also perform pCloud WebDAV access, move files from Dropbox to Dropbox for Business, and many more.
MultCloud Supports Clouds
-
Google Drive
-
Google Workspace
-
OneDrive
-
OneDrive for Business
-
SharePoint
-
Dropbox
-
Dropbox Business
-
MEGA
-
Google Photos
-
iCloud Photos
-
FTP
-
box
-
box for Business
-
pCloud
-
Baidu
-
Flickr
-
HiDrive
-
Yandex
-
NAS
-
WebDAV
-
MediaFire
-
iCloud Drive
-
WEB.DE
-
Evernote
-
Amazon S3
-
Wasabi
-
ownCloud
-
MySQL
-
Egnyte
-
Putio
-
ADrive
-
SugarSync
-
Backblaze
-
CloudMe
-
MyDrive
-
Cubby