Quick Search:
Why Do We Use Clouds?
Nowadays, cloud drives have become an extremely common storage service, and many cloud drives have become the top stars in cloud storage industry, such as Dropbox, Google Drive, OneDrive, Box, etc. We can store important files and data in cloud drives that can protect those files with secure passwords and access information. Meanwhile, unlike hard drives, users don’t need to carry the clouds physically. As long as you sign up for an account, and get your device connected to the network, you can access data and files in clouds easily.
Dropbox vs OneDrive vs Google Drive: Which One Is Better?
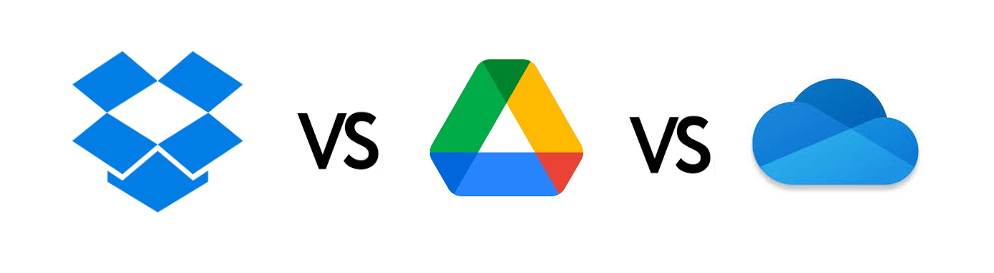
Dropbox, Google Drive and OneDrive are the most popular cloud drives today. If you are a new cloud drive user, we recommend you to use one of them. While Dropbox vs OneDrive vs Google Drive, which one is better? Which one is more applicable for you?
In this case, we need to consider not only their advantages, but also their disadvantages, as well as the service target since different clouds have different service targets. Some cloud drives may be more oriented to enterprises; some cloud drives are more applicable for individual users; there are also cloud drives that serve both individuals and enterprises. So, you need to choose the right cloud drive according to your situation.
Then, how to choose the best cloud service for yourself? We will compare OneDrive, Google Drive and Dropbox in terms of price, storage, cost/GB, file upload speed, file size limit, security, etc. to make it easy for you to choose the right cloud service.
Dropbox vs Google Drive vs OneDrive: Detailed Comparison
First of all, we will compare the price, storage and cost/GB among Dropbox, Google Drive and OneDrive.
Little Tip: Here're some tips to manage Google Drive storage well, and you can click to know more.
Google Drive vs Dropbox vs OneDrive: Price and Storage
Comparison on Price and Plan for Individuals:
| Service Target | Plan | Price | Storage | Cost/GB | |
|---|---|---|---|---|---|
| Dropbox | Individuals | Basic | Free | 2GB | 0 |
| Plus | $9.99/M | 2TB | $0.005/GB | ||
| Family | $16.99/M | Share 2TB | $0.008/GB | ||
| Google Drive | Free | Free | 15GB | 0 | |
| Google One | $1.99/M | 100GB | $0.020/GB | ||
| $2.99/M | 200GB | $0.015/GB | |||
| $9.99/M | 2TB | $0.05/GB | |||
| OneDrive | Basic | Free | 5GB | 0 | |
| Standalone | $1.99/M | 100GB | $0.020/GB | ||
| Microsoft 365 Personal | $6.99/M | 1TB | $0.0068/GB | ||
| Microsoft 365 Family | $9.99/M | 6TB | $0.0016/GB |
Comparison on Price and Plan for Businesses:
| Service Target | Plan | Price | Storage | Cost/GB | |
|---|---|---|---|---|---|
| Dropbox | Businesses | Professional | $16.58/M | 3TB | $0.007/GB |
| Standard | $12.5/M | 5TB | $0.003/GB | ||
| Advanced | $20/M | As much space as neededd | - | ||
| Google Drive | Business Starter | $6/M | 30GB | $0.2/GB | |
| Business Standard | $12/M | 2TB | $0.006/GB | ||
| Business Plus | $18/M | 5TB | $0.004/GB | ||
| OneDrive | OneDrive for Business(Plan 1) | $5/M | 1TB | $0.005/GB | |
| OneDrive for Business(Plan 2) | $10/M | Unlimited | - | ||
| Microsoft 365 Business Basic | $5/M | 1TB | $0.005/GB | ||
| Microsoft 365 Business Standard | $12.5/M | 1TB | $0.012/GB |
Tips:
1. 1TB=1000GB;
2. The cost/GB is calculated by the rounding method and may have errors, so it’s only for reference.
From the table above showing you “Dropbox vs Google Drive vs OneDrive on pricing and plans”, we can jump to the conclusion Dropbox, Google Drive and OneDrive offer a free plan for personal use: Google Drive (15GB) > OneDrive (5GB) > Dropbox (2GB).
►Dropbox:
The Basic plan of Dropbox is applicable for those who want to try Dropbox for the time, which offers a free 2GB of storage for new beginners. Then you can quickly access and share files in Dropbox. If you feel that 2GB of space is not sufficient, you can upgrade your account to Plus or Family. The thing you should concern is that the Plus plan is more suitable for individuals, and the Family plan, as the name suggests, means family members can share the storage together.
There are 3 plans of Dropbox for business users, namely Professional, Standard and Advanced. And the division of labor among those three is very clear: the Professional plan is suitable for individuals; the Standard plan is suitable for small enterprises and the Advanced plan is suitable for large businesses.
►Google Drive:
Google Drive offers the largest free storage among those three, which can completely meet the daily needs of ordinary users. You can edit and share files with others on Google Drive. If you find that the free storage space is not sufficient, you can upgrade your account. Then you will get more storage space. Meanwhile, you can also share the storage space with your family members.
Each plan on Google Drive for businesses can be customized with secure corporate email, video conferencing and voice calling. And Business Starter is more suitable for users who are just starting their business.
►OneDrive:
The cost/GB for OneDrive is a little higher compared to Dropbox and Google Drive, and it only offers 2GB of free space. But if you purchase Microsoft 365 Personal, Microsoft 365 Family for individuals and Microsoft 365 Business Basic, Microsoft 365 Business Standard for businesses, then you will get access to the premium version of Word, Excel, PowerPoint and Outlook features, and you will be able to share them with multiple people.
In a word, if you only consider the price and storage of cloud drives, you can use Dropbox and Google Drive; if you are considering many aspects of those clouds comprehensively, you need to choose the one according to your needs since all have their own advantages.
Dropbox vs Google Drive vs OneDrive: File Size Limit and Uploading Speed
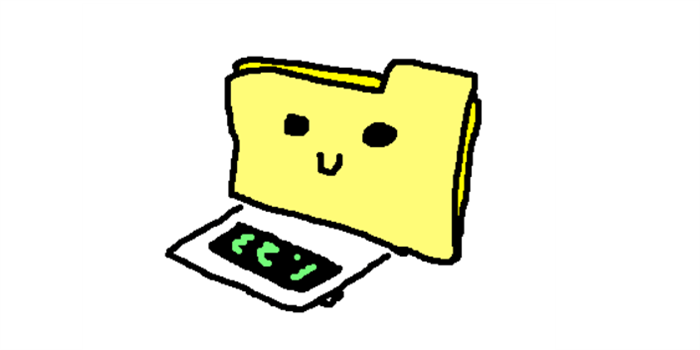
The ultimate purpose of using a cloud drive is to store files and prevent them from losing. In addition, we have to consider whether there is a file size limit when uploading files to the clouds. Therefore, when uploading files, we need to pay attention to the file size limit of Dropbox, Google Drive and OneDrive:
| Desktop App | Web App | |
|---|---|---|
| Dropbox | Unlimited | ≤50GB |
| Google Drive |
Files≤100MB; Others≤15TB |
50MB-100MB |
| OneDrive | ≤15GB | ≤15GB |
Using Desktop App:
As we can see from the table above, there is no file size limit on Dropbox when using its desktop app to upload files. In contrast, files uploaded to Google Drive should be less than 100MB, while other data such as videos and audio files should be no larger than 15TB.
Using Web App:
Files should be no larger than 50GB when uploading files to Dropbox by its web app. In contrast, files should be larger than 50MB and less than 100MB if uploading files to Google Drive by its web app. When it comes to OneDrive, files should be less than 15GB no matter what app you use to upload. So, if you have large files to upload, quit OneDrive.
Meanwhile, when uploading files to clouds, we should also care about the files types and uploading speed. We have compared the file formats of RAR\PDF\WORD\PNG\MP3 and MP4 on the desktop and Web app with 100MB as an example, please refer to the following chart:
Desktop App:
|
100MB RAR |
100MB |
100MB WORD |
100MB PNG |
100MB MP3 |
100MB MP4 |
|
| Dropbox | 81.24mb/s | 169.56mb/s | 25.69mb/s | 165.5mb/s | 135.8mb/s | 38.63mb/s |
| Google Drive | 92.12mb/s | 81.8mb/s | 172.13mb/s | 87.69mb/s | 165.25mb/s | 170.52mb/s |
| OneDrive | 34.44mb/s | 35.67mb/s | 37.2mb/s | 35.16mb/s | 33.77mb/s | 34.68mb/s |
Web App:
|
100MB RAR |
100MB |
100MB WORD |
100MB PNG |
100MB MP3 |
100MB MP4 |
|
| Dropbox | 256mb/s | 371.78mb/s | 583.45mb/s | 377.8mb/s | 343.57mb/s | 41.6mb/s |
| Google Drive | 36.02mb/s | 36.8mb/s | 35.7mb/s | 37.03mb/s | 35.3mb/s | 35.34mb/s |
| OneDrive | 34.4mb/s | 34.9mb/s | 34.19mb/s | 33.54mb/s | 34.3mb/s | 33.4mb/s |
Comprehensively speaking, we can see from the chart above that it’s a little faster to upload files to Dropbox and Google Drive (If you find Google drive upload slow, you can refer to the hyperlink to find out solutions) by their desktop app, compared to OneDrive.
However, when it comes to uploading files on the web app, Dropbox is much faster than Google Drive and OneDrive. This is because when uploading files to Dropbox, those files are synced in blocks to Dropbox, while Google Drive and OneDrive are syncing files by uploading the entire files. Thus, if you have a need for upload speed, you can choose Dropbox as your cloud drive.
Warm Tip: In case if you wonder the way to add folder to OneDrive, click here to read further.
Dropbox vs Google Drive vs OneDrive: Security
.png)
Security is an important manifestation of whether a cloud drive can survive in the cloud service industry. After all, no one wants to expose their privacy to the public. So, the security of the cloud drive directly determines its future.
When it comes to security performance, Dropbox, Google Drive and OneDrive are in a tight race. While all three have sophisticated security mechanisms, they use different security measures.
Dropbox uses two-step verification and adjustable security settings to protect accounts. When transferring files, Dropbox uses 256-bit AES to protect the file in transit and encrypt the file at rest. In addition, Dropbox has the key.
Google Drive uses TLS and 256-bit AES encryption to protect data transmission and storage between the computer and the cloud drive. In addition, Google Drive provides two-factor authentication, further providing security.
OneDrive uses SSL and TLS to protect files in transit and offers two-step authentication to protect accounts. However, OneDrive's encryption feature is only available for paid accounts, so data of free users are more likely to be leaked.
What’s more, Dropbox, Google Drive and OneDrive do not have client-side encryption. Therefore, talking about Dropbox vs Google Drive vs OneDrive on security, if you don't want to buy for more storage and only want to have a relatively large free cloud, Dropbox and Google Drive are more suitable.
How to Transfer Files across Clouds
The aim to discuss many aspects of Dropbox, Google Drive and OneDrive is to help you choose the best cloud to store data. However, what if people want to use two or three of them at the same time? How should we manage them? How can we transfer files across those clouds if we want to.
Generally, if you want to transfer files from one cloud to another, most would usually download and then re-upload them to another. Although this method is useful, it’s troublesome and time-consuming. In this case, using a FREE third-party service, MultCloud, can help you a lot.
.png)
MultCloud is a web-based cloud file manager that can help manage your clouds efficiently. As a useful cloud-to-cloud transfer app, MultCloud currently supports more than 30 clouds, including Google Drive, OneDrive, Dropbox, Box, Amazon S3, etc. If you want to migrate files from one cloud to another, MultCloud can help you achieve it efficiently.
So, if you using all three clouds after reading Dropbox vs Google Drive vs OneDrive, transferring files across them is inevitable. Next, we will show the easy way to move files between clouds with MultCloud, using Google Drive and OneDrive as an example.
Step 1: Sign in to your MultCloud. (If you don’t have an account, you should sign up for free at first). Then go to Add Cloud to add Google Drive and OneDrive.
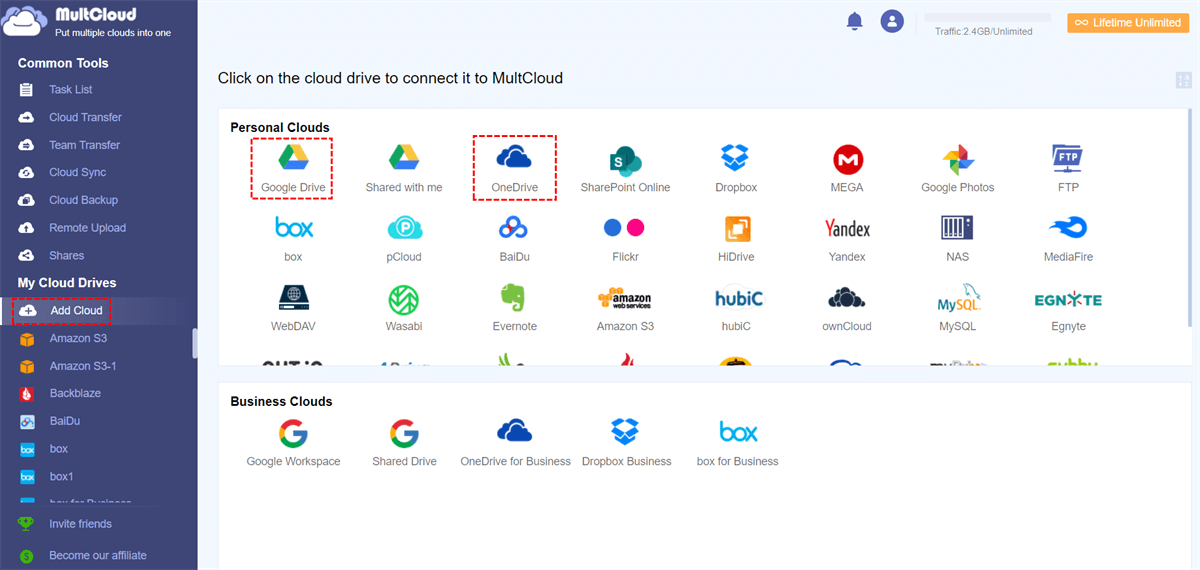
Step 2: Head to Cloud Transfer, and choose Google Drive as the source directory and OneDrive as the target directory.
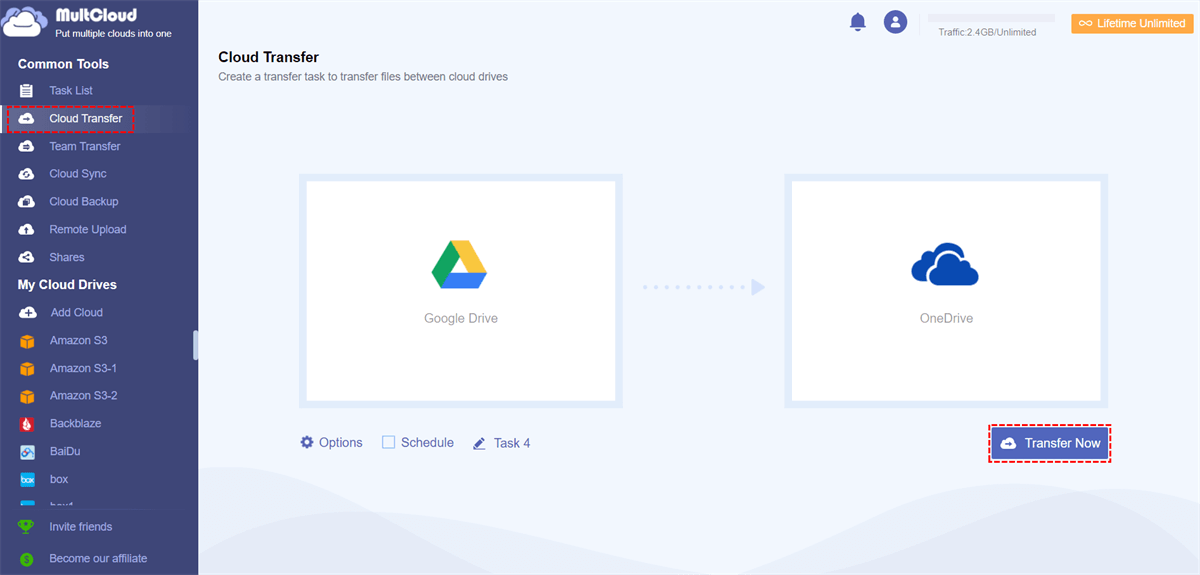
Step 3: You can make settings on the transferring page. For example, you can click the Options button to transfer files. Meanwhile, you can set up scheduled transferring by going to Schedule. Moreover, you can rename the transferring task.
Tips:
1. You can tick Delete all source files after the transfer is complete. Also, you can check the email notification feature which means MultCloud will send you an email telling you when the transferring task is finished.
2. If you don’t want to transfer certain files, the Filter feature (Paid) can help you filter the files with certain extensions, e.g., MP4.
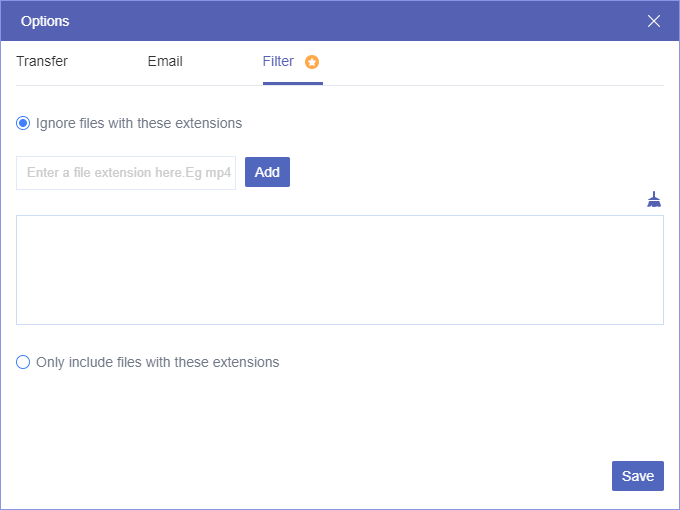
Step 4: After completing the settings, you can click Transfer Now. Then the files will be moved from Google Drive to OneDrive.
Step 5: Once the transferring task is starting, you can view its process in the Task List. If you don’t want to transfer files, you can cancel the task.
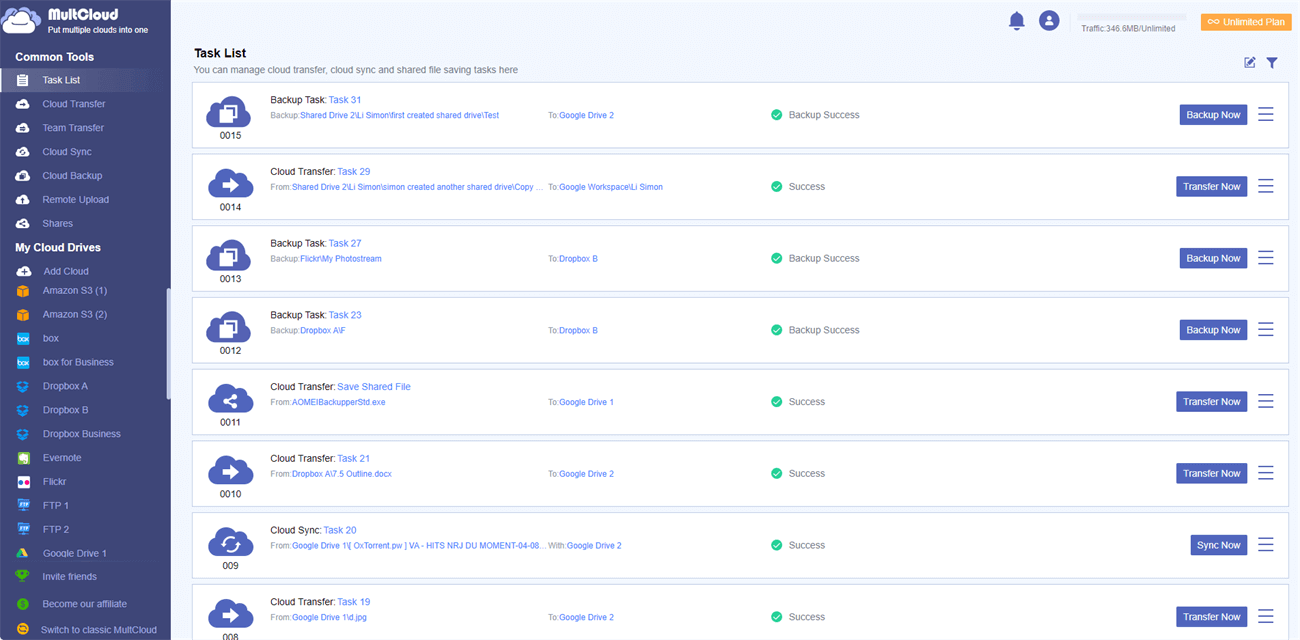
Conversely, if you want to copy from OneDrive to Google Drive, then select OneDrive as the source directory and Google Drive as the target directory.
The Advantages of MultCloud:
- Manage Multiple Clouds in Only One Place. Add your clouds to MultCloud, and then you can easily access and manage data in clouds with only one login. With MultCloud, you can perform many operations such as uploading, syncing and transferring files. If you find your Google Drive upload failed, you can upload data to Google Drive with MultCloud without worrying about that issue.
- Cloud Sync and Remote Upload. On top of transferring files from one to another, MultCloud also allows you to sync data from one to another. For instance, if you want to sync OneDrive and Google Drive, Cloud Sync of MultCloud can help you. If you want to upload files from URL, torrent files and magnet links to clouds directly, Remote Upload can do you a favor.
- Scheduled Transferring and Syncing. You can set the time for file transfer or sync, which could prevent files from not being transferred in time for various reasons.
- Offline Cloud Transfer. MultCloud can run the task in the background as soon as the transfer process begins, even if you close your browser suddenly.
In the End
Therefore, Dropbox vs Google Drive vs OneDrive, which one is better? Actually, it depends on your need of storage space. If your don't have many files, you can use Google Drive and OneDrive; if you need large space to save data, then you can use Dropbox. Meanwhile, if you have multiple clouds and want to transfer files across each other, then you can use MultCloud to help you move from one cloud to another with ease.
MultCloud Supports Clouds
-
Google Drive
-
Google Workspace
-
OneDrive
-
OneDrive for Business
-
SharePoint
-
Dropbox
-
Dropbox Business
-
MEGA
-
Google Photos
-
iCloud Photos
-
FTP
-
box
-
box for Business
-
pCloud
-
Baidu
-
Flickr
-
HiDrive
-
Yandex
-
NAS
-
WebDAV
-
MediaFire
-
iCloud Drive
-
WEB.DE
-
Evernote
-
Amazon S3
-
Wasabi
-
ownCloud
-
MySQL
-
Egnyte
-
Putio
-
ADrive
-
SugarSync
-
Backblaze
-
CloudMe
-
MyDrive
-
Cubby
