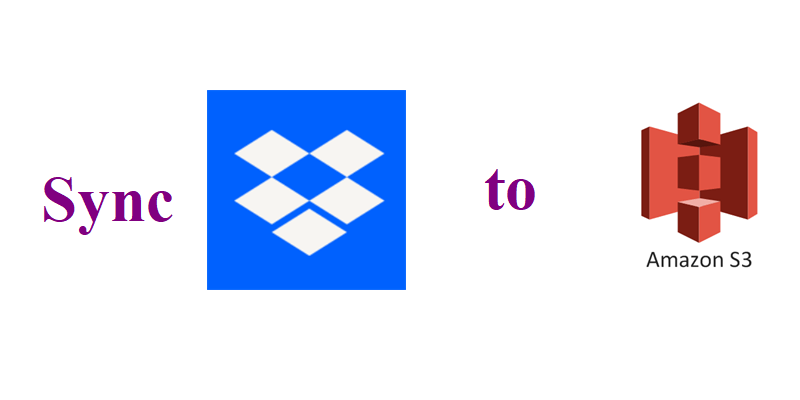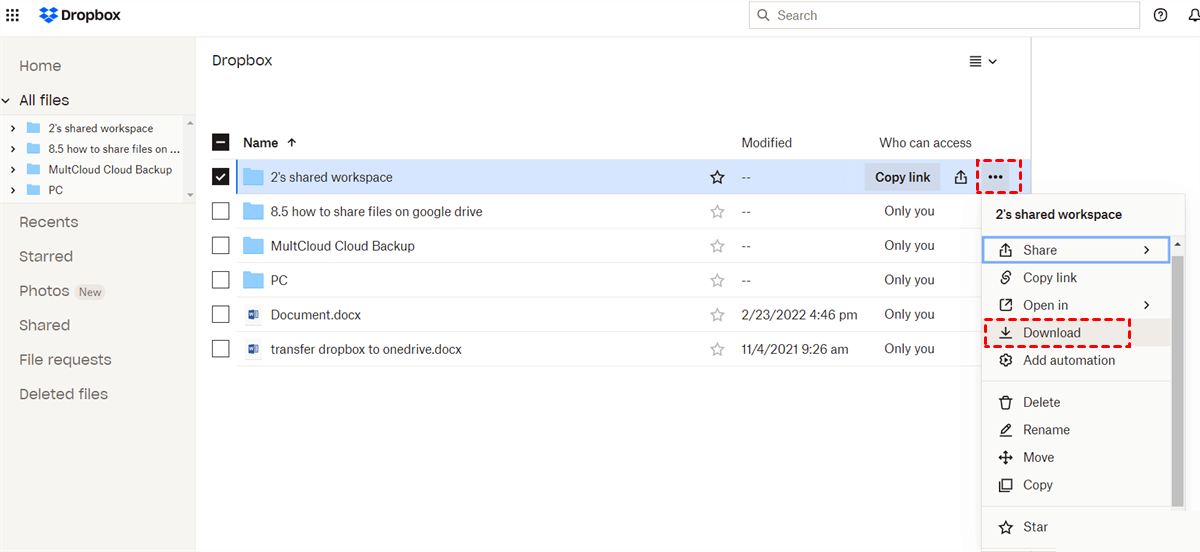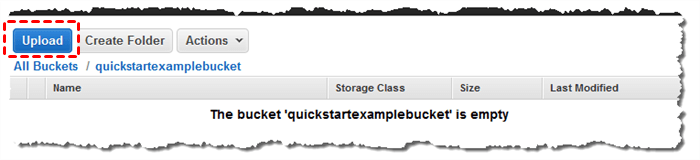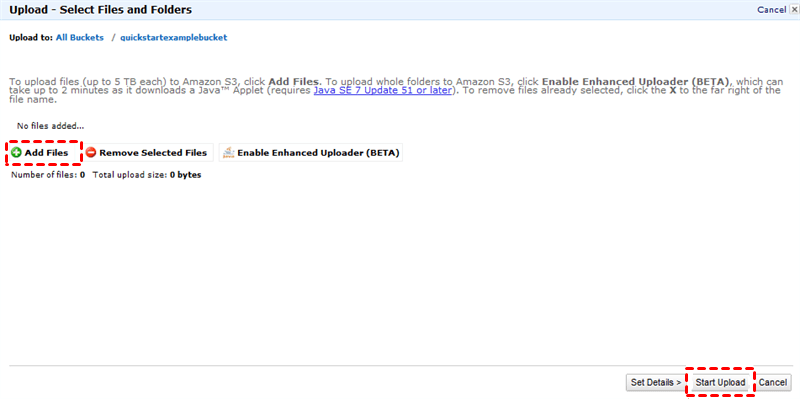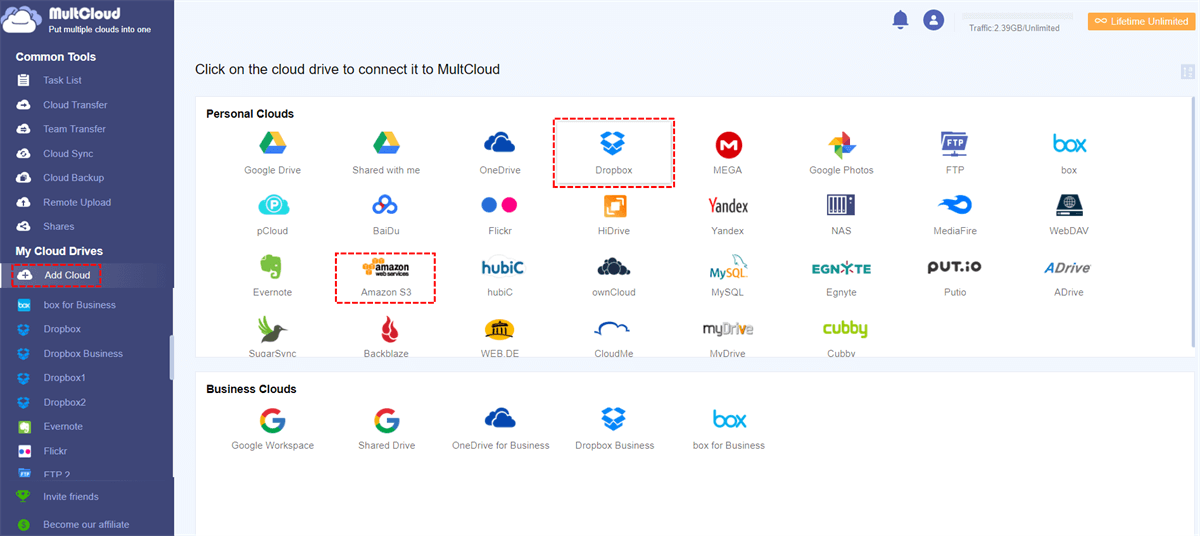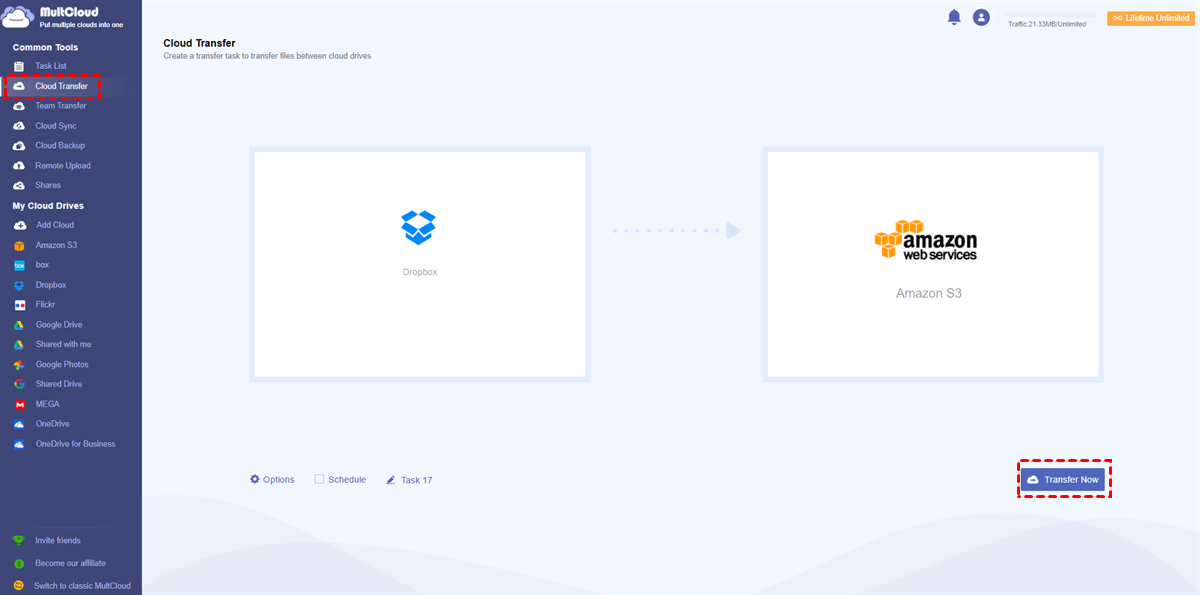Quick Search:
User Case: How Do I Add Dropbox to S3
“Hi, I have a newbie question: Is it possible to transfer data from S3 to Dropbox and vice versa? It would be great, if possible, to achieve it without the need to download to a local machine and then sync/upload, as the files might be huge. And if it is doable, what is the best plan? Does Dropbox plus work fine? Thank you!” – A Question on Dropbox Help Community.
Why Make Dropbox to S3 Sync?
Dropbox is one of the most useful cloud storage services in the market that bring many conveniences for users when it comes to saving files and data. No matter whether you are an individual user or a business user, you can take advantage of this service to make online collaboration with others through Dropbox file requests, sharing, Dropbox Transfer, etc.
However, Dropbox offers only 2GB of free storage space for users. So, those who don’t plan to upgrade their accounts will sync files on Dropbox to Amazon S3. And then you can clear up the storage space of Dropbox. Compared to Dropbox, Amazon S3 has the following advantages:
- More Types of File Formats Supported. Amazon S3 supports various types of file formats, such as Comma-separated values (CSV), JSON (newline-delimited), Avro, Parquet, ORC, etc. While Dropbox supports fewer types of file formats.
- Unlimited Storage for Paid Users. Dropbox offers different pricing and plans for you to choose. While Amazon S3 is very different, which provides you with unlimited storage space once you subscribe to it.
As you can see, syncing files from Dropbox to Amazon S3 is useful when you want to manage your data better. So, how to sync Dropbox with S3? Read the following content to learn 2 simple solutions. After reading, you can choose the one that you like.
How to Make Dropbox to S3 Sync [Common]
If you don’t have too many files to sync from Dropbox to Amazon S3, then you can apply a manual way – downloading and uploading. The main objective is to download the files you want to sync from Dropbox and then upload them to Amazon S3. Here’re the detailed operations:
Step 1: Log in to your Dropbox account on the web and locate the file/folder you want to sync.
Step 2: Press the 3-dots icon on the right of the file/folder and select the Download tab.
Step 3: Turn to your Amazon S3 on the web now. Then choose the bucket where you want to store the file/folder downloaded from Dropbox. Then choose Upload.
Step 4: Now, click on Add Files to select the file/folder that you’ve downloaded from Dropbox. After that, Start Upload.
In this way, the file/folder downloaded from Dropbox will be uploaded to Amazon S3. During the process, you should make sure that the internet connection is stable. Once the internet connection is disrupted, the download-and-upload process will start all over again.
How to Make Dropbox to S3 Sync [Easiest]
If you find it troublesome to sync Dropbox to Amazon S3 by following the method above, because have a large number of files to sync, you can then head to an advanced and professional cloud transfer service – MultCloud. This service can help you move files from one cloud to another cloud/cloud account directly and efficiently. And there’re some detailed benefits:
- Over 30 Cloud Services Supported. MultCloud supports many main cloud services in the market, such as Google Drive, Google Photos, OneDrive, Dropbox, Flickr, MEGA, Amazon S3, etc.
- Migrate Files between Clouds Automatically. MultCloud allows you to set up scheduled transfer tasks. For example, you can make files transfer at a specific time, daily, weekly, or monthly. In this way, you don’t need to start each task manually.
- Offline Transfer. When using MultCloud to move data between cloud services, your files are transferred via data traffic instead of the Internet connection. Thus, once the task begins, MultCloud will run it in the background even if your computer suddenly turns off.
- Transfer Files across Clouds Quickly. MultCloud offers a leading transmission speed, compared to its competitors. That’s to say, even though you have large numbers of files to migrate, MultCloud can accomplish the task as quickly as possible.
So, how to make Dropbox to S3 sync via MultCloud? Then you can follow the steps below:
Step 1: Sign up for an account of MultCloud for free. Or, you can hit the Try without signing up tab to get a temporary one.
Step 2: Press the Add Cloud button and add Dropbox and Amazon S3, respectively.
Step 3: Now, head to Cloud Transfer on the left taskbar. Then select Dropbox as the source directory and Amazon S3 as the target directory. After that, click on the Transfer Now button.
As you can see, you only need to perform 3 steps to transfer files from one cloud to another. Similarly, if you want to transfer S3 bucket to another account, you can also utilize MultCloud. The only alteration is to re-select the original and target directories. In this way, you don’t need to go through a tedious download-and-upload process anymore.
Tips:
1. As mentioned before, MultCloud relies on data traffic to transfer your files across cloud services. Once the task gets started, you can turn off your computer and MultCloud will continue that task. And when the work is done, MultCloud will send you an email telling you the truth if you enable email notification (hitting Options first).
2. If you want to make automatic transfer tasks, you can press the Schedule (paid)button on the left lower side.
3. MultCloud offers 5GB of data traffic per month for each signup. And you can utilize the data traffic to transfer files between cloud services.
4. On top of transferring, MultCloud offers you an integrated platform to manage multiple cloud services. And it allows you to perform basic features such as downloading, uploading, renaming, sharing, moving, etc.
In the End
That’s all about how to make Dropbox to S3 sync. Now, you can choose to use the download-and-upload method, or take advantage of MultCloud. If you turn to MultCloud, you not only can transfer files between cloud service, but also sync and backup files across different cloud drives.
For example, you are allowed to backup Google Photos to Synology NAS in a hassle-free way by using the Cloud Backup feature of MultCloud. Moreover, MultCloud enables you to download/upload files, photos, and videos from URLs, torrent files and magnet links as well.
MultCloud Supports Clouds
-
Google Drive
-
Google Workspace
-
OneDrive
-
OneDrive for Business
-
SharePoint
-
Dropbox
-
Dropbox Business
-
MEGA
-
Google Photos
-
iCloud Photos
-
FTP
-
box
-
box for Business
-
pCloud
-
Baidu
-
Flickr
-
HiDrive
-
Yandex
-
NAS
-
WebDAV
-
MediaFire
-
iCloud Drive
-
WEB.DE
-
Evernote
-
Amazon S3
-
Wasabi
-
ownCloud
-
MySQL
-
Egnyte
-
Putio
-
ADrive
-
SugarSync
-
Backblaze
-
CloudMe
-
MyDrive
-
Cubby