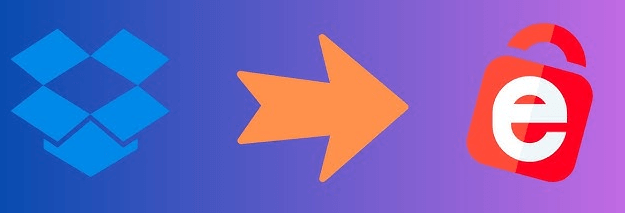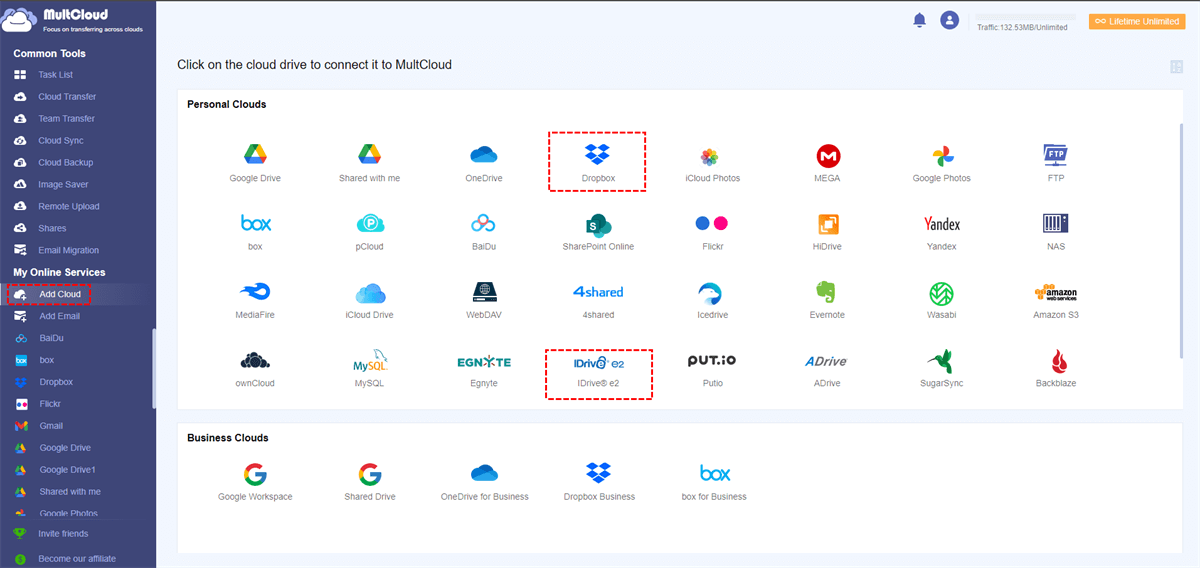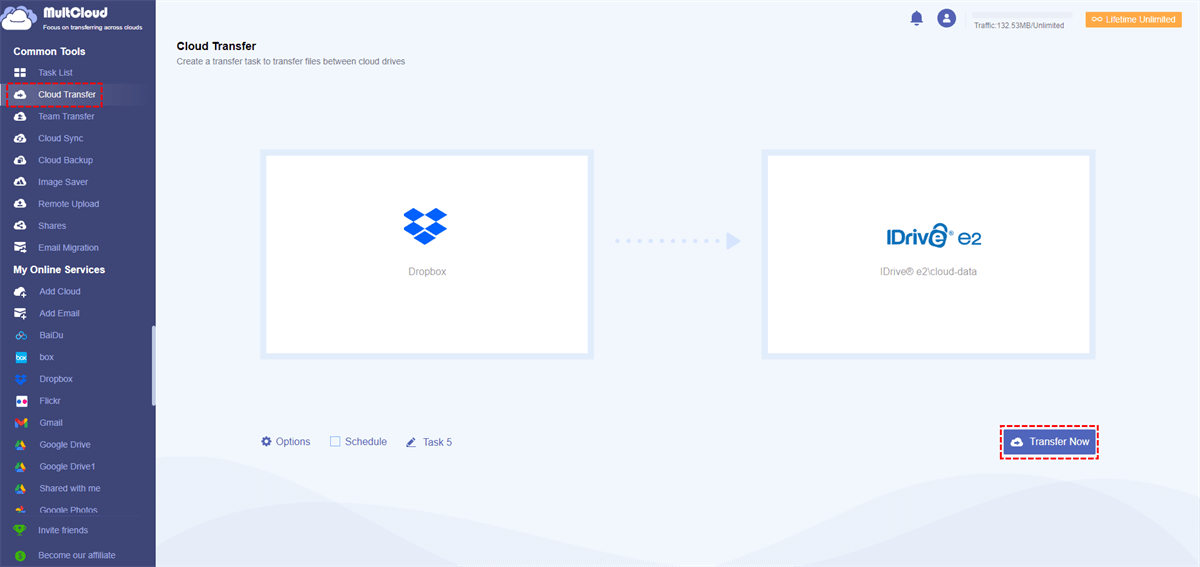Quick Search:
Understanding Dropbox and IDrive
Dropbox and IDrive are cloud storage services that have become widely recognized as some of the best platforms for saving and retrieving files from wherever you are in the world. However, they have differences which make one better suited than another to an individual’s needs.
What is Dropbox?
This renowned cloud storage service has existed for years. It has a straightforward interface which makes it easy for users to upload, download and share files. Most people make use of this service for personal purposes, or in small business settings.
What is IDrive?
On the other hand, IDrive is a different cloud storage service that offers many features including online backup, file sharing, and disaster recovery services. This device is often used by both companies and individuals who have huge amounts of data or need advanced security features.
Key Differences Between Dropbox and IDrive
- Cost: IDrive is often cheaper than Dropbox especially for those who wish to store much more data.
- Functions: Compared to Dropbox, IDrive has more advanced functions such as file versioning, ransomware protection, and disaster recovery.
- Security: Both services place a premium on safety, but IDrive offers other security features, such as two-factor authentication and end-to-end encryption.
Why Migrate from Dropbox to IDrive?
For those who want an affordable cloud storage solution with advanced features and enhanced security, they can migrate from Dropbox to IDrive. Following are some reasons why people consider switching:
- Extra Storage: With IDrive’s unlimited storage plans, you can store as many files as you want without worrying about running out of space.
- Improved Functionality: IDrive comes with a wider variety of features, such as file sharing, remote access and version history which improves your productivity and workflow.
- Better Safety: Security and privacy are important to IDrive; therefore, users will enjoy these features within their packages like end-to-end encryption and two-factor authentication that helps secure data.
- More Productivity: The price offered by IDrive is more competitive compared to other online backups services especially for those who require massive amounts of storage.
Preparing for the Dropbox to IDrive Migration
Before you begin the migration process, it's important to take some steps to ensure a smooth transition. Here are some tips:
1. Backing Up Your Data
Before you start transferring your files, it's crucial to have a backup of your data. This will help you recover any files that may be lost or corrupted during the migration process. For example, you can perform IDrive backup to NAS.
2. Organizing Your Files
Take this opportunity to organize your files into folders and subfolders to make them easier to find and manage in IDrive.
3. Checking IDrive Compatibility
Ensure that your devices and operating systems are compatible with IDrive. You can find compatibility information on the IDrive website.
Step-by-Step Guide to Moving from Dropbox to IDrive
Now that you're prepared, let's dive into the migration process. There are two main methods for transferring files from Dropbox to IDrive:
Method 1. Manually Migrate from Dropbox to IDrive
If you are not opposed to using the traditional method, you can try to migrate data from Dropbox to IDrive manually. The specific steps are as follows.
1. Visit the IDrive website: Go to idrive.com and sign up for a free account.
2. Choose a plan: Select the plan that best suits your needs, considering storage capacity and features.
3. Download the IDrive app: Download the IDrive app for your device.
4. Upload files: Drag and drop your files from Dropbox into the IDrive app.
Method 2. Automatically Transfer from Dropbox to IDrive
If you have a large amount of data or prefer a more automated approach, using a third-party migration tool can simplify the process. For example, you can use the professional cloud transfer tool --- MultCloud. This tool can help integrate two or more cloud storage accounts into one place, and also can help transfer, sync or backup data between them.
- ✅Direct: No complicated upload and download operations are required.
- ✅Automatic: Transfer data between accounts at a scheduled time.
- ✅Batch: Transfer large amounts of data at one time.
In order to copy Dropbox files to IDrive using MultCloud service, do these steps:
1. Set up an Account on MultCloud: Visit the web page of MultCloud and register for a free account.
2. Combine your IDrive and Dropbox accounts: Once you are logged in, simply hit the "Add Cloud" button. Then choose Dropbox from the list, after which you will be prompted to provide your login details. For IDrive repeat this procedure by selecting the IDrive option and inputting your credentials.
3. Move files from Dropbox to IDrive: Click on "Cloud Transfer" button and select those items in the Dropbox directory that should be copied. Next pick destination folder within your IDrive where all those files are supposed to be saved. To finalize this process just click "Transfer Now" to initiate transfer operation.
Additional tips:
- MultCloud allows you to transfer files between multiple cloud storage providers simultaneously, so you can add Google Drive to MultCloud and directly transfer Google Drive to IDrive or vice versa.
- You can schedule transfers to run automatically at specific times.
- MultCloud offers a free plan with limited storage and transfer speed. You can upgrade to a paid plan for higher limits and additional features.
Conclusion
Transferring from Dropbox to IDrive can make you gain better safety, backup options and low prices. You are able to easily move your data by following the steps mentioned in this article so that you can start using IDrive’s powerful online storage system.
MultCloud Supports Clouds
-
Google Drive
-
Google Workspace
-
OneDrive
-
OneDrive for Business
-
SharePoint
-
Dropbox
-
Dropbox Business
-
MEGA
-
Google Photos
-
iCloud Photos
-
FTP
-
box
-
box for Business
-
pCloud
-
Baidu
-
Flickr
-
HiDrive
-
Yandex
-
NAS
-
WebDAV
-
MediaFire
-
iCloud Drive
-
WEB.DE
-
Evernote
-
Amazon S3
-
Wasabi
-
ownCloud
-
MySQL
-
Egnyte
-
Putio
-
ADrive
-
SugarSync
-
Backblaze
-
CloudMe
-
MyDrive
-
Cubby