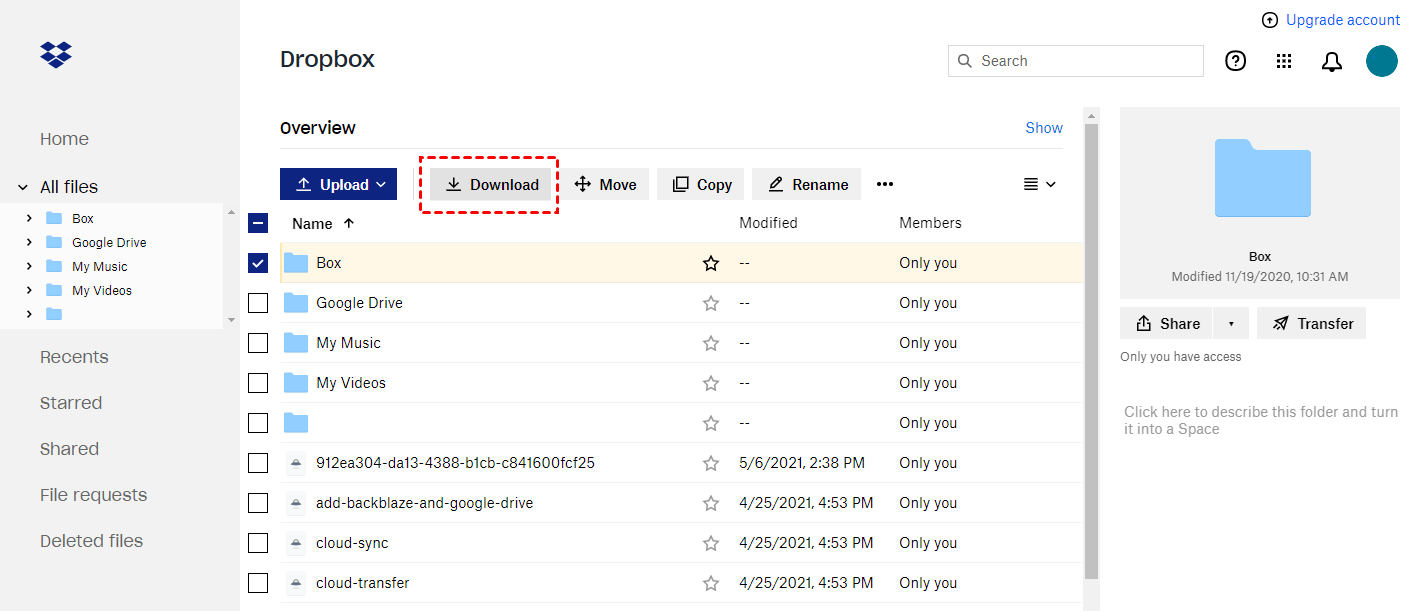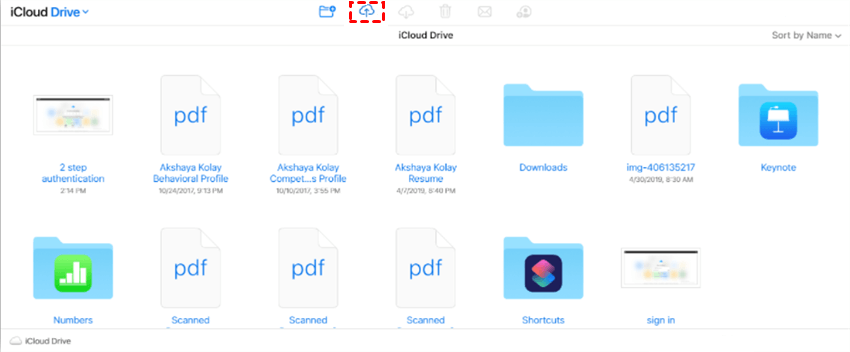Quick Search:
Why Need Dropbox to iCloud Migration?
Dropbox is a cloud service provider comparable to Google Drive and OneDrive. Dropbox works on a variety of devices, including Android, iOS, and Mac, so many users choose to backup files to Dropbox for efficient storage, collaboration, and sharing. In addition, Dropbox also provides users with password-protected file-sharing and note-taking functions, which greatly improves data security.
iCloud is a cloud service developed by Apple that enables users to store and sync data across devices, including Mail, Calendar, Photos, Notes, Contacts, Reminders and so on. In addition, for many Apple users, iCloud is also an advanced integration tool, which not only provides efficient data protection, but also allows users to easily share photos on iCloud.
Overall, Dropbox and iCloud both help you store your data in the cloud, but they differ in the following ways.
| Dropbox | iCloud |
|---|---|
| 2GB of free storage | 5GB of free storage |
| Supports Android, iOS and Windows, perfect for all devices. | Only supports iOS and Mac devices, perfect for Apple devices. |
| Technical support is only provided to users of subscription plans. | Even basic plan users are provided with technical support. |
| Expensive pricing plans | Affordable pricing plans |
Because of the difference between the two, many users will need to move Dropbox to iCloud. Perhaps, you also need to migrate data from Dropbox to iCloud for the following reasons.
- You need more free storage: iCloud offers 5GB of free storage, while Dropbox only offers 2 GB. With iCloud, you can store more files without buying additional storage.
- You need to integrate well with Apple features: Moving files from Dropbox to iCloud enables you to store and share data on iOS devices like iPhone, iPad, and Mac, thanks to the Apple-supported features offered by iCloud.
- You need data backup: iCloud provides secure cloud storage, so it is a good choice for data backup. Moving your files to iCloud can avoid data loss or corruption in Dropbox.
So, how to migrate from Dropbox to iCloud? This article will give all feasible solutions according to different user needs.
Easiest Way to Perform Dropbox to iCloud Migration on Any Devices
"I've done some Googling and apart from downloading all my Dropbox folders to my Mac and then uploading it all to iCloud, or using some type of specialized software, I can't find a great way to move from Dropbox to iCloud. Basically, there's zero reason for me to pay for both anymore so I just want to get rid of Dropbox. What is the most efficient way for me to do it?"
- Question from https://www.reddit.com/
If you want to quickly transfer data from Dropbox to iCloud, the best way is to use a cloud file manager---MultCloud. The software is designed to enable users to centrally manage multiple cloud accounts and quickly transfer data between different cloud storage accounts.
- Automatic Transfer: MultCloud supports users to enable the "Schedule" function to realize automatic cloud-to-cloud transfer.
- Offline Transfer: After the task starts, you can close the transfer page, even close the browser and computer.
- Fast Transfer: MultCloud can support up to 10 transmission threads at the same time, which can greatly increase the overall transmission speed.
- Selective Transfer: MultCloud supports file filtering, so you can selectively transfer or not transfer files with certain extensions.
- Secure Transfer: During the entire transmission process, MultCloud will not store your account data, and enable the OAuth authorization system and 256-bit AES encryption to ensure transmission security.
In just 3 easy steps, you can automatically transfer all your data from Dropbox to iCloud without downloading and uploading.
Step 1. Sign Up
Sign up for a MultCloud account. Alternatively, you can log in directly with your Google or Facebook account.
Step 2. Add Dropbox and iCloud Drive
Click "Add Cloud" and select the Dropbox icon, then log in with your Dropbox account to add it to MultCloud. After that, add iCloud Drive to MultCloud as well.
Note: If you need to transfer files in Dropbox Business to your iCloud Drive account, you need to add Dropbox Business to MultCloud.
Step 3. Transfer Dropbox to iCloud without Downloading
Open the "Cloud Transfer" page, choose files or folders in Dropbox as the source, and choose a location in iCloud Drive as the destination. Then click "Transfer Now", MultCloud will transfer the selected files and folders as soon as possible.
Notes:
- After swapping source and destination, you can transfer from iCloud to Dropbox.
- You will get 5 GB of free data every month. If that's not enough for you to transfer Dropbox to iCloud, you can upgrade your account for lightning-fast transfer speeds and more data.
- You can click "Schedule" to set up an automatic transfer from Dropbox to iCloud.
- In addition to "Cloud Transfer", MultCloud also provides more advanced features to help migrate, sync or backup data easily.

- Team Transfer: Specifically designed for enterprise users to easily migrate sub-account data in batches.
- Cloud Sync: Sync data in two or more accounts in real-time for easy access at any time.
- Cloud Backup: Incrementally back up important data to other cloud accounts for later recovery.
- Email Migration: Save emails as PDFs locally or in the cloud, for example, saving Gmail emails to Dropbox.
- Remote Upload: Directly parse seed data to the cloud without manual upload.
3 Common Ways to Make Dropbox to iCloud Migration on Mobile/PC
In addition to the simplest method above, you can also use Dropbox and iCloud applications to perform migration operations indirectly on your mobile phone or computer. Compared with MultCloud, using the following traditional methods may take more time.
Solution 1: Migrate Dropbox to iCloud on iPhone or iPad
"How do I move files from my Dropbox account to iCloud on iOS? Has anyone successfully done this transfer? I can easily sync Dropbox data to iPad but don't know how to transfer Dropbox from iPad to iCloud storage. Thanks in advance for your advice and help."
- Question from https://www.dropboxforum.com/
If you're using an iPhone or iPad, you can easily migrate your Dropbox content to iCloud with just two apps. Specific steps are as follows:
Step 1. Download the Dropbox app from the App Store and log in.
Step 2. In the "Files" app, press to open your Dropbox account. Your regular Dropbox file structure is now available. Press to where you want to start copying to iCloud Drive.
Step 3. Press "Select" in the upper right corner of the screen. You will be given a circle next to each folder.
Step 4. Press to select all the folders you want to copy to iCloud. Once everything is selected, press the folder icon at the bottom of the screen.
Step 5. Once the list of "Locations" is displayed, press to select iCloud Drive.
Step 6. Select your desired location on iCloud Drive. Press "Copy" in the upper right corner of the screen. Files will start copying from Dropbox to iCloud Drive.
Solution 2: Migrate Dropbox to iCloud on Mac
"Hi, does anyone know of a way to transfer my files from Dropbox to iCloud, preferably on a MacBook Pro? I have enough memory left on my MacBook Pro for the transfer. Are there specific steps?"
- Question from https://discussions.apple.com/
If you're using an Apple computer, you can download files from the Dropbox website, then use a simple drag and drop to move from Dropbox to iCloud directly from the macOS Finder.
Step 1. Download the Dropbox app and install it.
Step 2. Once the installation is complete on your Mac, you will see a Dropbox shortcut in the Finder sidebar.
Step 3. Simply click on the shortcut and press the Command + A keys to select all files in Dropbox and drag them out to your iCloud Drive.
Solution 3: Do Dropbox to iCloud Migration on Windows
To transfer files from Dropbox on your Windows computer to iCloud, you have two options: using a web browser or Apple's iCloud for Windows app. However, it's recommended to use a web browser as the compatibility between the iCloud app and Windows can be unreliable at times.
Step 1. Enter the Dropbox web page and log in to your account.
Step 2. Find the files that need to be moved and select them. Then, click "Download" at the top of the interface.
Step 3. Open a new tab in the browser, enter the iCloud web page, and log in.
Step 4. Find the corresponding location, and then upload the downloaded Dropbox data to iCloud Drive.
Conclusion
To implement Dropbox to iCloud migration, simply follow the 4 methods outlined above. However, if you find the process of transferring Dropbox to iCloud too complex, you can use MultCloud's "Cloud Transfer" feature to complete the transfer quickly and easily. Or, you can, based on your needs, make a choice according to the advantages and disadvantages of these methods.
| Method | Pros | Cons |
|---|---|---|
| Manual Download & Upload | ✔ No third-party tools needed ✔ Simple process |
✖ Time-consuming for large files ✖ May require organizing files |
| Dropbox and iCloud Apps | ✔ Easy if both apps are available ✔ Automatic sync possible |
✖ Limited control over migration ✖ May need paid storage for larger data |
| MultCloud | ✔ Fast and efficient ✔ Supports multiple cloud services |
✖ Potential cost ✖ Reliance on third-party service |
FAQs
1. Is it possible to migrate specific Dropbox folders to iCloud?
Yes, you can select specific folders for migration using most of the methods described in this article.
2. How long does the migration process typically take?
The duration depends on the volume of data being transferred, but it can usually be completed in a few hours.
3. Will my files in Dropbox be deleted after migration?
No, your Dropbox files will remain intact even after migration. It's a copy-and-transfer process.
4. Can I pause the migration process and resume it later?
Yes, with MultCloud, you can pause the migration from "Task List" and continue it at a more convenient time.
MultCloud Supports Clouds
-
Google Drive
-
Google Workspace
-
OneDrive
-
OneDrive for Business
-
SharePoint
-
Dropbox
-
Dropbox Business
-
MEGA
-
Google Photos
-
iCloud Photos
-
FTP
-
box
-
box for Business
-
pCloud
-
Baidu
-
Flickr
-
HiDrive
-
Yandex
-
NAS
-
WebDAV
-
MediaFire
-
iCloud Drive
-
WEB.DE
-
Evernote
-
Amazon S3
-
Wasabi
-
ownCloud
-
MySQL
-
Egnyte
-
Putio
-
ADrive
-
SugarSync
-
Backblaze
-
CloudMe
-
MyDrive
-
Cubby