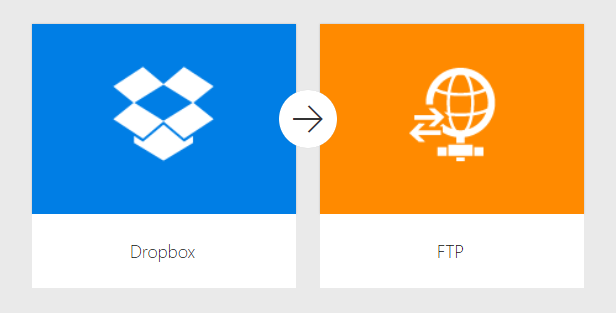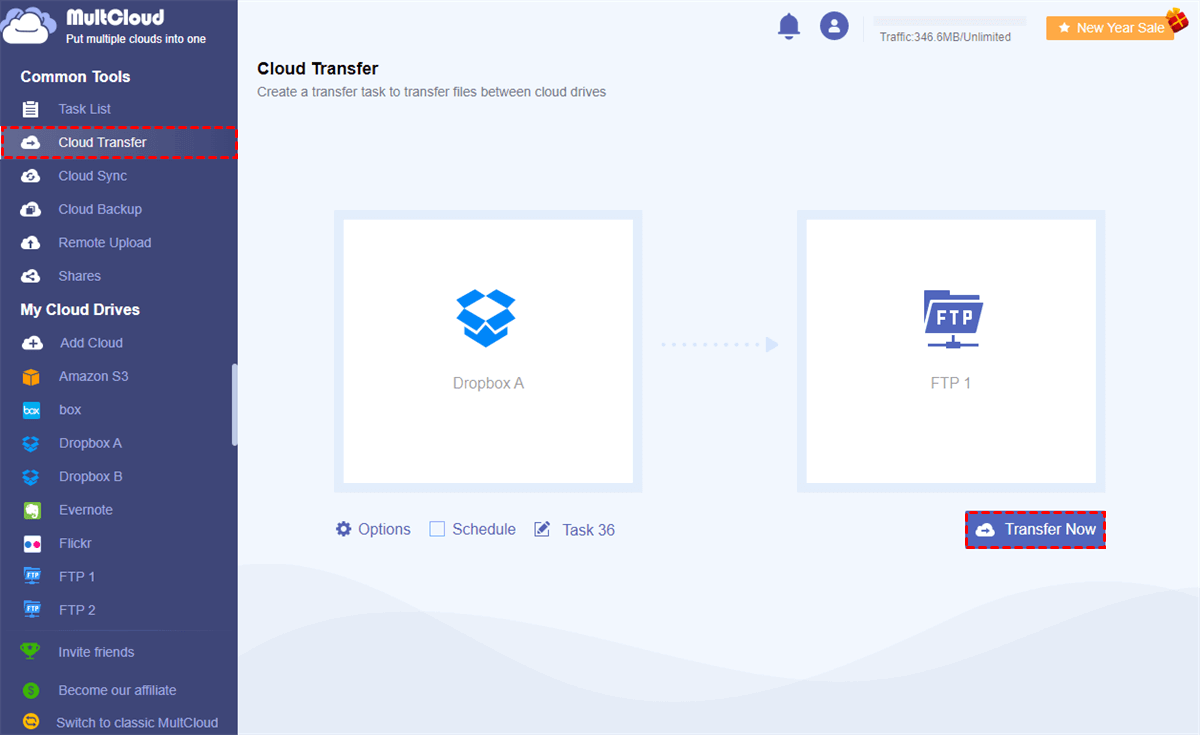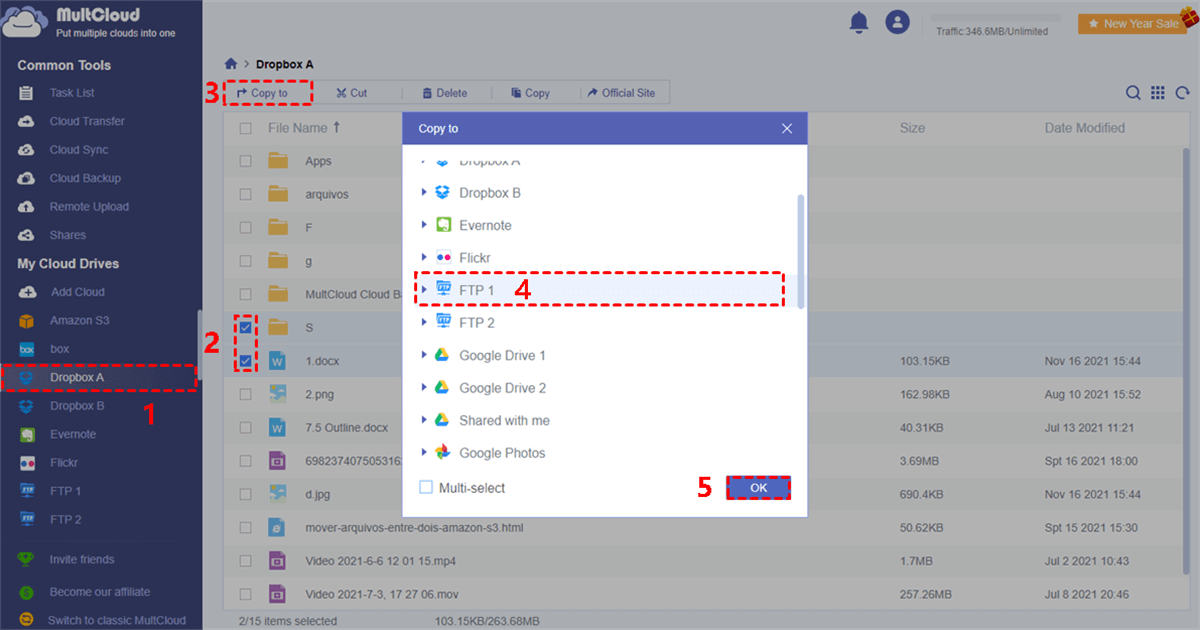Can I Do Dropbox to FTP Transfer Easily?
“I want to find a cloud transfer service which I can directly transfer files from Dropbox to FTP, without downloading or installing anything. Can I do it this way?”
Dropbox is one of the famous online cloud storage services which can help you easily share files to others online with 2 GB free storage space. FTP is a file transfer protocol which helps users to share files in a peer-to-peer computer network.
As you can see, these two services are pretty much different in features of file sharing and storing. If you are both Dropbox and FTP user, you may wonder if you can transfer Dropbox to FTP or do Dropbox FTP backup so as to use these two services in a better and more efficient way.
Why Need Dropbox to FTP Transfer?
In common sense, Dropbox is most for personal use and FTP is great for sharing data in an office or company. When you get the skills about how to transfer data from Dropbox to FTP servers, you will be able to use Dropbox files in FTP network easily and share Dropbox files with FTP users without any complicated steps.
What’s more, in view of the fact that FTP servers have a good performance in bandwidth hog, if you are going to share massive data to your team, you can first transfer data from Dropbox to FTP server and then transfer files from one FTP server to another to share massive data to other computer users fast without concerning about the network speed.
If you have the demand to do Dropbox to FTP migration or transfer, you can follow the complete guide below to learn how to move files from Dropbox to FTP server in two quick and practical ways.
How to Achieve Dropbox to FTP Transfer Easily for Free
The first method you can think of maybe is to manually download files from Dropbox to computer and then upload files to FTP server. This method is definitely available when you only want to transfer few files from Dropbox to FTP with tiny size.
If you use this method to transfer massive data, then the process would be a disaster because you will need to wait in front of your computer for a long time and face the risk of data loss. However, with the help of a great web-based cloud file manager called MultCloud, all the above problems would be easily solved.

- Cloud Transfer: directly transfer files from one cloud drive to another.
- Cloud Sync: sync two cloud services or folders on different cloud accounts.
- Cloud Backup: flexibly back up data between different clouds.
- Remote Upload: download files from links and upload to target cloud.
- Offline Transfer: transfer file in background with browser closed.
In order to achieve Dropbox to FTP migration in time-saving and reliable ways, you can try “Cloud Transfer” and “Copy to” functions in MultCloud to help you easily transfer Dropbox files to FTP in similar but different ways according to your needs.
- Cloud Transfer: You can transfer lots of files from a cloud or transfer a whole cloud to another by a single click with schedule plan, email notification, and file filter.
- Copy to: You can select files and folders in a cloud to copy to one or more clouds immediately without waiting.
Now you can choose a feature listed above and follow the step-by-step instruction below to transfer files and folders from Dropbox to FTP at once.
Prepare Dropbox to FTP Transfer
Step 1. Create a MultCloud account and log in.
Step 2. Choose “Dropbox” and enter Dropbox account to add to MultCloud.
Step 3. Choose “FTP” and enter the information of your FTP server in the pop-up window to add FTP server to MultCloud.
Tip: MultCloud allows you to add as many clouds as you have to it for free and use OAuth authorization system to connect your clouds without recording the corresponding username and password.
Method 1. Achieve Dropbox to FTP Transfer by Cloud Transfer
Step 1. Open “Cloud Transfer” page in MultCloud.
Step 2. Select Dropbox or files and folders in it as the source.
Step 3. Select FTP server or a folder in it as the destination.
Step 4. Before starting the Cloud Transfer task, there are some additional functions you may need to help you migrate Dropbox to FTP in a better way.
- Options: In this pop-up window, you can turn on “email notification” to be informed instantly when the task is done. Or you can choose “Delete all source files after transfer is complete.” to totally realize Dropbox to FTP migration. What’s more, the “Filter” function can help you ignore or only transfer files with certain extensions included.
- Schedule: You can set up daily, weekly, or monthly schedule plan to let MultCloud do Dropbox to FTP automatic transfer.
Step 5. Click “Transfer Now” and MultCloud will migrate files from Dropbox to FTP server immediately.
Tips:
- As a multifunctional cloud storage manager, MultCloud supports offline transfer. So, you can close the website or shut down your PC when the task starts.
- Initially, MultCloud offers 5 GB free data traffic per month for every user to transfer data across clouds.
- If you think the free traffic is not enough or you are going to migrate a whole drive to another, we strongly suggest you to subscribe MultCloud, because you will enjoy more traffic and lightning-fast transfer speed.
Method 2. Transfer Dropbox to FTP by “Copy to”
Step 1. Open Dropbox in MultCloud.
Step 2. Tick the files and folders which you want to transfer from Dropbox to FTP server.
Step 3. Click “Copy to” in the feature bar above.
Step 4. Select an FTP server and click “OK” in the pop-up window. Then the selected files and folders will be copied from Dropbox to FTP server at once.
Tip: If you want to transfer Dropbox files to more destinations by one click, you can tick “Multi-select” and then select destinations.
Conclusion
As you can see, the operation of Dropbox to FTP transfer could be so simple and safe if you try “Cloud Transfer” or “Copy to” functions in MultCloud to transfer Dropbox to FTP server without any extra time and effort.
Besides, MultCloud not only can help you transfer files from Dropbox to FTP server in the most efficient way, but also can help you achieve Dropbox to FTP sync with 10 useful sync modes of Cloud Sync function like Two-way Sync, Real Time Sync, Mirror Sync, Incremental Sync, etc. Moreover, it supports more than 30 mainstream cloud drives, so you can perform the sync, backup or transfer across all of them as you need.
MultCloud Supports Clouds
-
Google Drive
-
Google Workspace
-
OneDrive
-
OneDrive for Business
-
SharePoint
-
Dropbox
-
Dropbox Business
-
MEGA
-
Google Photos
-
iCloud Photos
-
FTP
-
box
-
box for Business
-
pCloud
-
Baidu
-
Flickr
-
HiDrive
-
Yandex
-
NAS
-
WebDAV
-
MediaFire
-
iCloud Drive
-
WEB.DE
-
Evernote
-
Amazon S3
-
Wasabi
-
ownCloud
-
MySQL
-
Egnyte
-
Putio
-
ADrive
-
SugarSync
-
Backblaze
-
CloudMe
-
MyDrive
-
Cubby