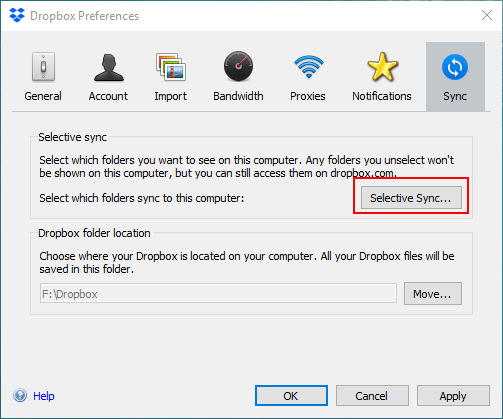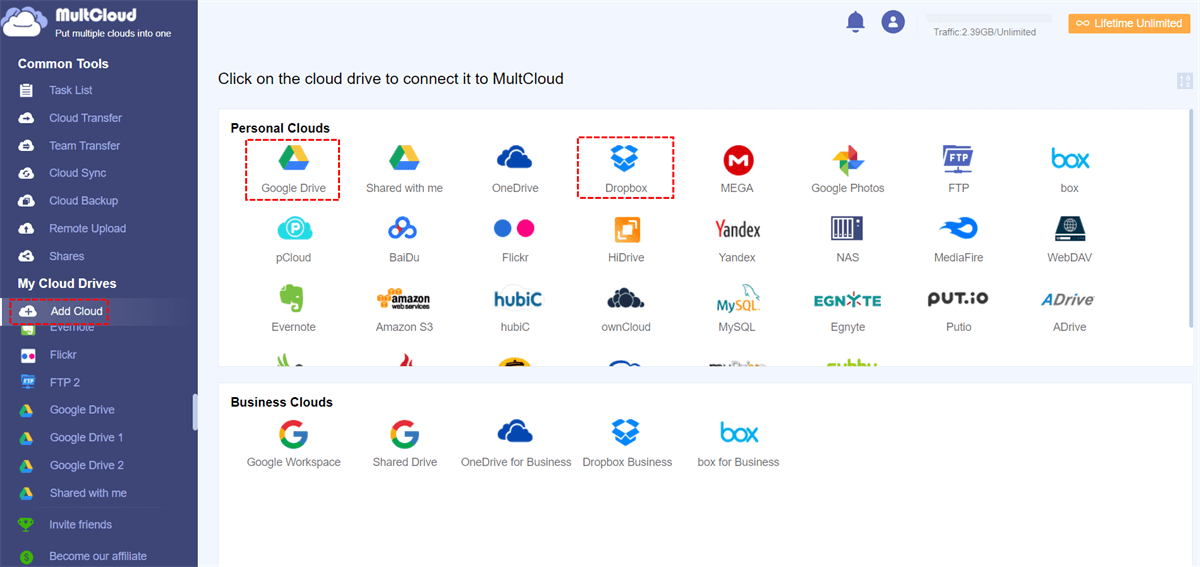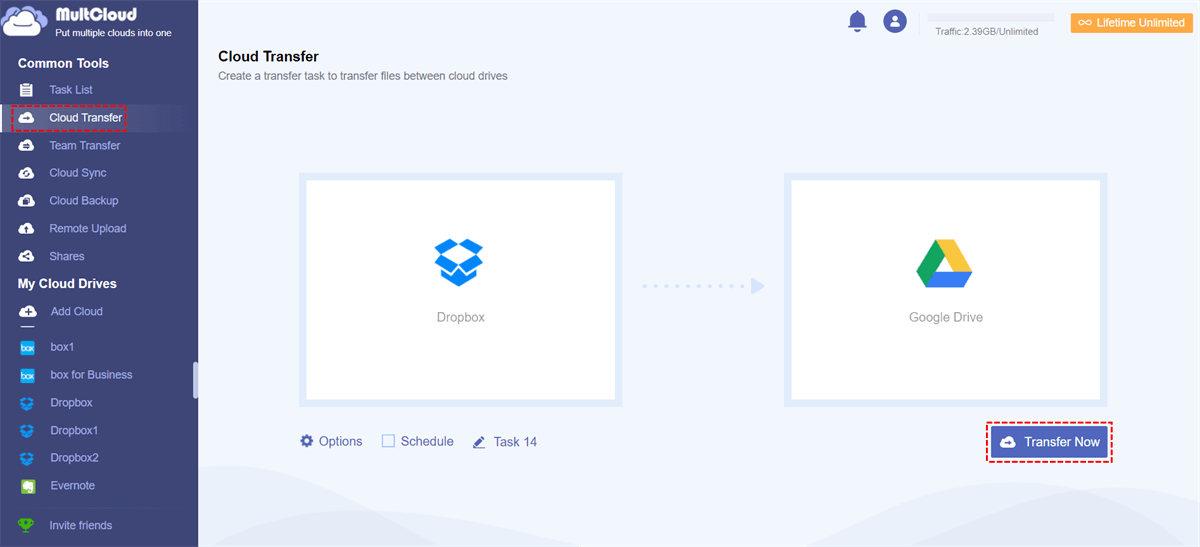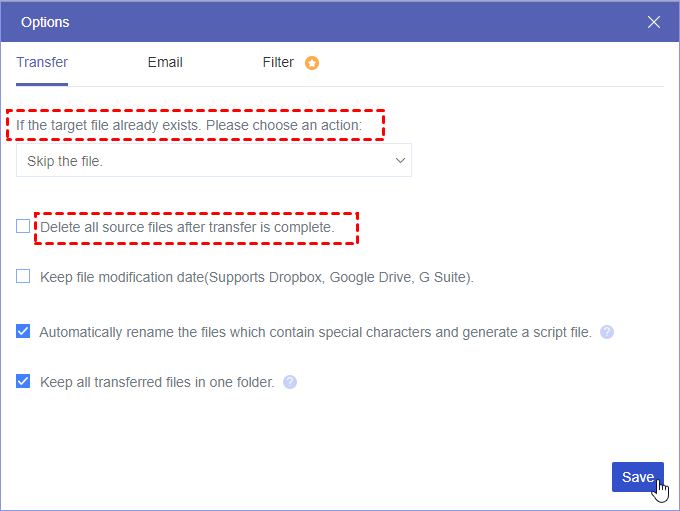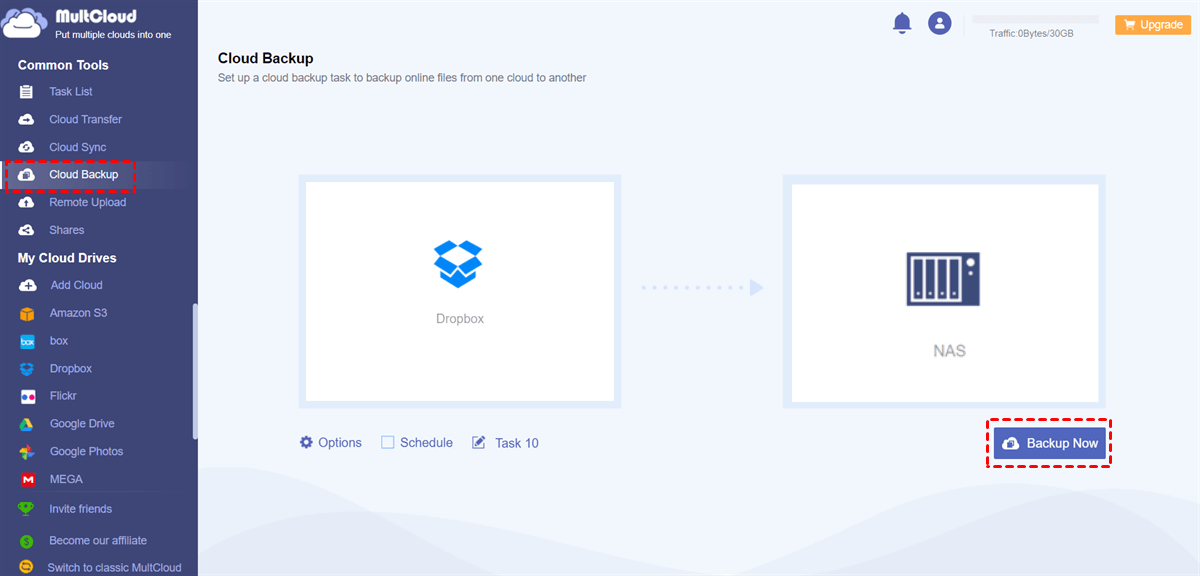Quick Navigation:
Dropbox Syncing thousands of files, and Stuck!
Dropbox relinked...now indexing tens of thousands of files at the fast rate of a few hundred a day
OK, how do I take care of this? I moved my Dropbox to another drive, on the next reboot Dropbox loaded before my external drive was fully initialized, and Dropbox demanded I relink my account.
Great, no problem right? Wrong. I have 2TB of Dropbox account files numbering over 25,000 now reindexing at the blistering speed of 30 files or so an hour over the past 2 days.
Does this mean my Dropbox is now dead in the water? Am I able to sync and upload files or do I have to wait for this thing to finish in approximately a month?
- Question from reddit.com
If you just like the user above, are stuck in Dropbox syncing thousands of files, don’t panic, keep calm to read the following reasons and troubleshoot, then fix it quickly.
Why Dropbox Syncing Files Forever?
There are some reasons for Dropbox syncs large numbers of files and gets stuck, check them:
✅ You have multiple huge folders in Dropbox.
✅ Some newly added files cause the problem.
✅ The computer has limitations to syncing thousands of files or more, so Dropbox syncing files forever.
✅ Your Dropbox is full and stop syncing files to Dropbox.
✅ File types are not supported to upload to Dropbox.
No matter what reasons cause the problem, you still have a chance to fix it, check the following solutions.
7 Ways to Fix Dropbox Syncing Thousands of Files
Here are some proven solutions described in the following, take it easy and fix.
Way 1. Make the Folders Online Only
To enhance your computer's performance when dealing with a substantial number of files in Dropbox, consider utilizing selective sync.
Here is how to use Dropbox selective sync to make the folders that contain thousands or more files online only:
1. Please click the Dropbox icon on the system tray. Tap your Profile icon > Preferences.
2. Click Sync from the top tabs, and hit the Select folders button under Selective sync.
3. Uncheck these folders that contain thousands of files, and hit Update to make folders online only.
Then you can check if you can sync thousands of files to Dropbox, or you can try the following solutions to fix.
Way 2. Relink Dropbox Account
Relinking a Dropbox account might resolve most of the problems, including Dropbox syncing thousands of files and getting stuck, here is how to relink a Dropbox account.
1. Please go to Dropbox Preferences according to the above steps.
2. Select Account, hit the Sign out button, a window pops up to disable backup, then click Disable backup.
3. It will open Dropbox Backup, and toggle off the Automatic backups.
4. Hit Turn off to confirm.
5. Then Sign out again in Dropbox Preferences, and hit Continue anyway.
6. Click OK if you confirm this operation.
7. Sign in to your Dropbox account, and check if Dropbox syncing thousands of files gets solved or not.
Way 3. Remove the files that were recently added from Dropbox
Sometimes, some newly added files and folders might be the cause for Dropbox syncing files forever, so, you can remove these newly added files from the Dropbox folder temporarily, then try to sync a large number of files to Dropbox, and check whether it is resolved or not.
Way 4. Syncing Files to Dropbox on the Website
According to Dropbox's official website, the efficiency of the Dropbox desktop application may decrease when exceeding 300,000 synchronized files on your computer. This limitation is flexible and heavily relies on the hardware specifications of your computer. You may experience smooth syncing with more files, depending on your system's capabilities.
Thus, it's highly recommended to upload files to Dropbox on the web app, here is how it works:
1. Please log in to your Dropbox account, then click Upload > Folder.
2. Select the folder containing thousands of files or more to sync, and hit Upload to sync files to Dropbox in bulk.
Way 5. Connect your External Hard Drive and Try Again
If you have moved the Dropbox folder to an external hard drive, make sure it is connected to your computer and can be detected, then sync files again.
Or you have to move the Dropbox folder to the location on your computer temporarily, then sync files to check if the external hard drive issues. Then transfer files to Dropbox effectively.
Way 6. Check Your Files Types
Some file types are not supported to upload to Dropbox, such as desktop.ini, and thumbs.db, .ds_store, .dropbox, .dropbox.attr, temporary files, symbolic links, shortcuts, junction points, resource forks, networked folders, extended attributes, and other files.
Just exclude the file types or delete them from the folder, then sync these files and folders again to Dropbox. Dropbox syncing thousands of files should be solved.
Way 7. Free Up Space for Dropbox
Check your Dropbox storage limit, and if your Dropbox is full, you have to free up space and sync these files again. Except for deleting files from Dropbox, emptying the trash bin, and moving Dropbox files to an external hard drive, you can move Dropbox to another cloud with a larger cloud storage.
Fortunately, the comprehensive multi-cloud storage manager MultCloud will do you a big favor. You can directly move files from one cloud to another, and it supports almost all cloud services (30+), including Dropbox, Google Drive, OneDrive, Dropbox for business, Box, Box for business, and many more.
Migrate Dropbox to Google Drive and Free Up Space for Dropbox Automatically
1. Please log in to your MultCloud account after signing up.
2. Click Add Cloud > Dropbox, and follow the guide to add. Then add Google Drive as well.
3. Select Cloud Transfer, choose Dropbox as the source, and Google Drive as the target.
4. Hit Options > Delete all source files after transfer is complete to free up space for Dropbox automatically.
Tips:
- You can configure other transfer settings, Email, and Filter, to make it easy to manage in Options.
- If you'd like to move files from Dropbox to Google Drive automatically, click Schedule, then set up Daily, Weekly, or Monthly to regularly transfer.
- Unlock all advanced features to enjoy Schedule, Filter, 10 threads to transfer instead of 2, more data traffic, and more.
5. Press the Transfer Now button to migrate Dropbox files to Google Drive directly.
2 Tips for Dropbox Syncing Thousands of Files
To make it easy to manage Dropbox files, you can try the following 2 tips for reference.
Sync Files to Dropbox in Bulk
If you still have problems syncing files to Dropbox, it's strongly recommended to upload a large number of files to Dropbox with MultCloud, because it can upload files in bulk, saving time to deal with Dropbox issues.
Upload Files to Dropbox in 3 Steps
1. Please ensure you have added Dropbox to MultCloud, then click Dropbox from the left side.
2. Click to open the folder you'd like to save these files, then hit Upload File.
3. Select all these files to upload to Dropbox directly and quickly.
Backup Dropbox Files for Data Protection
Just in case of data loss, you can backup your Dropbox files to Synology NAS, or other clouds, then you can restore files to any version that you keep once it gets lost or damaged.
Here is how to backup Dropbox files to Synology NAS:
1. Add Dropbox and Synology NAS by clicking Add Cloud.
2. Click Cloud Backup, choose Dropbox files as the source, and Synology NAS as the destination.
3. Press the Backup Now button to keep Dropbox files safe.

- Smart Share: Share cloud files via public, private, or source mode.
- One-key Move: Quick data transfer, sync, and backup among clouds.
- Email Archive: Protect emails to other clouds or local disks.
- Remote upload: Effectively save web files to clouds via URL.
- Safe: Full-time 256-bit AES and OAuth authorization protections.
- Easy: Access and manage all clouds in one place with one login.
- Extensive: 30+ clouds and on-premise services are supported.
The End
Until now, you have mastered how to fix Dropbox syncing thousands of files and get stuck issues. Just pick the solution to fix with the step-by-step guide. Besides, you can use a professional cloud file manager to manage your Dropbox files easily, like typical file management, and data migration between clouds.
MultCloud Supports Clouds
-
Google Drive
-
Google Workspace
-
OneDrive
-
OneDrive for Business
-
SharePoint
-
Dropbox
-
Dropbox Business
-
MEGA
-
Google Photos
-
iCloud Photos
-
FTP
-
box
-
box for Business
-
pCloud
-
Baidu
-
Flickr
-
HiDrive
-
Yandex
-
NAS
-
WebDAV
-
MediaFire
-
iCloud Drive
-
WEB.DE
-
Evernote
-
Amazon S3
-
Wasabi
-
ownCloud
-
MySQL
-
Egnyte
-
Putio
-
ADrive
-
SugarSync
-
Backblaze
-
CloudMe
-
MyDrive
-
Cubby