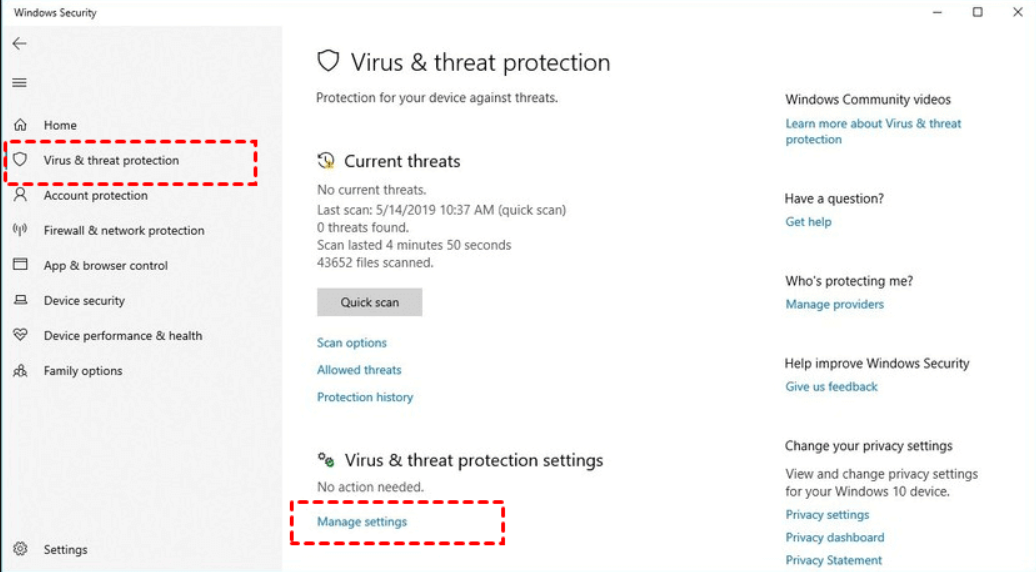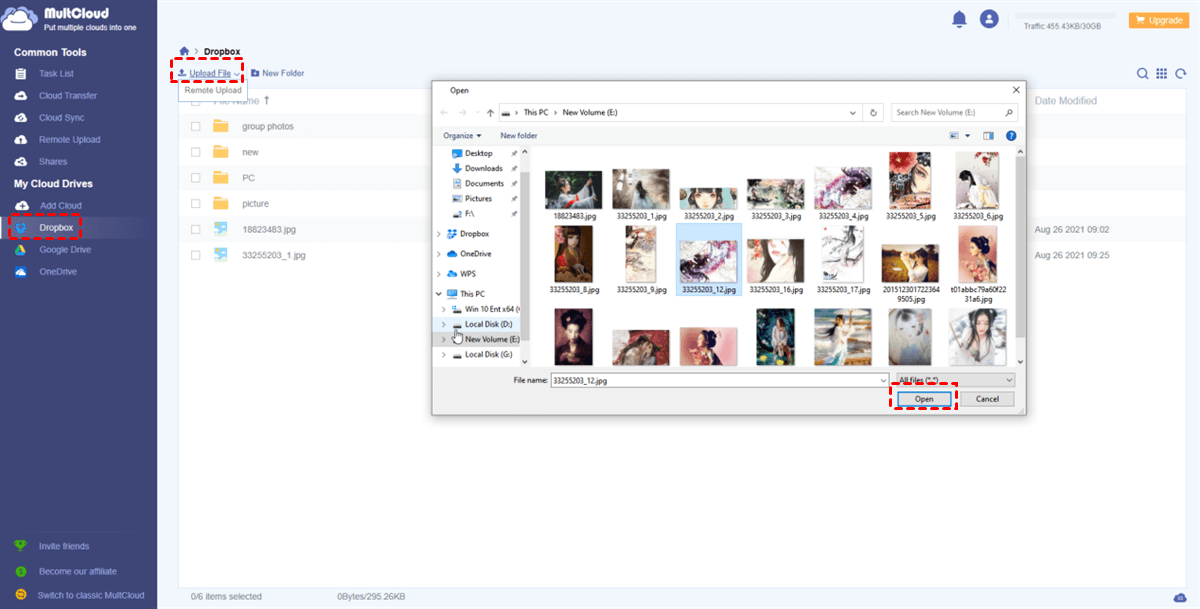Quick Search:
Preface
Imagine you have an urgent project deadline, and you need to access your important files stored in Dropbox to complete it on time. You click on the Dropbox icon, hoping for a seamless sync process, but to your dismay, the sync seems to take an eternity.
If you have ever experienced this issue, you're not alone. Many users encounter the Dropbox syncing slow or Dropbox slow upload problem, and fortunately, there are effective ways to address them. In this article, we'll explore the causes behind Dropbox sync slowdowns and discover four solutions to accelerate the syncing process. Keep reading, please!
Why Is Dropbox Slow to Sync?
Before diving into the solutions, let's understand why Dropbox sync can sometimes become sluggish. Several factors contribute to this issue, and identifying the root cause is crucial for implementing the right remedy.
- Internet Connection. One of the most common reasons for slow Dropbox sync is an unreliable internet connection. Whether you're using Wi-Fi or an ethernet cable, a weak or intermittent connection can significantly impact the speed of syncing. This can be especially problematic when dealing with large files or a considerable number of files.
- Large File Size. Large files take longer to sync compared to smaller ones. Dropbox needs to upload or download these files entirely, and the process can be time-consuming, especially if your internet connection is not robust. Dropbox Server Issues. At times, Dropbox servers may experience high traffic, leading to syncing delays. Server outages or maintenance can also contribute to slow sync speeds.
- Software Conflicts. Conflicts with other software running on your device can interfere with Dropbox's syncing process, causing it to slow down. Background applications or security software may be the culprits.
- Storage Space. If your device is running low on storage space, it can hamper the sync process. Dropbox needs adequate space to download and store files efficiently.
How to Fix the Dropbox Sync Slow Issue
In this part, we will show you 4 solutions to handle the issue of Dropbox sync very slow. After reading, choose the best solution according to your situation. Now, read the following content to learn the details.
Way 1. Check the Internet Connection
Due to Dropbox being an online cloud storage and sync service, an unstable network connection could be the root cause of slow sync. You can assess the network connection by considering the following aspects:
If you encounter a weak Wi-Fi signal, consider restarting the wireless router or switching to a different Wi-Fi network. In case of network issues, navigate to Settings > Network & Internet > Network troubleshooter for resolving connection errors.
Way 2. Restart Dropbox
Occasionally, the slow Dropbox sync could be due to a minor glitch. To test if this is the case, close your Dropbox application and then reopen it. Simply right-click on the Dropbox icon and select the "Exit" option. This quick troubleshooting step may help resolve the issue and restore normal syncing speed.
Way 3. Pause Antivirus Protection
To fix the Dropbox sync slow issue, excessive protection from antivirus software. You can resolve this issue by following the steps outlined below:
Step 1. Hold on the Win + I on your keyboard to open the Settings window.
Step 2. Head to Update & Security > Windows Security > Virus & threat protection > Manage settings/ Virus & threat protection settings.
Step 3. Turn off the Real-time protection.
Way 4. Clear Cache and Data
To improve Dropbox syncing speed, we recommend increasing the frequency of clearing the application cache and data. Accumulated data can lead to slow syncing, so regular clearing is beneficial.
For Android Phones:
Step 1. Head to Settings, then click App\Apps Manager, and find Dropbox in the list.
Step 2. Enter the Dropbox info window, select Clear cache, and click OK tab.
How to Avoid the Dropbox Sync Slow Issue
We have shown you how to solve the Dropbox sync slow issue. If you have tried methods above and find them are not helpful, you can then turn to a third-party service – MultCloud to avoid this issue. It is a professional and smart cloud management tool that allows you to manage multiple cloud storage services from a single platform.
It supports a wide range of cloud storage providers, including Dropbox, Google Drive, OneDrive, iCloud Drive, iCloud Photos, Google Photos, Google Workspace, Dropbox Business, OneDrive for Business, and more. With MultCloud, you can upload, download, share, rename, copy, move, delete, and perform other basic features easily. For instance, you are able to upload folders to Google Photos.
Then, how to use MultCloud to avoid the Dropbox sync slow issue? Follow the steps below:
Step 1: If you don’t have an account, sign up one by your email. Or, you can sign in with your Google/Facebook account.
Step 2: Go to the left navigation bar, press the Add Cloud button, and hit the icon of Dropbox to add.
Step 3: Now, go to Dropbox, then hit the Upload File tab on the left upper side to upload the file you want to sync. Only files and compressed folders can be uploaded to Dropbox via MultCloud, so if you want to upload folders, you should compress them first.
Apart from normal features, MultCloud can significantly improve your efficiency since it helps you migrate, sync, and backup files from one cloud to another. MultCloud utilizes its optimized servers for file transfers, resulting in faster transferring times. Additionally, MultCloud's ability to schedule tramsfer/sync tasks allows you to sync files during off-peak hours, further optimizing the process.
For example, you are able to transfer all Google Drive files from one account to another. Without downloading and uploading, this tool makes it easy and quick to accomplish this target. Also, you can make automated transfers and customized transfers seamlessly and effortlessly.
Conclusion
A slow Dropbox sync can be incredibly frustrating, hindering your work efficiency and wasting precious time. However, by understanding the causes and implementing the right solutions, you can overcome this challenge and experience a seamless sync process.
Whether you opt for the convenience of MultCloud, pause conflicting processes, or clear cache and data. Embrace these solutions, and you'll be swiftly syncing your files, soaring in productivity, and conquering deadlines with ease.
FAQs:
Q: Can I use MultCloud for free?
Yes, MultCloud offers a free version with limited features. For more advanced capabilities, consider upgrading to the premium version.
Q: Does MultCloud support encryption?
Yes, MultCloud ensures secure and encrypted data transfers to protect your sensitive information.
Q: Can I sync multiple Dropbox accounts with MultCloud?
Absolutely! MultCloud allows you to manage and sync files across multiple Dropbox accounts and other cloud storage services.
Q: Is Selective Sync reversible?
Yes, you can easily revert changes made through Selective Sync and sync all folders if needed.
Q: Can Dropbox sync slow down due to device issues?
Yes, device-related issues like low storage space or software conflicts can contribute to slow Dropbox sync.
MultCloud Supports Clouds
-
Google Drive
-
Google Workspace
-
OneDrive
-
OneDrive for Business
-
SharePoint
-
Dropbox
-
Dropbox Business
-
MEGA
-
Google Photos
-
iCloud Photos
-
FTP
-
box
-
box for Business
-
pCloud
-
Baidu
-
Flickr
-
HiDrive
-
Yandex
-
NAS
-
WebDAV
-
MediaFire
-
iCloud Drive
-
WEB.DE
-
Evernote
-
Amazon S3
-
Wasabi
-
ownCloud
-
MySQL
-
Egnyte
-
Putio
-
ADrive
-
SugarSync
-
Backblaze
-
CloudMe
-
MyDrive
-
Cubby