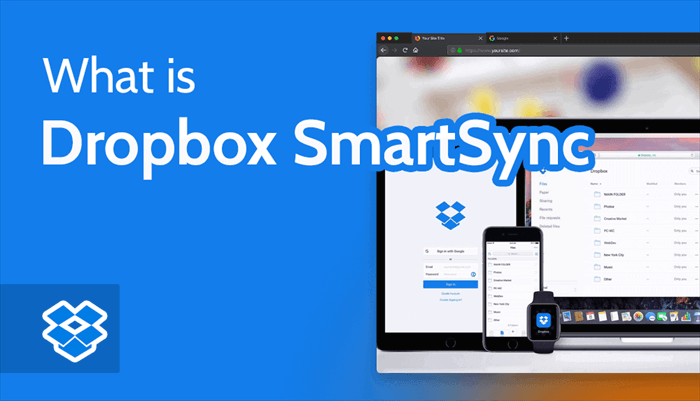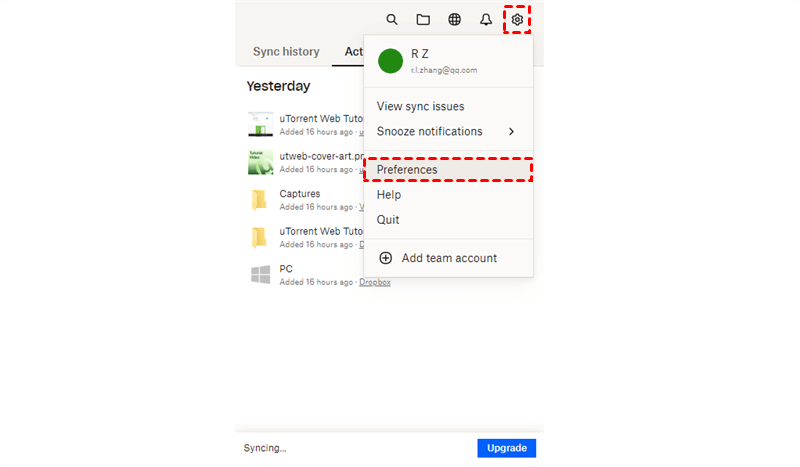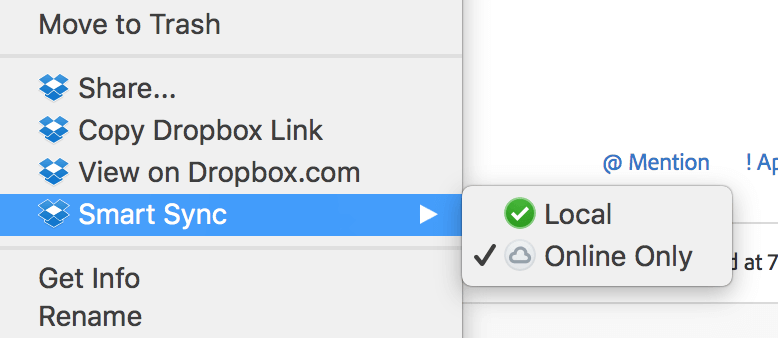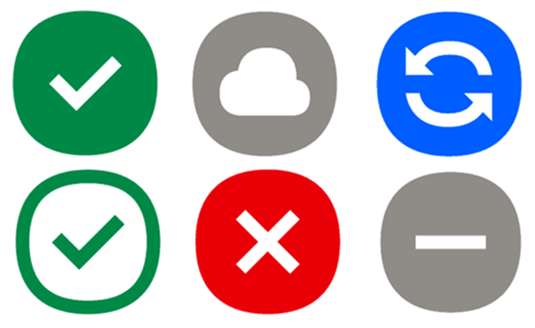Quick Search:
Preface
In this digital age, most of us use cloud storage services to store our files and data. Dropbox is one such service that has been popular among users for a long time. Recently, Dropbox introduced a new feature called Smart Sync, which has garnered a lot of attention from users. In this article, we'll dive into the world of Dropbox Smart Sync and explore everything you need to know about this innovative feature.
What is Dropbox Smart Sync?
Dropbox Smart Sync is a cloud-based storage solution that enables you to access all of your files and folders without taking up space on your local hard drive. It's a feature that allows you to see all of your files and folders in your Dropbox account, regardless of whether they're stored locally or in the cloud. This feature can be incredibly useful for individuals and businesses that deal with large files and limited storage space.
Benefits of Using Dropbox Smart Sync
Using Smart Sync Dropbox comes with a range of benefits for users. Some of the major benefits of using Smart Sync include:
- Saves Storage Space: One of the most significant benefits is that it saves storage space on your device. Since the files and folders are not downloaded onto your device, you don't have to worry about them taking up space on your device's hard drive.
- Access Files Anywhere: Another advantage is that you can access your files and folders from anywhere, at any time. As long as you have an internet connection, you can view, edit, and share Dropbox files and folders with non-users.
- Save Bandwidth: When you use Dropbox Smart Sync, you don't have to worry about consuming too much bandwidth. Since the files and folders are not downloaded onto your device, you don't have to worry about them consuming too much data.
- Collaboration Made Easy: Dropbox Smart Sync also makes collaboration easy. You can share files and folders with others and collaborate on projects without worrying about version control issues.
Dropbox Smart Sync vs. Selective Sync
Dropbox also offers a feature called Selective Sync, which allows you to choose which folders to sync to your local hard drive. While Selective Sync can be useful in certain situations, it's not as powerful as Dropbox Smart Sync.
Here are some of the key differences between Dropbox Selective Sync and Smart Sync:
- Smart Sync creates a virtual representation of your entire Dropbox account, while Selective Sync only syncs specific folders to your local hard drive.
- Smart Sync allows you to access all of your files and folders, regardless of whether they're stored locally or in the cloud. Selective Sync only allows you to access files and folders that have been synced to your local hard drive.
- Smart Sync automatically syncs changes back to the cloud, ensuring that your files are always up to date. Selective Sync requires you to manually sync changes back to the cloud.
How to Use Dropbox Smart Sync?
Dropbox Smart Sync works by creating a virtual link between your device and your Dropbox account. When you open a file or folder that is stored in Dropbox, Smart Sync will stream the data to your device in real-time, allowing you to access and edit the file as if it were stored on your device. This means that you don't have to download the entire file onto your device before you can access it.
Using Smart Sync is easy. Here's how to get started:
Step 1: Install Dropbox. First, you need to install Dropbox on your device. You can download the Dropbox app from the App Store or Google Play Store.
Step 2: Enable Smart Sync for new files. Once you've installed Dropbox, open the app and sign in to your Dropbox account. Then, navigate to the Dropbox "Preferences" and enable "Smart Sync".
You’ll see a new Dropbox "Preferences" window. Select the "Sync" tab and you should see a section labeled "Smart Sync". Here, you can select between "Local" and "Online-only" as the default for new files.
If you’re not sure which you’d like, you can check the "Let my admin manage this setting" and you’ll use the setting that your Dropbox administrator has selected.
Step 3: Change the file state to Online-Only or Local. Or, with Smart Sync, you’re in control of which folders sync and which stay online only. Open the Dropbox folder on your computer. If you right-click a folder or file inside Dropbox, you can highlight "Smart Sync" and choose "Local" or "Online Only".
- "Local" downloads the file to your PC. This means you’ll always have access to it, but it will take up space on your PC.
- "Online Only" will show the file in your Dropbox, but it won’t download to your machine until you open it. You can still move, rename, and preview these files, however.
You can experiment with Smart Sync and find what works best for you. In most cases, keeping files online only by default and then syncing them as needed should work fine. Just remember that if you’ll be without internet access for some time, you should sync files you want to work on beforehand.
What Do These Dropbox Smart Sync Icons Mean?
When using Smart Sync provided by Dropbox, you may notice that each file has a specific icon on it. Different icons mean different things, so familiarizing yourself with the different Smart Sync icons and what each one means will help you manage your files better. In this section, we will provide you with the most common classifications and their meanings.
If you are using a version of Windows, the following icons should be very familiar to you.
- Available offline: A conspicuous icon depicting a solid green circle with a white checkmark will appear after selecting the "Make available offline" option from the right-click context menu of a file or folder. This symbol serves to indicate that the aforementioned file or folder has successfully synchronized and is now readily accessible in offline mode.
- Online-only: A solid grey circle with a white cloud icon will be displayed when your file or folder has been fully synced and can only be accessed while connected to the internet. Such files are considered "Online-only," as they cannot be opened in the absence of an internet connection. This measure serves to save valuable hard drive space on your device.
- Sync in progress: A solid blue circle with two white arrows going in a circle means that your file or folder is in the process of updating. This specific icon typically appears when a user has opted to make a file available exclusively online or when it is being added to their device's hard drive, but the synchronization status of the file has not yet been updated.
- Available: A white circle outlined in green and accompanied by a green checkmark indicates that a file or folder has been opened, either directly or through the use of a third-party application, and subsequently synchronized. This same symbol also denotes files that have been uploaded from the device you are currently using.
- Sync error: A red circle with a white “X” means that your file or folder can’t update or sync. If you just attempted to backup files to Dropbox, it may mean that it can’t be added.
- Ignored file: A gray circle with a white minus sign means that your file is ignored. That means it’s stored in the Dropbox folder on your computer, but not on dropbox.com or on the Dropbox server.
If you're using the Mac version, the Dropbox Smart Sync icons are different.
- Available offline: A solid green circle with a white check mark means your file or folder is synced and available offline.
- Online-only: A cloud icon with a down arrow means your file or folder was synced and online-only before opening it.
- Sync in progress: A circular progress indicator means your file or folder is being updated.
- Sync error: A cloud with an exclamation point inside means your file or folder couldn't be updated or synced.
- Ignored file: A cloud with a diagonal line means your file has been ignored.
- Available: A file or folder with no icon means that it has been opened either by double-clicking or through a third-party application and synced.
FAQs
1. Is Smart Sync available for all Dropbox users?
Yes, Smart Sync is available for all Dropbox users, including those on the free plan.
2. Do I need an internet connection to access my files with Smart Sync?
Yes, you need an internet connection to access your files with Smart Sync. Since the files and folders are not stored on your device, you need an internet connection to stream them in real-time.
3. Can I sync files or folders in Dropbox to other clouds using Smart Sync?
No, you can only sync local data to Dropbox or Dropbox data to local. If you want to sync Dropbox to other clouds, you can use the professional cloud sync tool---MultCloud.

- Scheduled Sync: MultCloud allows users to set up an automatic sync between cloud storage accounts.
- Offline Sync: Users can close their browsers, computers or transfer pages before initiating a sync task.
- Fast Sync: MultCloud supports up to 10 transfer threads simultaneously for fast sync process.
- Customized Sync: MultCloud provides 10 different sync modes to meet user needs as much as possible.
- Secure Sync: MultCloud utilizes OAuth authorization and 256-bit AES encryption to ensure secure data sync.
4. Is Smart Sync safe and secure to use?
Yes, Smart Sync is safe and secure to use. Dropbox uses advanced security protocols to protect user data, including end-to-end encryption and two-factor authentication.
5. Can I still access my files and folders if I don't have an internet connection?
No, you need an internet connection to access your files and folders with Smart Sync. If you don't have an internet connection, you won't be able to access your files and folders.
6. Does Dropbox Smart Sync affect the performance of my computer?
No, it is designed to be lightweight and should not affect the performance of your computer.
7. Is Dropbox Smart Sync included in all Dropbox plans?
No, it is only available in Dropbox Professional and Dropbox Business plans.
Conclusion
Dropbox Smart Sync is a game-changer for users who want to access their files and folders on the go without taking up too much space on their devices. This innovative feature offers a range of benefits, including saving storage space, accessing files anywhere, saving bandwidth, and making cloud content collaboration easy. Smart Sync is a great feature to explore and take advantage of if you're a Dropbox user. With just a few clicks, you can enable Smart Sync and access your files and folders from anywhere, anytime.
MultCloud Supports Clouds
-
Google Drive
-
Google Workspace
-
OneDrive
-
OneDrive for Business
-
SharePoint
-
Dropbox
-
Dropbox Business
-
MEGA
-
Google Photos
-
iCloud Photos
-
FTP
-
box
-
box for Business
-
pCloud
-
Baidu
-
Flickr
-
HiDrive
-
Yandex
-
NAS
-
WebDAV
-
MediaFire
-
iCloud Drive
-
WEB.DE
-
Evernote
-
Amazon S3
-
Wasabi
-
ownCloud
-
MySQL
-
Egnyte
-
Putio
-
ADrive
-
SugarSync
-
Backblaze
-
CloudMe
-
MyDrive
-
Cubby