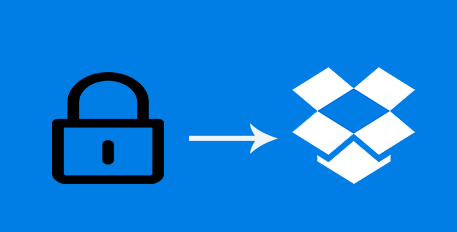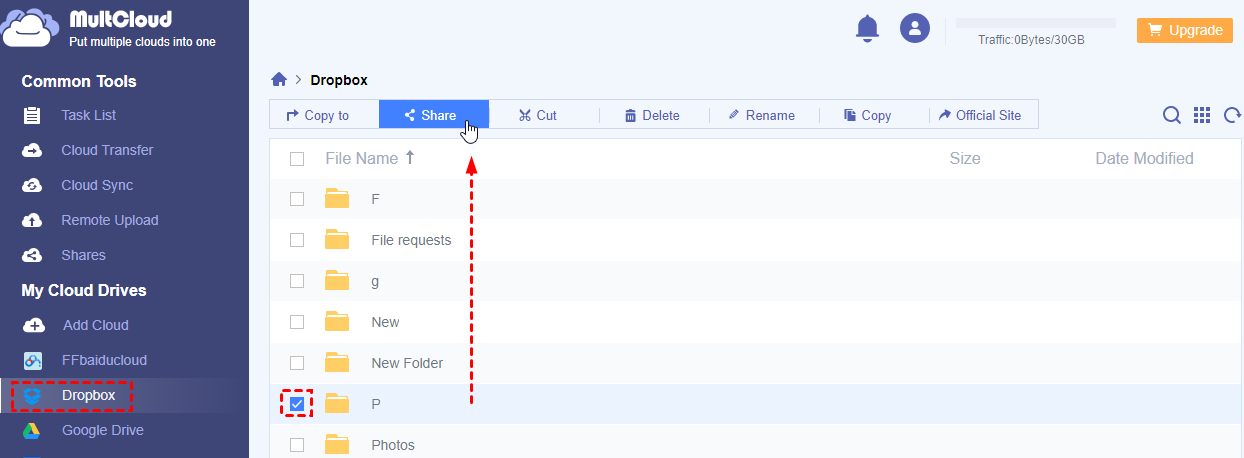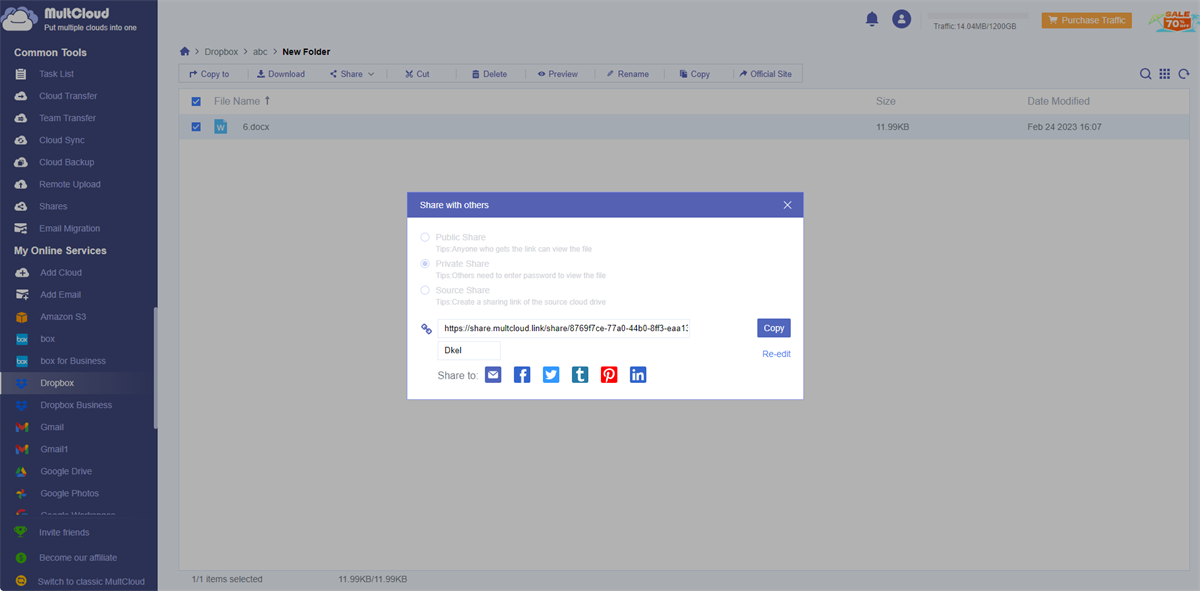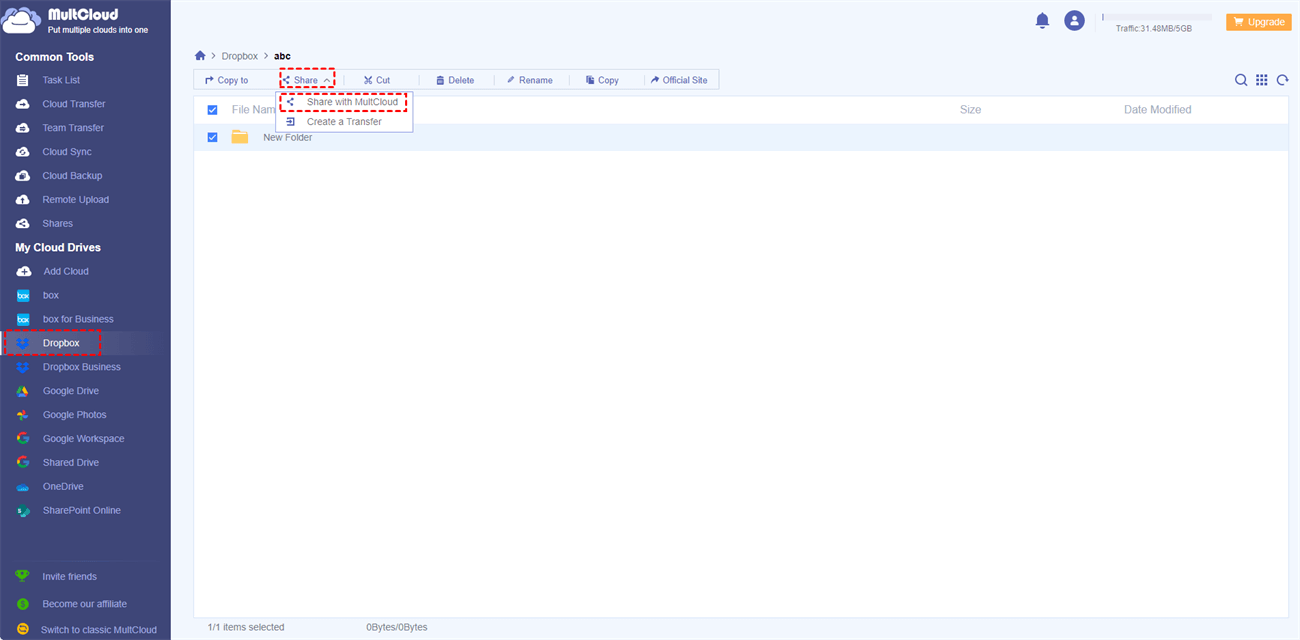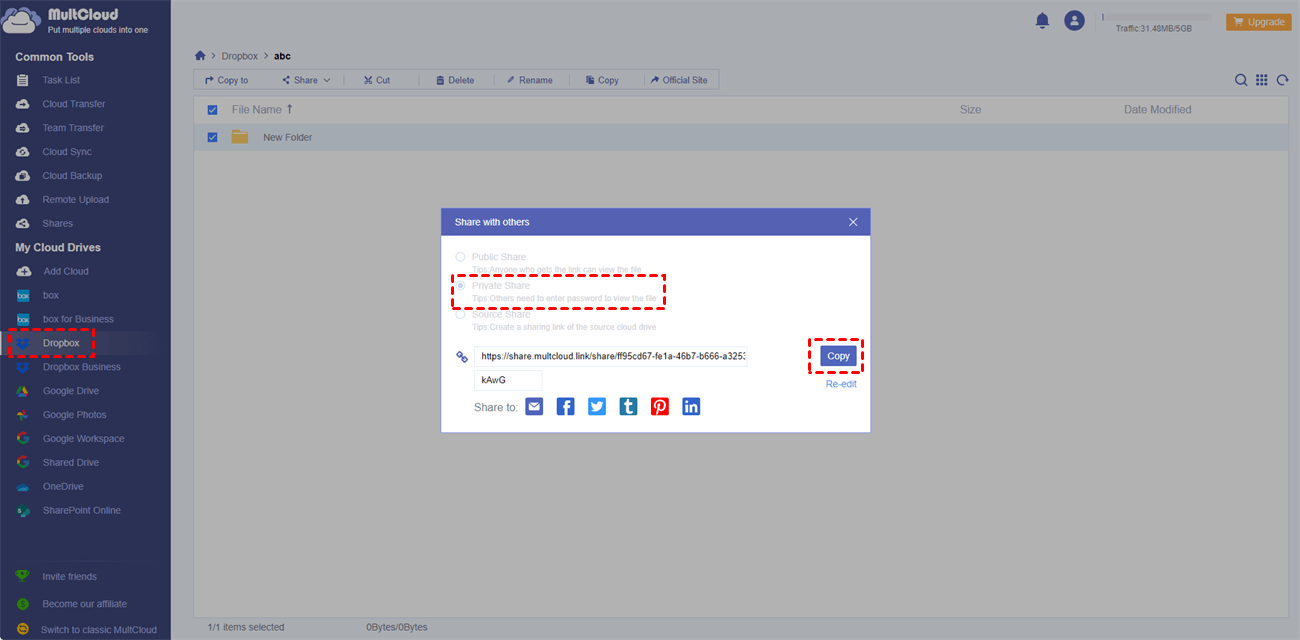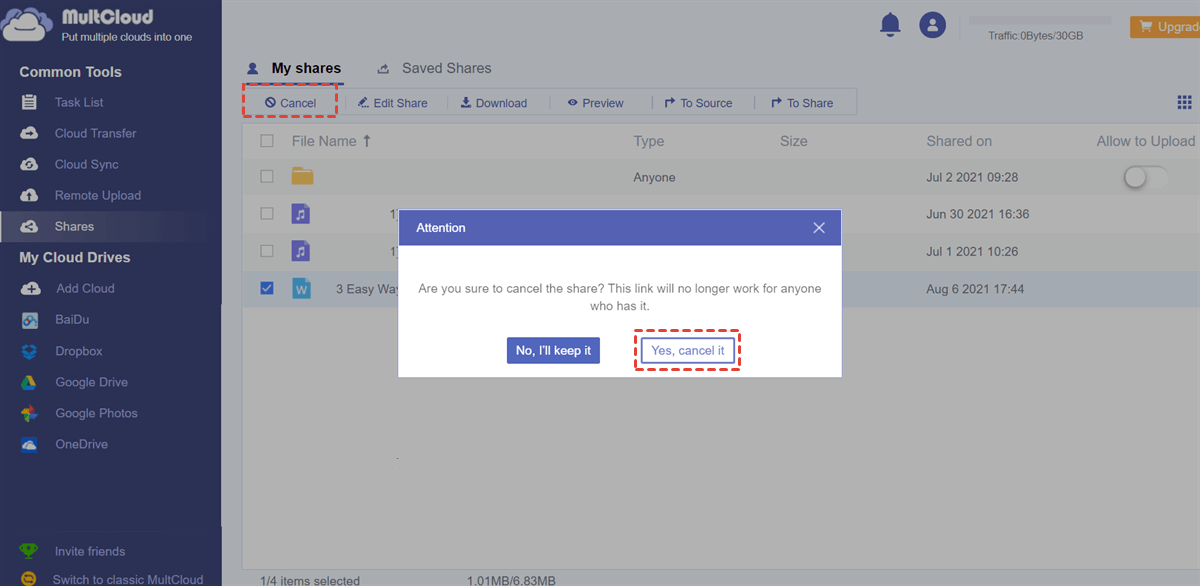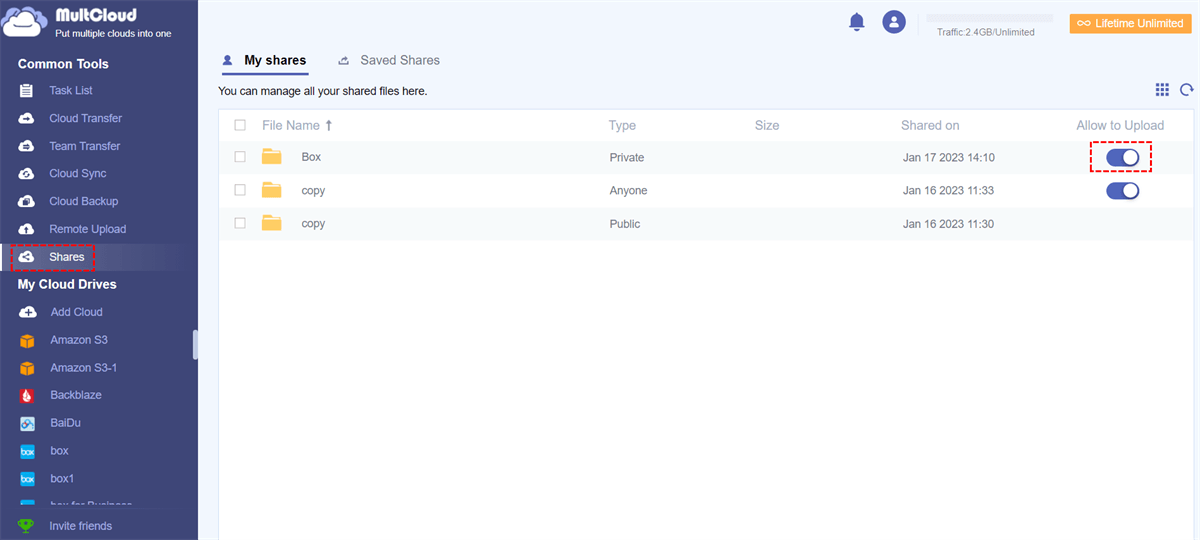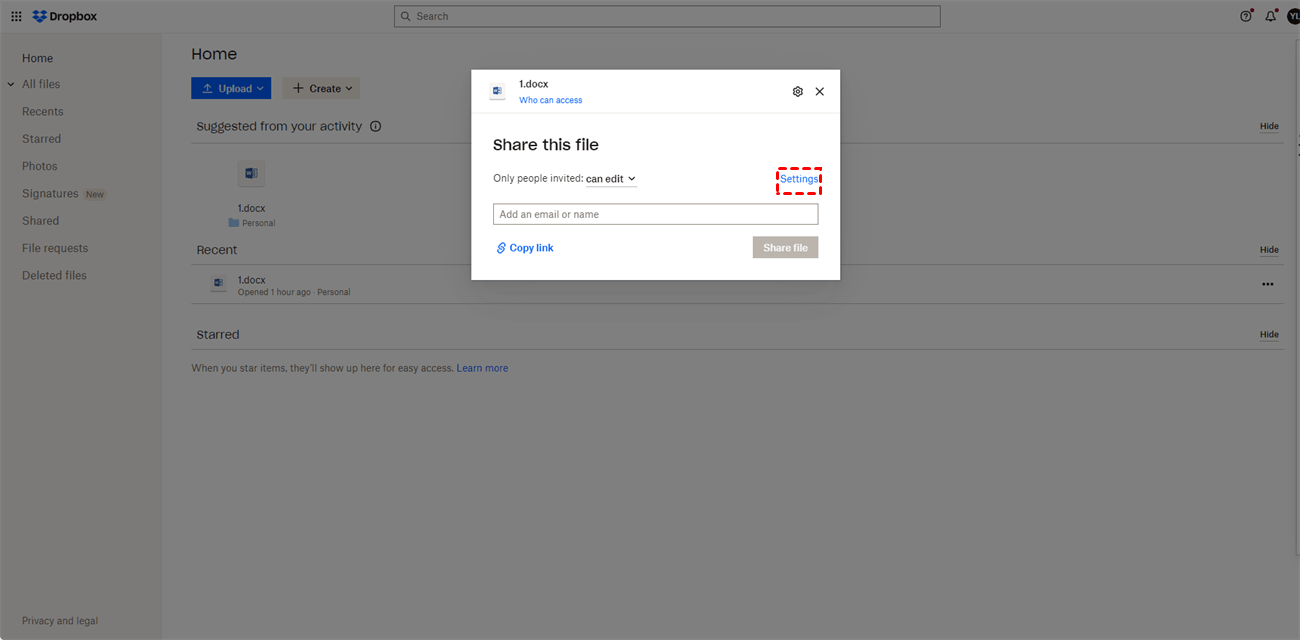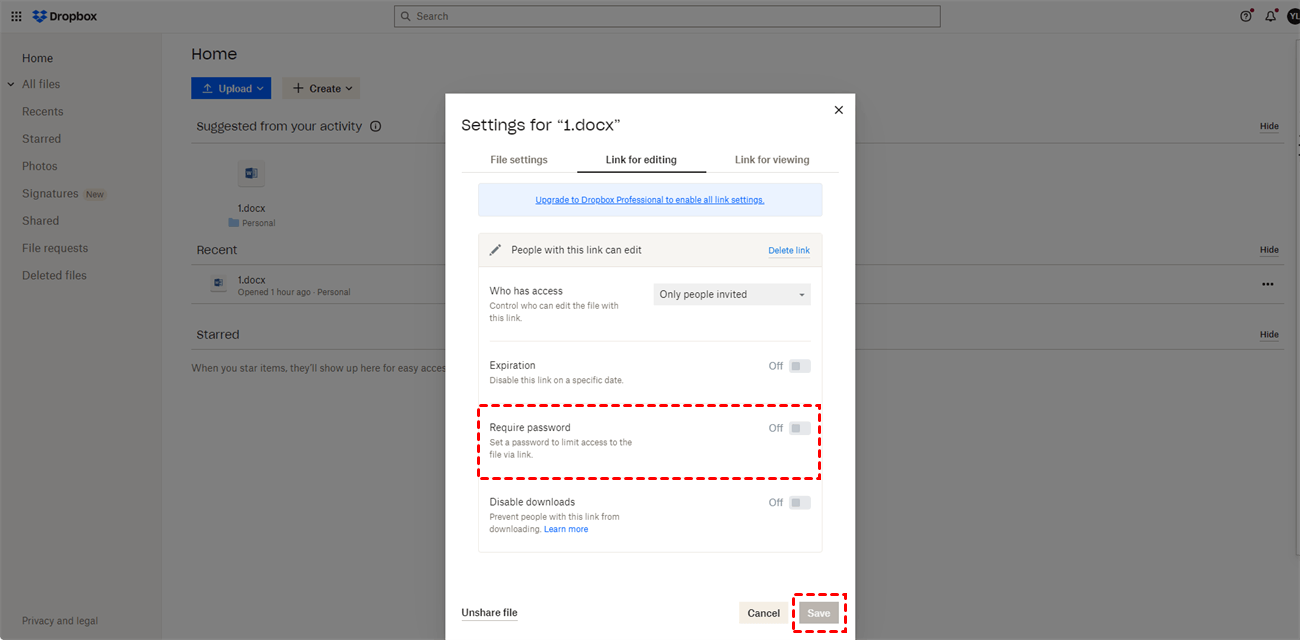Can You Password Protect a Shared Dropbox Folder?
Dropbox serves as a cloud storage, you can save files, photos, or other kinds of content on its cloud. It can not only offer personal services but also offer business services such as Dropbox Business. You can share, backup, and sign the files on Dropbox. Other functions like Capture, Paper, and DocSend are also included in its service. A new user can get 2 GB of storage, and if you want more, you have to upgrade to a paid plan.
When people share files from Dropbox, many people hope that there can be a password to protect their files, because they don’t want their information in the files to be exposed. Many dangers indeed hide behind the Internet, so sharing online does have some risks. If you can share with a password, the receiver has to enter the password that you set to accept and open the shared files, which would be more secure.
For the question in the title, the answer is yes and there are the 2 easiest solutions to share Dropbox files or folders with passwords in the remaining sections
Dropbox Share with Password via MultCloud [Free]
MultCloud is a multi-cloud managing service and it has a function called "Share" which allows you to share cloud files or folders with passwords. It also records the shared files and folders on the "Share" page.
MultCloud Share has 3 sharing modes and they are Public Share, Private Share, and Source Share.
- Public Share means anyone who gets the shared link can view the file.
- Private Share means you can share files with a password, and the receiver must get the shared link and the password to access the shared files.
- Source Share means when others open the shared link, they would turn to the website of the cloud drive instead of MultCloud.
Dropbox Share Folder with Password
Step 1: Enter the MultCloud website and sign up for a free account.
Step 2: Click “Add Clouds” in the left bar, tap the Dropbox icon in the right part of the interface, and log in to your Dropbox account.
Step 3: Open Dropbox under “My Cloud Drives” and select the folder that you want to share by ticking it.
Note: To share a Dropbox file with a password, choose a file instead of a folder here.
Step 4: Click the button “Share” in the upper bar. Then there will be two options: Share with MultCloud and Create a Transfer, choose the first one.
Step 5: Choose "Private Share" in the pop-up window and click “Create Share”. After that, you will get a Dropbox share link with password, you can copy the link and share it with others.
How to Stop Sharing Dropbox Files or Folders
Step 1: Open the "Share" page.
Step 2: Choose the shared files or folders and click "Cancel" in the upper bar. Then select "Yes, cancel it" to disable the shared link.
Bonus Tip: Dropbox File Requests with Password Protection
You can find all the files or folders that you shared with others or received from others on the "Share" page. It is convenient for you to check the shared time and type in the list. Also, you can decide whether to allow receivers to upload files to the shared folder which works the same as Dropbox file requests.
Dropbox File Requests is used for others sending files to you. Those files will be collected in the folder you set in Dropbox. When the receivers get your file requests, they can upload files to your Dropbox without logging in to your Dropbox account. You can also set passwords for the file requests.
MultCloud can also realize this function with the following steps:
Step 1: Click “Share” in the left sidebar to enter its page after you add Dropbox to MultCloud.
Step 2: Turn on the "Allow to Upload" button beside the shared folder. Then others who receive the shared link of this Dropbox folder can upload files to it without logging into your account.
Dropbox Share with Password via Dropbox [Paid]
There is another to share a Dropbox file with a password. However, you can use this method only if you upgrade to the Dropbox paid plan (Dropbox Professional). Here are the steps.
Step 1: Enter the Dropbox website and log in to your account.
Step 2: Tick the files that you want to share, click the button “share”, and open “Settings”.
Step 3: Turn to “Link for editing”. Then switch on “Require password”, set your password, and save your settings.
Step 4: Finally, copy the link or add an email or name to share Dropbox link with password, and click “Share file”.
Conclusion
Both of these 2 ways can be used to solve the Dropbox share with password problem. But the former one using MultCloud is more recommended because you don’t have to pay for it.
Besides, when you start using MultCloud, you can also try other functions. You can try Cloud Sync to sync Dropbox to OneDrive, which may help you save the storage of Dropbox and collaborate with Microsoft 365. Therefore, it may be a good choice to give MultCloud a chance.
MultCloud Supports Clouds
-
Google Drive
-
Google Workspace
-
OneDrive
-
OneDrive for Business
-
SharePoint
-
Dropbox
-
Dropbox Business
-
MEGA
-
Google Photos
-
iCloud Photos
-
FTP
-
box
-
box for Business
-
pCloud
-
Baidu
-
Flickr
-
HiDrive
-
Yandex
-
NAS
-
WebDAV
-
MediaFire
-
iCloud Drive
-
WEB.DE
-
Evernote
-
Amazon S3
-
Wasabi
-
ownCloud
-
MySQL
-
Egnyte
-
Putio
-
ADrive
-
SugarSync
-
Backblaze
-
CloudMe
-
MyDrive
-
Cubby