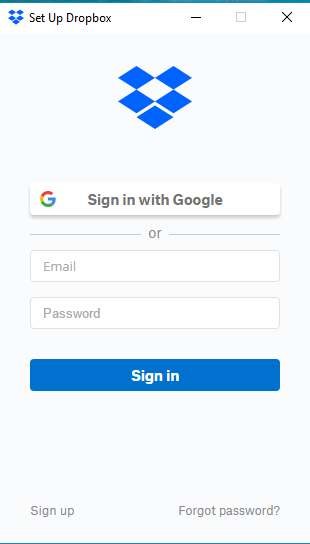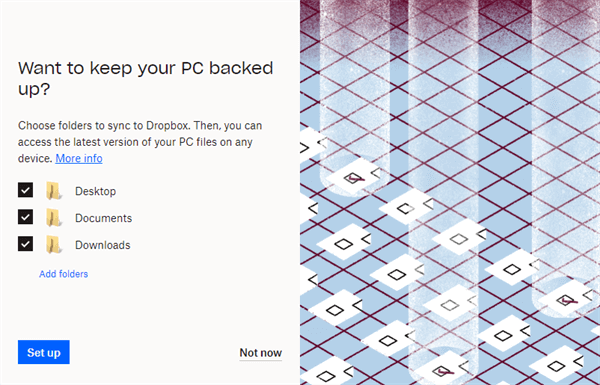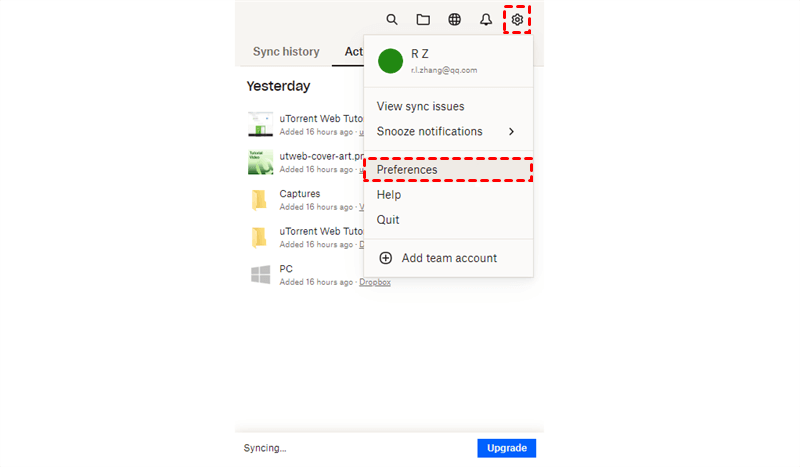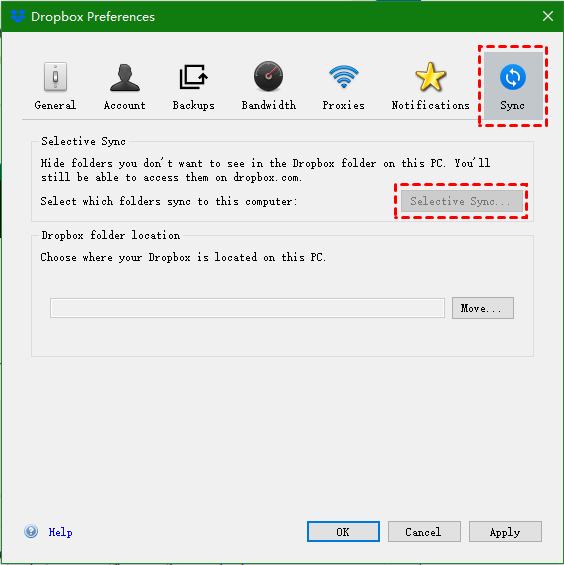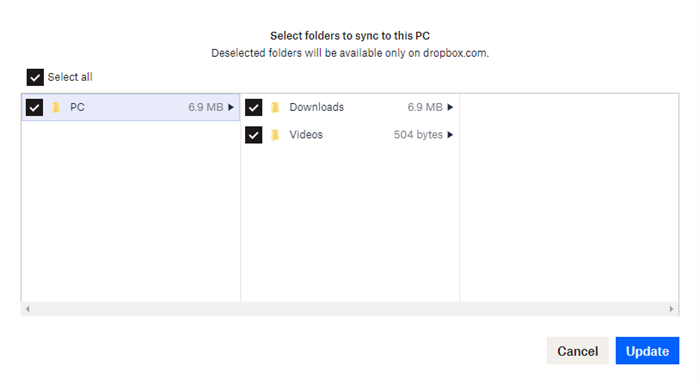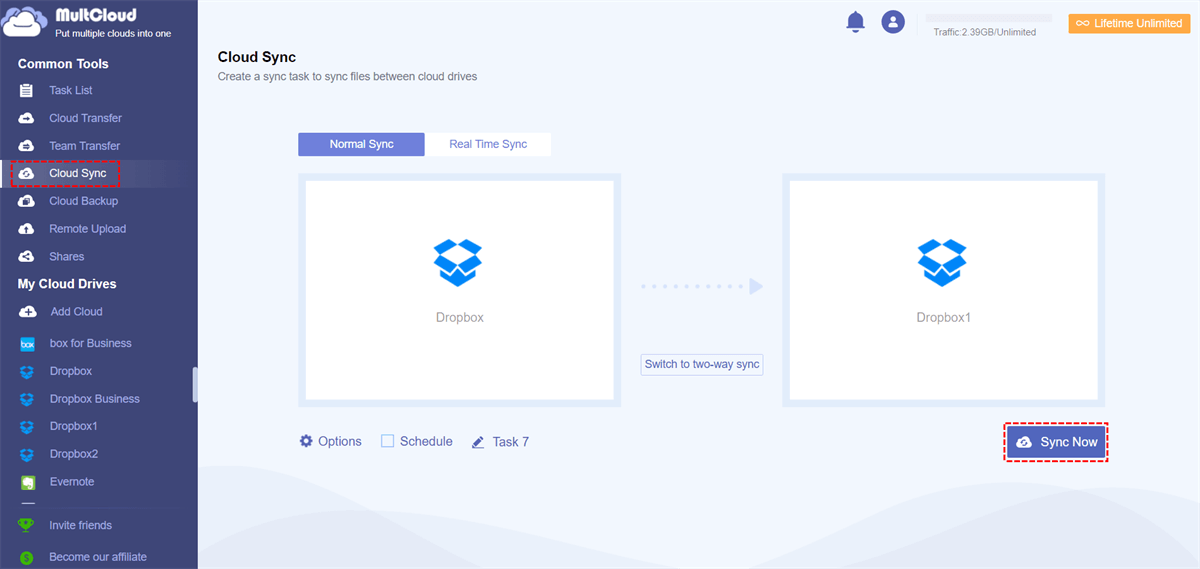What Is Dropbox One Way Sync?
According to Wikipedia, one-way sync refers to files that are added or revised in the main cloud service will be reflected to a secondary account but vice versa is unavailable.
As for Dropbox one-way sync, in theory, it can be one-way sync from a local device to Dropbox cloud drive storage or one-way sync from Dropbox cloud to local. Yet, according to users’ needs, Dropbox one-way synchronization usually means local-to-cloud sync.
Except for the two kinds of syncs above, there is another Dropbox one-way sync – sync from one Dropbox account to another.
Why Need Dropbox One-Way Synchronization?
People need to one-way sync from a local computer to a cloud drive usually for the following reasons:
- Save local computer hard disk space. (Cut off synchronization and delete source location files after syncing.)
- Make a copy of important files.
- Make it easier to share files with others.
- Cloud storage is cheaper than hard disks.
There are many users who want to one-way sync from cloud drive to local devices, but there are still some of them. These people, probably want to save files shared with them from the cloud by their families, friends, or colleagues locally; they lost their local copy of crucial data and just want to create a new one; they want to get access to their cloud photos, videos, movies, etc. on a journey while there is no Internet available and some other reasons.
As for one-way sync from one cloud drive to another, the reasons may be:
- Make a copy of the source files.
- Share files with others by syncing target files to his cloud.
- The owner is going to abandon the source cloud account and just transfer files to the destination account.
- The destination cloud has a larger quota to save data and the incoming files of the synced kinds.
One Way Sync Dropbox and Local by Dropbox App
If you want to one-way sync between Dropbox drive and a local computer, either from local to cloud or from cloud to local, you can make use of the Dropbox App.
Tips: Dropbox has a webpage version, but this online Dropbox can only allow you to manually upload files from local to cloud storage or download from cloud drive to local storage. It can’t automatically sync files between local and cloud.
To use the Dropbox application, whether your local device is, a desktop, laptop, notebook, iPad (Dropbox one-way sync Mac), or phone (Dropbox Android one-way sync), you have to first of all download and install the App on the device. The following will take the Dropbox desktop App for example.
After successfully installing the Dropbox App on your computer, open it and it will automatically guide you to finish the settings of this software.
Firstly, sign in to your Dropbox account.
When successfully signed in, you can get started.
One-Way Sync from Local to Cloud
If you want to sync files from local to cloud, find the local location of the Dropbox drive folder on your computer, create a local source folder, and add the target files or folders to the local source folder. It will automatically sync the added items to the Dropbox cloud.
Notes:
- If you can’t remember where the local Dropbox folder is, just right-click the little icon of Dropbox App on the right of the bottom taskbar and choose “Open Dropbox folder” (the folder icon).
- Dropbox App by default is a two-way sync App. To avoid newly added or revised files being synced from the cloud back to local, you’d better not edit them in the online folder.
One-Way Sync from Cloud to Local
Right-click on its taskbar icon, move the mouse to the settings icon (the gear), and choose “Preferences”.
Next, in the Dropbox Preferences window, move to the Sync tab and select “Selective Sync”.
In the pop-up window, select the folders you want to sync to your computer.
Note: Similarly, to avoid the Dropbox App automatically reflecting the changes from local back to the cloud, you mustn’t edit the synced folders on the local computer unless you want to make it a two-way synchronization.
One Way Sync from One Dropbox to Another with Multcloud
If you plan to sync files from one Dropbox drive account to another, you have to rely on another software called MultCloud for the Dropbox App cannot help anymore.
MultCloud is a web-based program, so you should first create an account of it before using it.
Then, add your Dropbox accounts to its platform. In its main window, move to Add Clouds tab and choose “Dropbox”. Follow the easy guidance to finish the task.
Tip: MultCloud only allows you to add one account at a time, to add the extra account(s), just repeat the operation.
Next, one-way sync target files from the source account to the destination one. In the Cloud Sync tab, specify the source Dropbox and destination Dropbox.
Tips:
- MultCloud provides 10 kinds of one-way sync for users to choose from General Options. They are Real-Time Sync, Simple Sync, Mirror Sync, Move Sync, Cumulative Sync, Update Sync, Incremental Backup Sync as well as Full Backup Sync.
- You can also set a schedule to do Dropbox one-way sync daily, weekly, or monthly.
- Besides one-way sync, MultCloud can also complete two-way sync. Just alter in General Options. Besides syncing from one Dropbox to another, MultCloud can also sync from Dropbox to other cloud drives like Google Drive, Google Photos, OneDrive, Box, etc.
- In the MultCloud platform, you can also manually upload or download files between local and cloud drives just like the web version of the cloud drive.
Finally, when all settings are done, click “Sync Now”.
Summary and Conclusion
As you can figure out, for Dropbox one-way sync between local and cloud, you are suggested to rely on the Dropbox App; if you find it complex, then you can just manually upload/download using its web version. As Dropbox only syncs one way from one account to another, you should rely on MultCloud, an online multiple cloud drive storage manager. Besides syncing files from one cloud to another, MultCloud also enables you to transfer files among clouds.
You may also like
- One Way File Sync Software for Google Drive Cloud Storage Sync
- Remote Upload Files to Dropbox Directly From URL
- How to Transfer Files/Photos from Dropbox to My Computer/PC?
MultCloud Supports Clouds
-
Google Drive
-
Google Workspace
-
OneDrive
-
OneDrive for Business
-
SharePoint
-
Dropbox
-
Dropbox Business
-
MEGA
-
Google Photos
-
iCloud Photos
-
FTP
-
box
-
box for Business
-
pCloud
-
Baidu
-
Flickr
-
HiDrive
-
Yandex
-
NAS
-
WebDAV
-
MediaFire
-
iCloud Drive
-
WEB.DE
-
Evernote
-
Amazon S3
-
Wasabi
-
ownCloud
-
MySQL
-
Egnyte
-
Putio
-
ADrive
-
SugarSync
-
Backblaze
-
CloudMe
-
MyDrive
-
Cubby