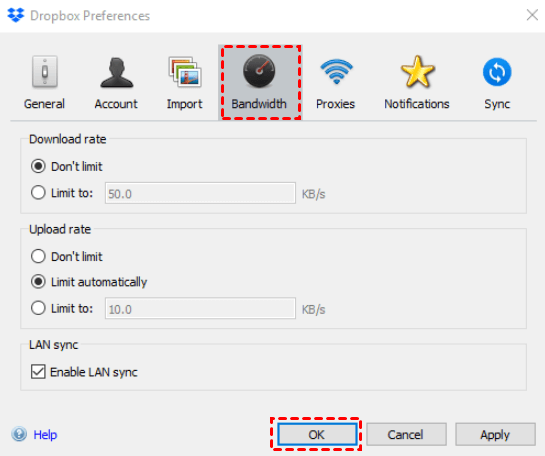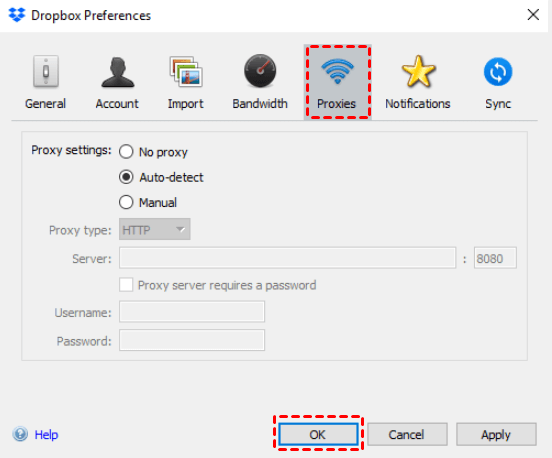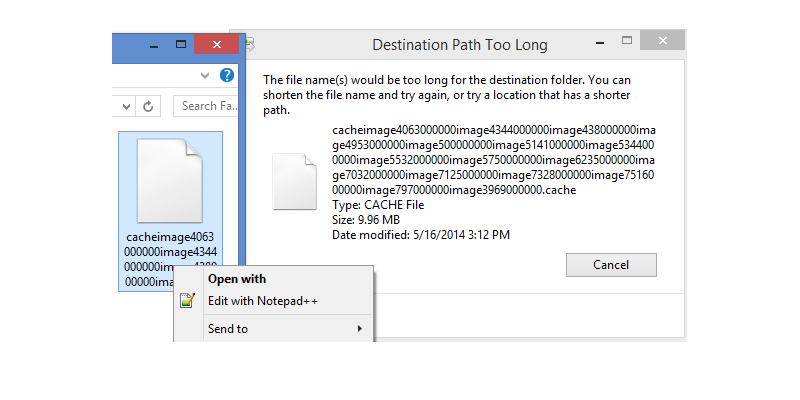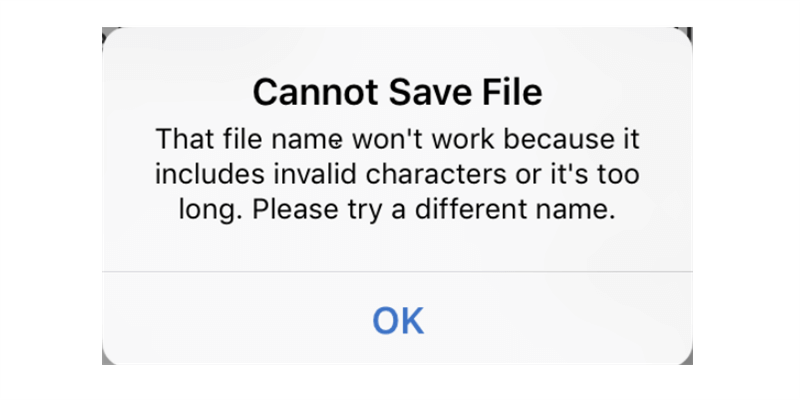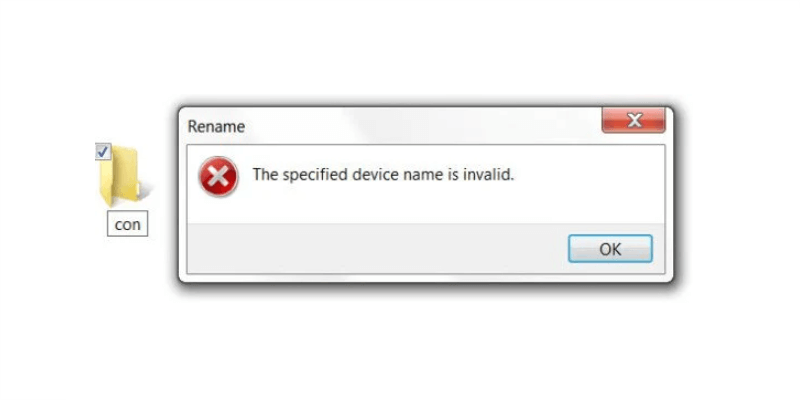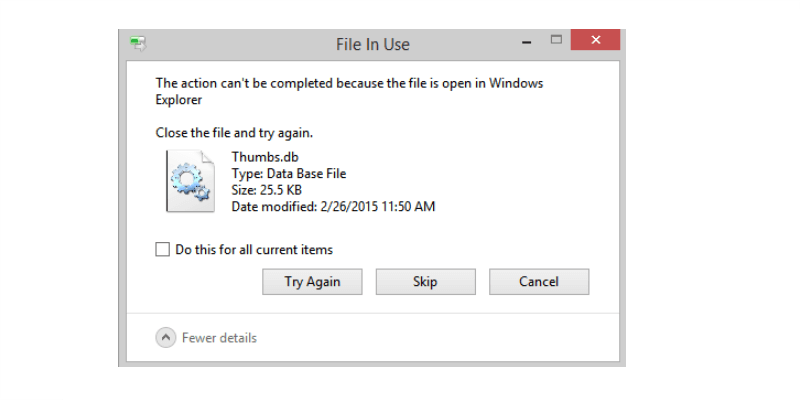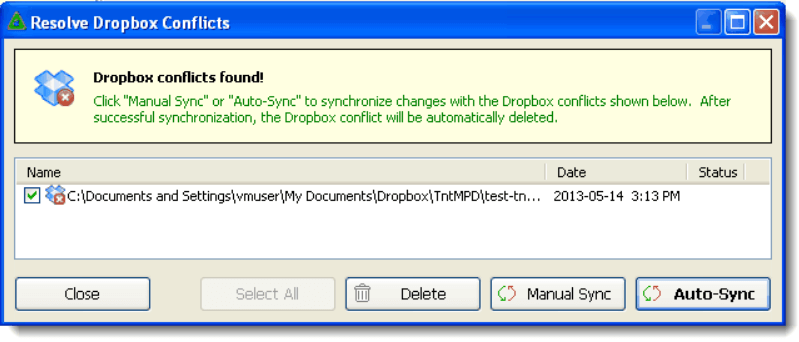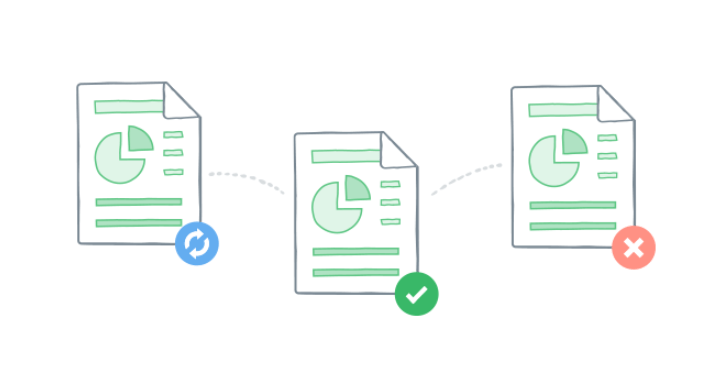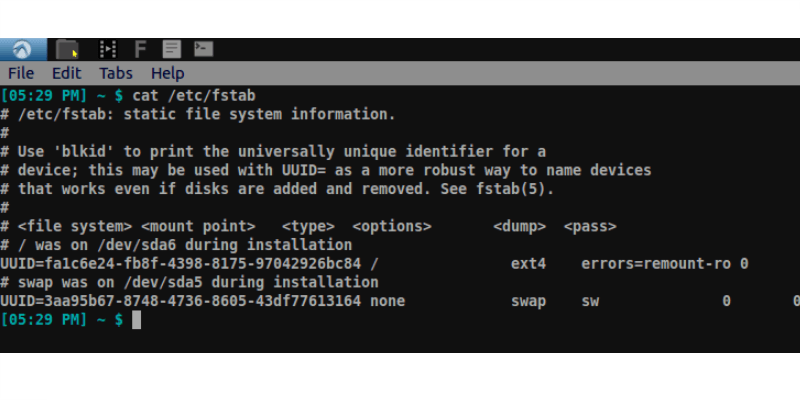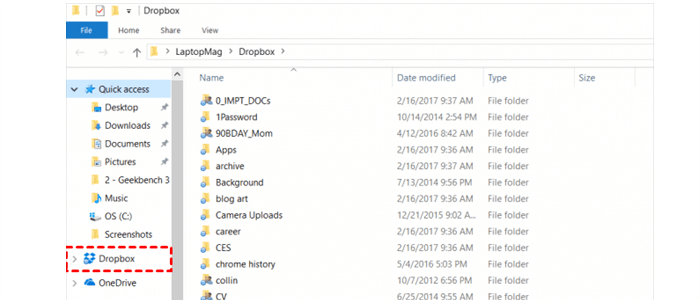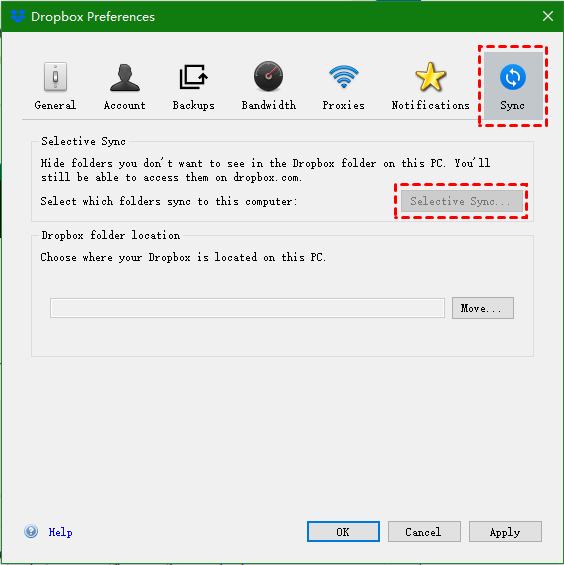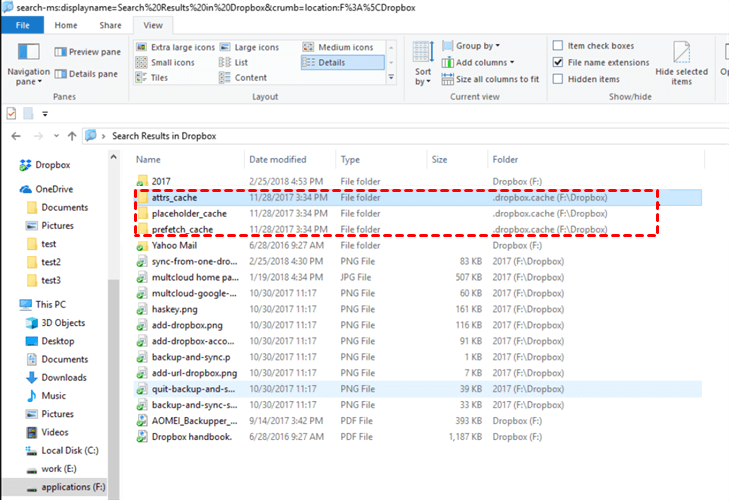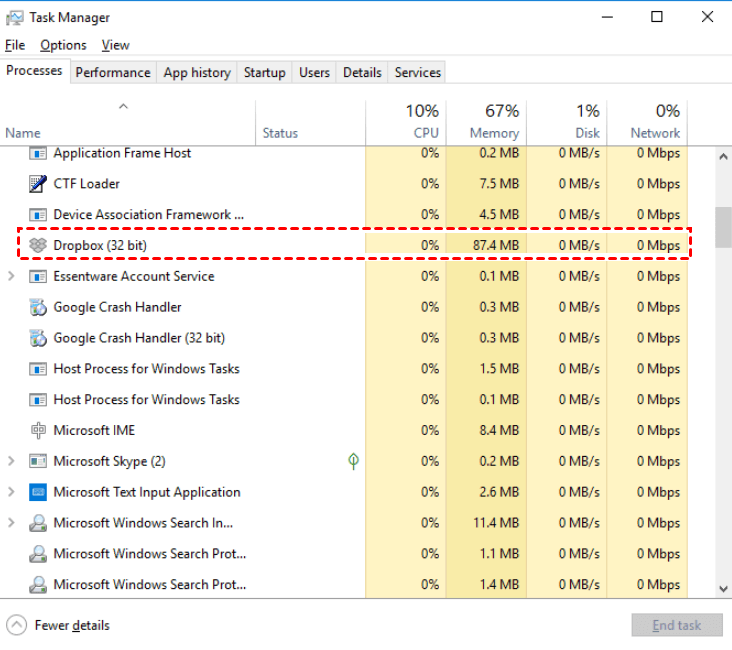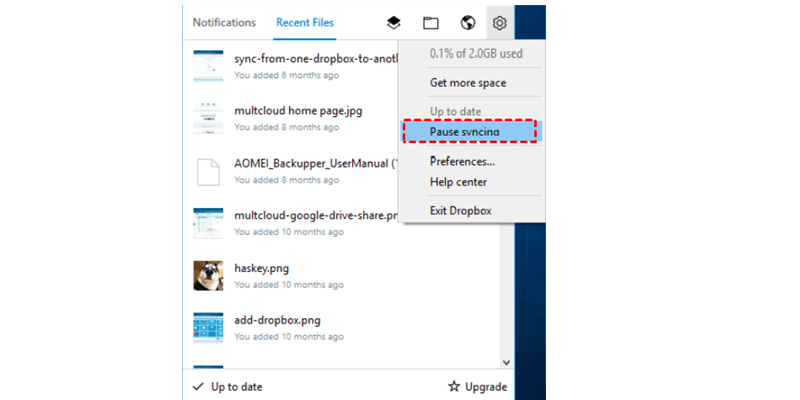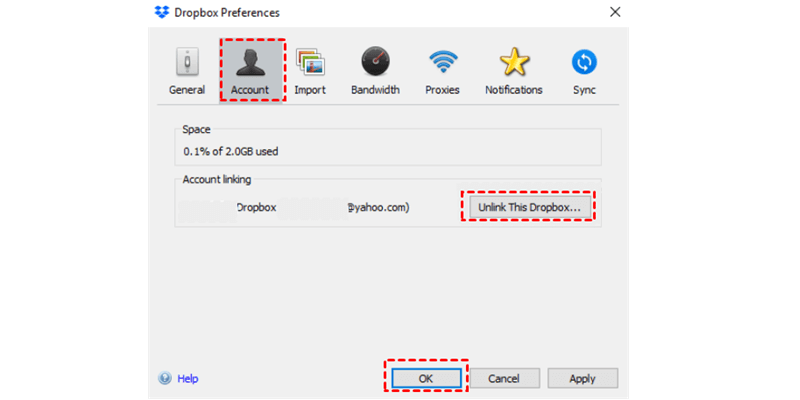Quick Search:
Why Is Dropbox Not Syncing?
Dropbox is a collaborative cloud service for users to store files and work with group members. It allows users to access their files from any device, such as computers, phones, and Macs. And Dropbox will sync the data across all these devices and you can always utilize the latest data. Thanks to practical features, many individuals and companies have taken advantage of this service for a long time. However, there are some problems that many users will encounter when using this service. And the Dropbox files not syncing issue is a point of the case.
Why is Dropbox folder not syncing? There are many reasons. For example, the internet connection is not stable. Or, the file is too large and Dropbox needs lots of time to accomplish the task. Thankfully, this article gives you an overview of reasons and solutions to solve this problem on Windows, Mac, and phones. After reading, you can choose the method that suits your situation.
How to Solve Dropbox Not Syncing on Windows/Mac
The following solutions are based on Windows 10 operating system. If you have the issue, you can go through the content below to learn how to fix the problem on Windows.
Solution 1. Make Sure Internet Connection
Internet connection is basic and important when you start to sync data on Dropbox. You not only should ensure Internet connection, but also keep enough network speed. Thus, you’d better not to limit Dropbox download and upload rate.
Tip: Sometimes, adjust proxy settings can also help.
Solution 2. Turn Off Antivirus Software
Antivirus software (Windows Defender, BitDefender, Kaspersky, Norton, AVG, etc.) may regard Dropbox as a dangerous program and prevent it from working. Therefore, remove Dropbox from the black list of antivirus App or turn off the antivirus software temporarily and it will sync again.
Solution 3. Sign in to the Same Account
Make sure the Dropbox account you check in is the same one among online Dropbox server, local Dropbox folder as well as Dropbox backup and sync program.
Solution 4. Check Sync Status
Put mouse on the icon of Dropbox and see its status. There may be an error message or it may still working. If there is an error message, solve Dropbox not syncing problem according to the message.
Solution 5. Refresh Dropbox Folder
Sometimes, refreshing the local Dropbox folder or online Dropbox files will trigger Dropbox to re-sync the items that haven’t been synced yet.
Solution 6. Shorten File Name
Windows operating systems can only recognize files with filename that does not exceed 260 characters, counting your Dropbox folder path in. Just rename target files and make their file path within the limitation of Windows recognized character length. Then, they will be viewable on your machine.
Tips: For Microsoft Excel files, the name length should not exceed 218 characters.
Solution 7. Make Filename Valid
There may be invalid characters in the name of the file that can’t be recognized by Windows OS, including : “ | ? * . / \ and a space at the end of the name. So, rename your files and exclude the invalid characters, which will make files available on desktop so that the Dropbox not syncing problem will be solved.
Tips: Filename with a / (forward slash) on a Mac computer can be synced to online Dropbox with / replaced by : (colon).
Solution 8. Avoid Reserved Filename
CON, PRN, AUX, NUL, COM1, COM2, COM3, COM4, COM5, COM6, COM7, COM8, COM9, LPT1, LPT2, LPT3, LPT4, LPT5, LPT6, LPT7, LPT8, and LPT9. Also including these filenames followed right by an extension like con.txt and so on.
Tip: The case is not sensitive in filename including drive letters on Windows and Mac, but sensitive in Linux (Ubuntu).
Solution 9. Forget Ignored Files
Some small system files won’t be synced to Dropbox, including Desktop.ini, Thumbs.db, .ds_store, Icon\r, .dropbox, .dropbox.attr. So, if you want to sync these kinds of files to Dropbox, it's difficult to finish.
Solution 10. Avoid Trailing Characters
Filenames end with period (.) will not be synced correctly between systems and they will appear in bad files check. File names that end with spaces are stripped. If Dropbox finds a file in the folder with the same name but different only in white space (there is space in the end) compared with another file, it will add the file to Dropbox folder but append the filename with white space conflict.
Solution 11. Ensure No File Is Being Editing in Dropbox Folder.
If some types of files left open in certain applications, Dropbox wouldn’t sync them and would give a message reading “file is in use” .
Some software, such as Microsoft Office (Word, PowerPoint, Excel, etc.), will lock files they are opening or editing, preventing conflicts coming from edit, movement or changes created on other computers. However, this also locks Dropbox from accessing and syncing the files.
To sync these files, just save and close them and then Dropbox not syncing issue will automatically be solved.
Solution 12. Avoid Unicode Encoding Conflicts
For some characters, there are several ways to create them on keyboard. Although they look the same for you, not by the system and Dropbox. If Dropbox discovers these encoding conflicts, it will create a conflicted copy of the file and save it in the same folder but appended with Unicode Encoding Conflict. Thus, try to create those characters in the same way that you use to.
Solution 13. Adjust Junction Points
Dropbox will sync the files following the Windows junction points’ links. Yet, new changes created by Windows to these files will only be synced the next time when Dropbox restarted. To solve this issue, you can move the original folder to Dropbox and add a junction point from its original location to the new one in Dropbox folder.
Solution 14. Sync Files with Reparse Points
Rarely, Windows might append a certain type of extended attribute – reparse point to some files or folders, which can’t be synced to Dropbox. These files/folders usually with a red “X” on them. To deal with the "Dropbox files not syncing" problem, you should correct them individually. Let’s take a file for example, create a new file of the same file type, copy the contents of the original file to the new one and sync the new copy to Dropbox.
Tip: If you keep to encounter such problem, contact Microsoft support for help.
Solution 15. Monitoring 10,000+ Folders on Linux
In default, Dropbox Linux version can’t monitor folders that are more than 10 thousand. Anything more than that won’t be viewed and will be ignored when syncing. To deal with this limitation, enter the below command in the terminal and it will remove the limitation:
echo fs.inotify.max_user_watches=100000 | sudo tee -a /etc/sysctl.conf; sudo sysctl -p
Solution 16. Enable Extended Attribute (Xattr) Support in Linux
Some distributions of Linux in default turn xattrs off. Especially for ext3 or ext4 file system, it is possible that Dropbox will not sync extended attributes files. Just rely on Linux distribution docs to turn on xattr through /etc/fstab settings file.
Solution 17. Avoid Referenced Files in Dropbox
Using reference files can result in permission issues, quota usage disparities, high CPU usage as well as poor synchronization performance. Thus, reference files (junction points, networked folders or symlinks) are not recommended.
Solution 18. Make Sure Target Files/Folders Are in the Dropbox Folder
The Dropbox folder is a common folder on local computer. All files and only the files in the folder will be backed to Dropbox cloud server. So, if you want some files to be synced to Dropbox, just move them or put a copy of them to the folder.
Solution 19. Make Sure Source Files Is Not Corrupted
Though Dropbox does not care about what type of files it is operating, if the target file is corrupted, it might also cause sync problems. Check the file that is failed to sync and open it with a proper program. If it can’t be opened correctly, make another copy based on the source file and put the copy in Dropbox folder to replace the corrupted one.
Solution 20. Disable Selective Sync
Dropbox selective sync feature only backs up certain files that you choose to sync. Go to advanced settings and put the files you want to sync into the selective sync folder.
Solution 21. Clear Cache
In order to control preserve integrity as well as network latency, Dropbox caches data to facilitate uploading tasks. With the time goes by, cache becomes full or unreadable, which may cause some files not syncing. Thus, clearing these caches will fix the Dropbox not syncing problem. Here's how to do it:
1. Go to local Dropbox folder.
2. Locate .dropbox.cache folder within Dropbox folder.
3. Completely delete all files in the cache folder and Dropbox not syncing won’t happen again.
Solution 22. Make Sure Dropbox Is Running
Check the system tray (Windows) or menu bar (Mac/Linux) to see whether the Dropbox icon is there or not. If not, restart your Dropbox from Programs menu (Windows/Linux) or Applications folder (Mac). The following content will show you how to check Dropbox process in Windows Task Manager to see whether Dropbox is running or not.
1. Right-click on the taskbar and select Task Manager
2. In the Process or Details tab of the pop-up Task Manager window, checkout whether Dropbox is in the list or not. If not, just restart it.
You also need to keep Dropbox account logged in. Otherwise, it won’t sync.
Solution 23. Keep Enough Storage Space
If your quota is totally used, it will stop syncing. So, make sure you have enough storage space on your Dropbox account. And you can create more Dropbox accounts to get more storage free. Or, you can upgrade your current Dropbox account.
Solution 24. Update Dropbox
If you are not running the very latest version of Dropbox, upgrade it to the newest version. The update-to-date version will solve almost all problems that occurs in the old version.
Tip: This can also solve the issue of Dropbox not uploading.
Solution 25. Resume/Restart/Reconnect/Reinstall
There are several all-mighty methods to solve not only Dropbox not syncing problem, but also not working issues on other cloud drives. For example. it can fix the problem of Google drive doesn’t sync, MEGA not working and OneDrive not syncing.
1. Pause Dropbox sync App and resume it.
2. Restart Dropbox program or restart the machine.
3. Open Dropbox as administrator
4. Reconnect your Dropbox account.
5. Reinstall Dropbox sync client.
Solution 26. Avoid File Name Begin with Period (MAC)
Files with names begin with a period (.) will be synced properly to Dropbox on Windows. Yet, Mac and Linux OS will regard these files as system files and hide them in default. Thus, you won’t see them without modifying advanced settings on your computer. Also, you can rename them in Dropbox to solve the Dropbox not syncing problem.
Solution 27 .Avoid Files with Metadata & Resource Forks
You’d better not to sync files with metadata or resource forks, such as Mac aliases and Windows shortcuts. These files typically only work on the OS where they were created.
Solution 28. Ignore Temporary Files
Dropbox won’t sync temporary files on any OS. Specifically, filename begins with ~$ (a tilde and dollar sign) or .~ (a period and tilde). Filename begins with a tilde and ends with .tmp like ~test.tmp.
Solution 29. Manually Upload/Download
If you can’t solve your problem in a short period of time but you are in dire need to get local files online or online files to local, you can manually upload/download them on Dropbox on the web.
Bonus Tip: How to Avoid Dropbox Not Syncing Issue
If you still cannot fix the problem after trying all methods mentioned above, or if you have no patience to apply the methods one by one, you can then choose MultCloud to help you avoid the issue of Dropbox not syncing on Mac and Windows. As you can see from its name, MultCloud offers users a place to manage multiple cloud services easily. There, users can head to different cloud services with only one click and one login.
There are many cloud services that MultCloud supports in the market, including Google Drive, Dropbox, OneDrive, Google Photos, Wasabi, SharePoint, MEGA, Flickr, and so on. And MultCloud offers many useful features for users to manage different cloud drives efficiently. For example, users can upload files to OneDrive, share a folder on Google Drive, sync Google Photos to a PC, rename a folder on MEGA, delete a file on Dropbox, and so on.
So, how to use MultCloud to avoid the Dropbox not syncing issue? That is using the Upload feature of MultCloud. Now, we will walk you through the steps in the following part.
Step 1: Create a MultCloud account on the web for free. Then sign in to that account. Alternatively, you can use your Google or Facebook account to log in.
Step 2: Hit the Add Cloud button, and then press the Dropbox icon to add and grant MultCloud permission then.
Step 3: Now, head to your Dropbox, and locate the folder where you want to save the data. Then press the Upload File button on the upper side. Next, choose the data you want to sync from your local computer.
Later, MultCloud will upload the data to Dropbox. And once it's finished, you can check across your devices such as your computer, Mac, or phone.
By using MultCloud, users can avoid Dropbox not syncing issue since it doesn't utilize Dropbox itself to sync data. So, any error that happens to Dropbox won't affect the sync process via MultCloud.
Apart from the basic features, users can also enjoy other wonderful features. For instance, when you want to migrate data from one cloud to another, MultCloud allows you to transfer files directly and easily via the Cloud Transfer feature. Also, if you intend to backup or sync files across clouds, there are Cloud Backup and Cloud Sync features. Taking backup Google Photos to Synology NAS as an exmaple, users can backup photos from Google Photos directly and seamlessly.
Conclusion
After reading the whole text, now you have 30 methods to solve the Dropbox not syncing issue. Some of them can also be applied to Dropbox not syncing on Android or iPhone. In a nutshell, you can try the first 29 methods. Or, you can take walkarounds by using MultCloud, which allows you to sync data from your local computer to Dropbox without worrying about Dropbox syncing problem.
If you decide to use MultCloud, it can also help you migrate data from one cloud to another in a hassle-free way. This is extremely practical when you want to quit an account and turn to a new one. Meanwhile, you are allowed to download directly to Google Drive or other cloud drives from URLs, magnet links, and torrent files.
MultCloud Supports Clouds
-
Google Drive
-
Google Workspace
-
OneDrive
-
OneDrive for Business
-
SharePoint
-
Dropbox
-
Dropbox Business
-
MEGA
-
Google Photos
-
iCloud Photos
-
FTP
-
box
-
box for Business
-
pCloud
-
Baidu
-
Flickr
-
HiDrive
-
Yandex
-
NAS
-
WebDAV
-
MediaFire
-
iCloud Drive
-
WEB.DE
-
Evernote
-
Amazon S3
-
Wasabi
-
ownCloud
-
MySQL
-
Egnyte
-
Putio
-
ADrive
-
SugarSync
-
Backblaze
-
CloudMe
-
MyDrive
-
Cubby