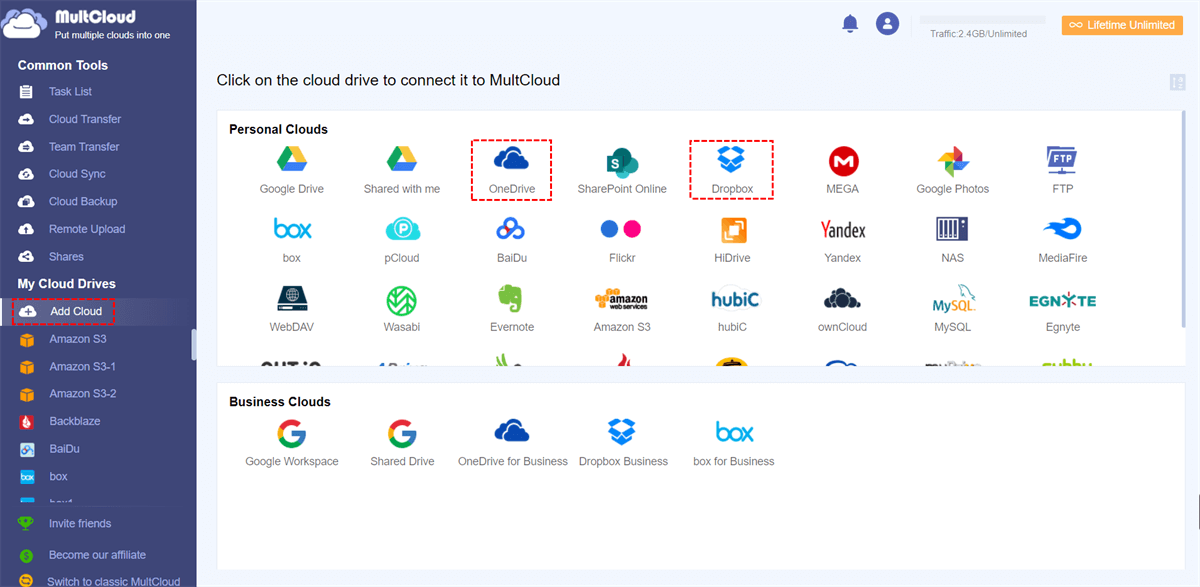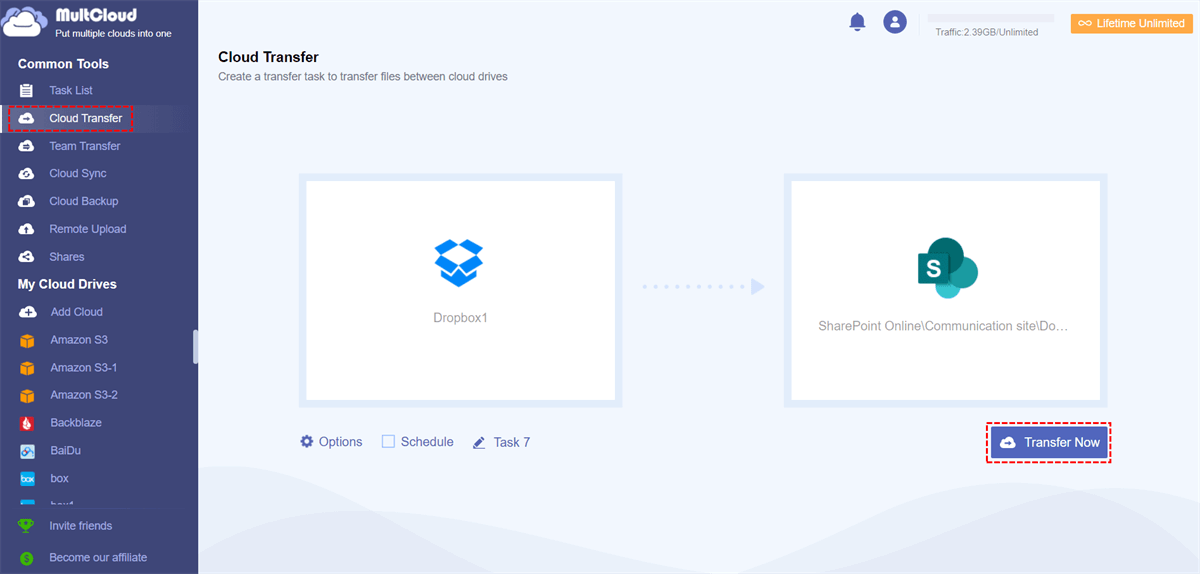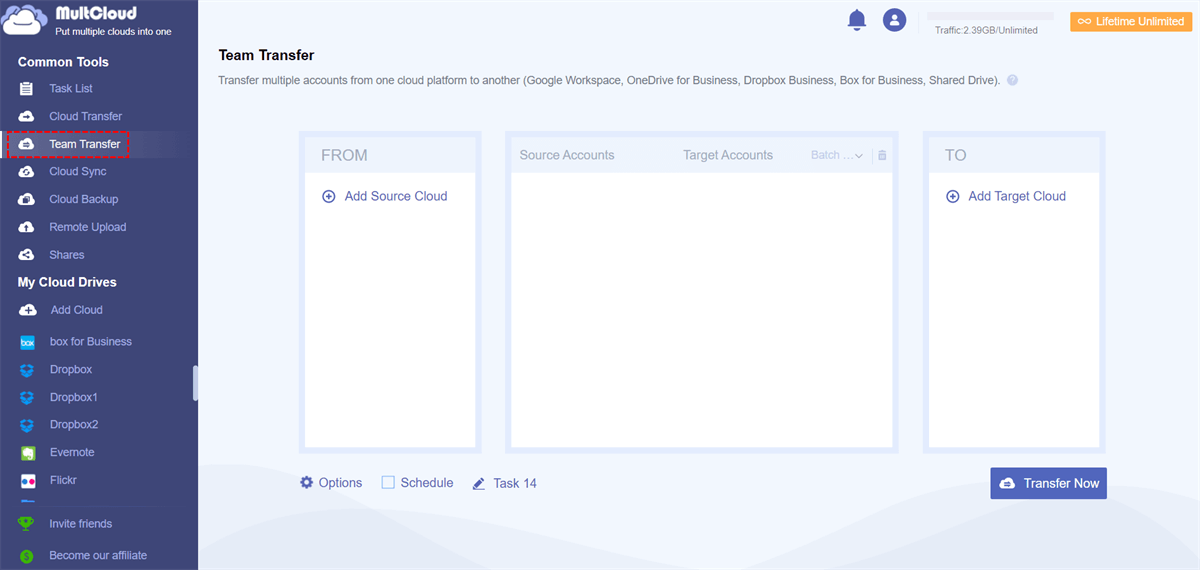Quick Search:
Preface
Dropbox is one of the most well-known hosting services, providing cloud storage and synchronization for end users and organizations. It includes multiple collaboration features for content and events. Many people prefer Dropbox because of its easy-to-use features and its default app on many Android devices.
Dropbox not only has a large number of free users, but also a lot of paid users. With many cloud services overpriced for big data storage, Dropbox offers competitive pricing plans ranging from $8.25 per 1TB. Many other cloud storage users prefer to migrate their cloud data to Dropbox.
Best Dropbox Migration Tool --- MultCloud
Do you have a lot of files from other cloud storage services to migrate to Dropbox? Whether you're trying to transfer a few files or wishing to fully migrate to Dropbox. With MultCloud, you will be able to transfer and backup data from other top clouds to Dropbox (for example, OneDrive to Dropbox).
MultCloud supports more than 30 leading cloud storage services, including Google Drive, Google Workspace, Dropbox, Dropbox for Business, SharePoint Online, Google Photos, MEGA, Flickr, Amazon S3, etc. MultCloud can manage multiple cloud storage accounts in one place and perform over 30 migrations from and to Dropbox.
Benefits of using MultCloud for data migration:
❤ Migrate all file types: When using MultCloud to migrate data, you can move all types of data in your account, such as pictures, videos, text documents, program files, etc.
❤ Migration permissions and security: MultCloud's authorization system is based on OAuth, a standard authorization framework that enables third-party applications to access multiple cloud accounts without usernames and passwords. And you no longer need to worry about losing important data.
❤ Perform bulk user migrations: Admins can use Team Transfer to perform bulk migrations between their Dropbox Business sub-accounts.
❤ Automatic migration: After setting a specific time in "Schedule", MultCloud can automatically process the migration task according to the set time.
Use Dropbox Migration Tool to Migrate Files
MultCloud functions are widely used to migrate files from other cloud storage services to Dropbox, or vice versa. With MultCloud, users can simply sync their cloud accounts to MultCloud and migrate all their cloud files in 3 easy steps.
Situation 1: Migrate to Dropbox from Another Cloud
Below you can see the steps for moving files from other providers to Dropbox (such as migrating OneDrive to Dropbox).
Step 1. Sign up. You need to sign up for an account.
Step 2. Add Clouds. Click the "Add Cloud" icon and add OneDrive and Dropbox to MultCloud.
Step 3. Create a Cloud Transfer task. Click the "Cloud Transfer" icon and select OneDrive or files and folders in it as the source and Dropbox or folders in it as the destination. Then click "Transfer Now" to complete the operation.
Notes:
- If you don't want to perform the task immediately, you can click the "Schedule" icon and MultCloud will perform it when you set it up, even if you have turned off your computer.
- The "Options" option provides more functionality, for example, you can set up email notifications to be sent emails to remind you when tasks are completed. Additionally, you can move files from OneDrive to Dropbox by enabling the "Delete all source files after transfer is complete" feature.
- Conversely, you can also easily move files from Dropbox to OneDrive in the way described above.
Situation 2: Migrate from Dropbox to Another Cloud
With the Dropbox migration assistant --- MultCloud, you can also migrate data from Dropbox to other providers, such as Dropbox to SharePoint Online.
Step 1. Add your Dropbox and SharePoint Online accounts to MultCloud. Once your account is created, log into the platform. In the main panel, click the "Add Cloud" tab on the left, and select the cloud brand to include. Then, follow the prompts to finish adding the cloud.
Note: You can only add one cloud account at a time. Therefore, you should add other clouds by repeating the process.
Step 2. Migrate Dropbox to SharePoint using Cloud Transfer. Now, go to the "Cloud Transfer" tab and specify the source and destination as Dropbox and SharePoint Online respectively. Finally, click on "Transfer Now".
Notes:
- Cloud Transfer lets you transfer not only individual files but all files from Dropbox to your SharePoint account.
- If desired, you can set a folder in SharePoint as the source and Dropbox as the destination to migrate SharePoint to Dropbox.
- If you have very large data to transfer, for super-fast transfer speeds, you can also upgrade your account to a premium account so that MultCloud uses 10 threads to transfer your files across clouds.
If you're a Dropbox Business or G Suite administrator and want to transfer data between business accounts, you can also use the Team Transfer feature in the Dropbox migration tool to easily migrate all of your accounts from one business cloud to another. MultCloud can automatically pair folders in two different business clouds and migrate files from one cloud to the other.
Conclusion
With this Dropbox migration tool, you can not only complete the migration from and to Dropbox, but also sync one cloud to another with the "Cloud Sync" feature. For example, you can sync Google Photos to Dropbox or back up Flickr to Google Photos.
Additionally, MultCloud can help you download interesting movies, meaningful e-books or other files to cloud drives by parsing torrent files and magnet links, such as downloading torrent files directly to MEGA cloud.
In addition to the above functions, MultCloud also supports other useful basic functions. For example, you can perform the following operations on the files or folders in the cloud drive: Share, Download, Delete, Rename, Copy and Paste, etc. If you want to experience it, please register an account first, and then enter the background interface to use it.
MultCloud Supports Clouds
-
Google Drive
-
Google Workspace
-
OneDrive
-
OneDrive for Business
-
SharePoint
-
Dropbox
-
Dropbox Business
-
MEGA
-
Google Photos
-
iCloud Photos
-
FTP
-
box
-
box for Business
-
pCloud
-
Baidu
-
Flickr
-
HiDrive
-
Yandex
-
NAS
-
WebDAV
-
MediaFire
-
iCloud Drive
-
WEB.DE
-
Evernote
-
Amazon S3
-
Wasabi
-
ownCloud
-
MySQL
-
Egnyte
-
Putio
-
ADrive
-
SugarSync
-
Backblaze
-
CloudMe
-
MyDrive
-
Cubby