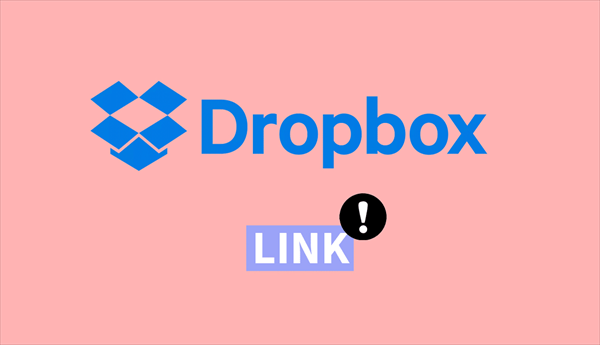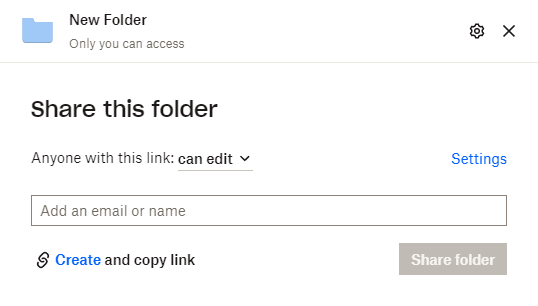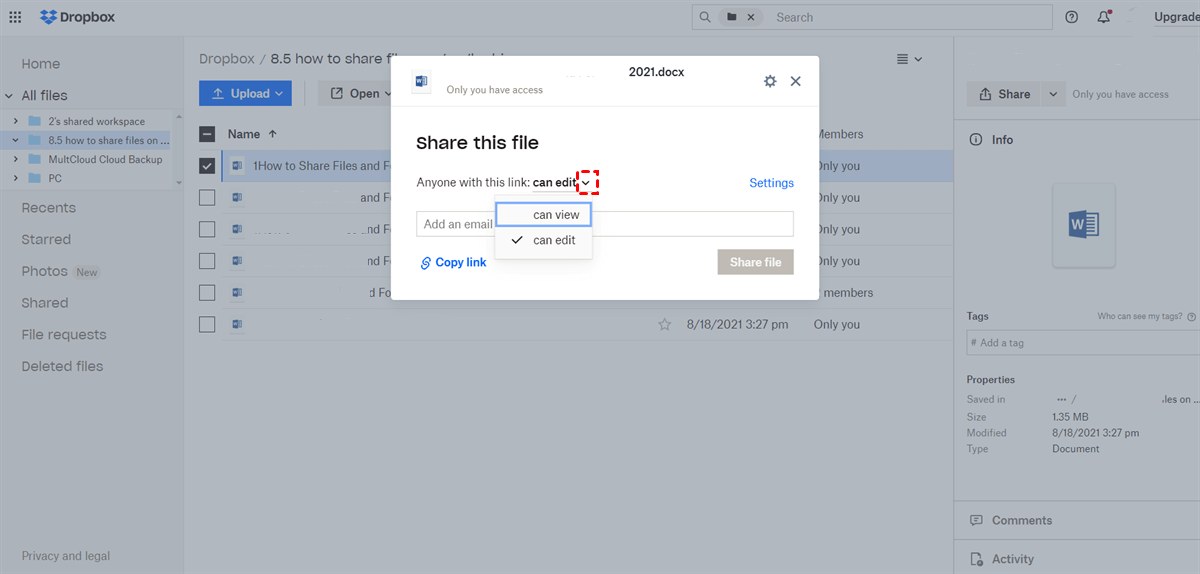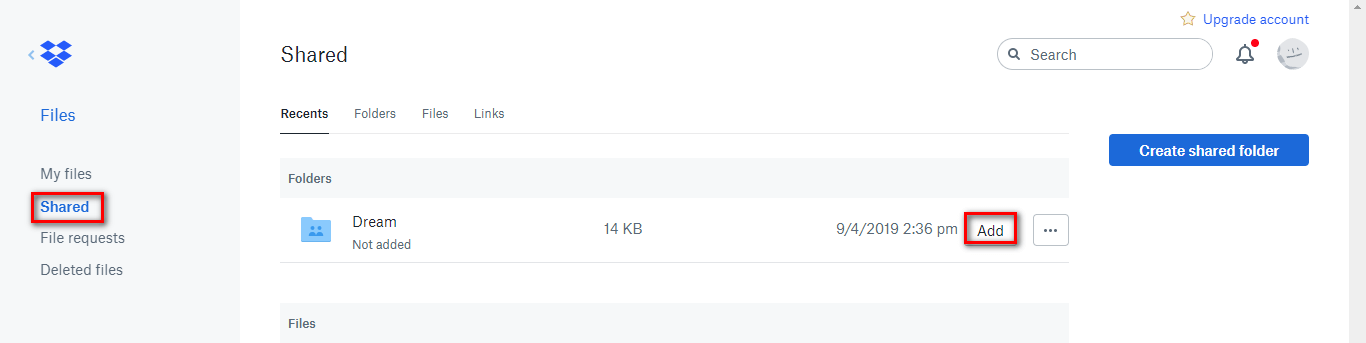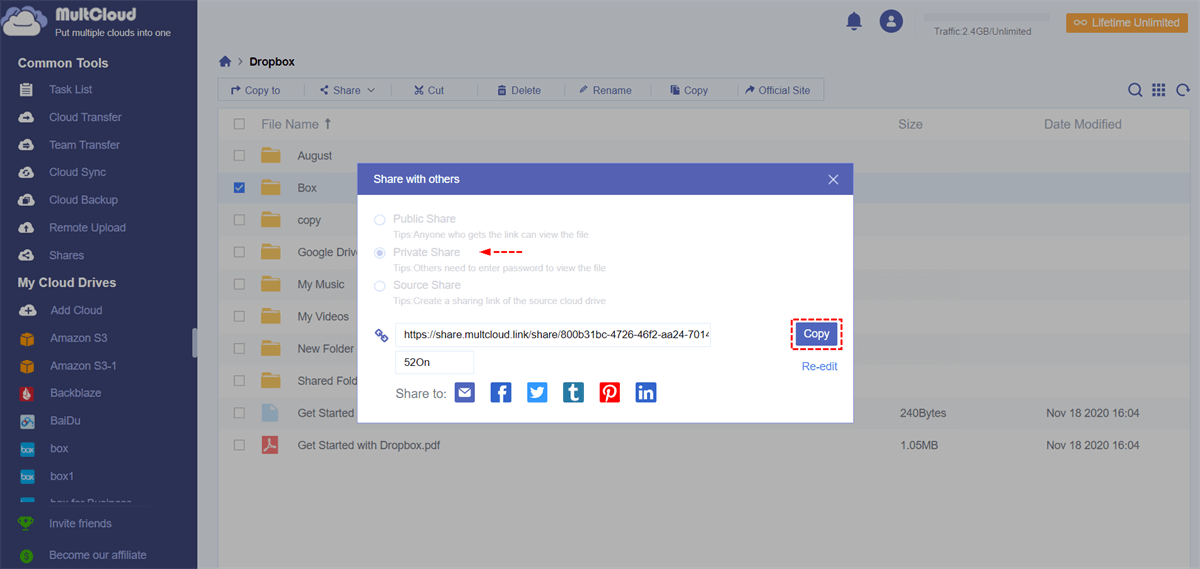Dropbox has emerged as a popular cloud storage platform that offers convenient link-sharing capabilities, allowing users to share files and folders with ease. However, sometimes Dropbox links may encounter issues, causing frustration and hindering productivity. In this article, we will explore the common problem of Dropbox links not working, understand the reasons behind it, and provide troubleshooting tips to resolve the issue.
Why is Dropbox Link Not Working?
Dropbox link issues can arise due to various reasons. Let's delve into some of the common causes and explore potential solutions.
1. Outdated or Expired Links
Dropbox file-sharing links have an expiration date to ensure data security and privacy. If you or the recipient of the link attempts to access it after the expiration date, the link will no longer work.
2. Permission Issues and Restricted Access
Dropbox allows link creators to set specific permissions for each sharing link, controlling who can view, edit, or download the shared files. If the link recipient encounters issues accessing the content, it is possible that the link creator has not granted them the necessary permissions.
3. File or Folder Deletion or Movement
If the file or folder associated with the Dropbox link is deleted or moved, the link will cease to function. This can happen if the link creator accidentally deletes the content or rearranges the folder structure.
4. Technical Glitches or Server Errors
Occasionally, technical glitches or server errors within Dropbox can cause link-related problems. These issues are typically temporary and may be resolved by refreshing the link or trying again after some time. If the problem persists, it is advisable to reach out to Dropbox support for further assistance.
How to Fix Dropbox Link Not Working Issue: 5 Quick Solutions
If you encounter a situation where your Dropbox link is not working, follow these troubleshooting steps to identify and resolve the problem.
Solution 1. Regenerate a Dropbox Sharing Link
The most immediate solution for being unable to open Dropbox link is to generate a new link and share it with the intended recipients.
Solution 2. Clear Cache and Cookies
Over time, accumulated cache and cookies in your web browser can interfere with Dropbox's functionality. Clear your browser's cache and cookies, then try accessing the Dropbox link again.
Solution 3. Verify Link Permissions and Settings
Double-check the link permissions set by the creator. Ensure that the intended recipient has the necessary access rights to view or download the shared files. If the permissions need adjustment, request the creator to modify them accordingly.
Solution 4. Check File or Folder Location
Confirm that the file or folder associated with the Dropbox link is still in its original location. If it has been moved, restore it to the correct location or update the link accordingly. Just go to the Shared tab to check if the shared folder still exists.
Solution 5. Contact Dropbox Support
If all troubleshooting steps fail to resolve the issue, reach out to Dropbox support for further assistance. Provide them with specific details regarding the link, any error messages received, and the steps you've already taken to troubleshoot.
Dropbox Link Sharing Alternative: MultCloud Share
While Dropbox is a widely-used cloud storage solution, it is not the only option available. MultCloud offers a comprehensive cloud file management service with features that complement and, in some cases, surpass Dropbox's capabilities. Here are some advantages of using MultCloud to manage and share Dropbox data.
- Seamless integration: MultCloud allows you to connect multiple cloud storage accounts, including Dropbox, Google Drive, OneDrive, and more, in a single interface. This consolidation simplifies file management, making it easier to transfer files between different cloud storage services.
- Enhanced sharing options: MultCloud provides enhanced sharing options like Public Share, Private Share, and Source Share that go beyond the basic functionality offered by Dropbox. You can create customized links with password protection and different permissions, ensuring precise control over file access and sharing.
- Efficient file sync: MultCloud offers powerful file synchronization capabilities between clouds, allowing you to keep files across different cloud storage services in sync automatically. This feature eliminates the need for manual transfers and ensures that you always have the latest version of your files from different cloud services.
- Centralized file search: With MultCloud, you can perform a unified search across all connected cloud storage accounts, saving time and effort. This feature proves especially useful when working with multiple cloud services simultaneously.
Share Dropbox Files and Folders from MultCloud
By leveraging the benefits of MultCloud, you can overcome the limitations and issues associated with Dropbox links, enhancing overall cloud file management and sharing experience.
Step 1. Go to the MultCloud website to create an account.
Step 2. Click “Add Cloud” and choose Dropbox or Dropbox Business to log in.
Step 3. Your Dropbox will be automatically opened to you. Just select a file or a folder that you wish to share with Dropbox or non-Dropbox users. Then click Share > Share with MultCloud in the feature bar.
Step 4. Choose a sharing option you need in the pop-ups. To better protect your shared files, you can try “Private Share” which your receiver needs to use the password to access your shared data. After that, click “Create Share” and send the sharing link along with the password to your recipients.
In the End
Dropbox links may sometimes encounter issues, causing inconvenience and impeding effective file sharing. This article has provided insights into the common reasons behind Dropbox link not working and offered troubleshooting tips to resolve them.
Additionally, we introduced MultCloud as an alternative solution, highlighting its advantages in seamless cloud file management and enhanced sharing options. Whether you choose to troubleshoot Dropbox link issues or explore alternative platforms like MultCloud, seamless collaboration, and efficient file sharing are within reach.
MultCloud Supports Clouds
-
Google Drive
-
Google Workspace
-
OneDrive
-
OneDrive for Business
-
SharePoint
-
Dropbox
-
Dropbox Business
-
MEGA
-
Google Photos
-
iCloud Photos
-
FTP
-
box
-
box for Business
-
pCloud
-
Baidu
-
Flickr
-
HiDrive
-
Yandex
-
NAS
-
WebDAV
-
MediaFire
-
iCloud Drive
-
WEB.DE
-
Evernote
-
Amazon S3
-
Wasabi
-
ownCloud
-
MySQL
-
Egnyte
-
Putio
-
ADrive
-
SugarSync
-
Backblaze
-
CloudMe
-
MyDrive
-
Cubby