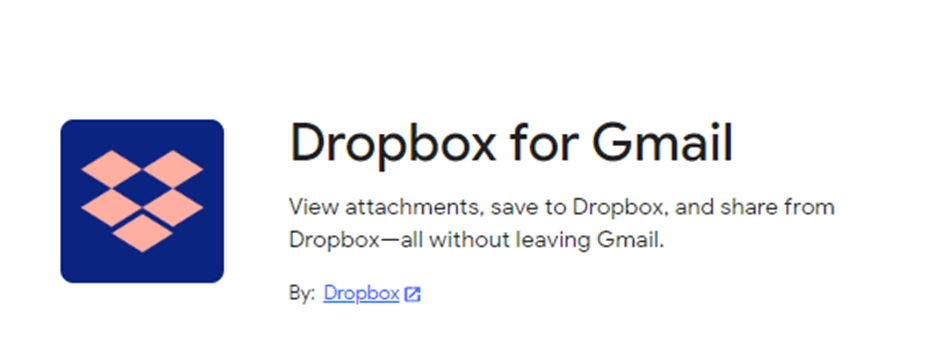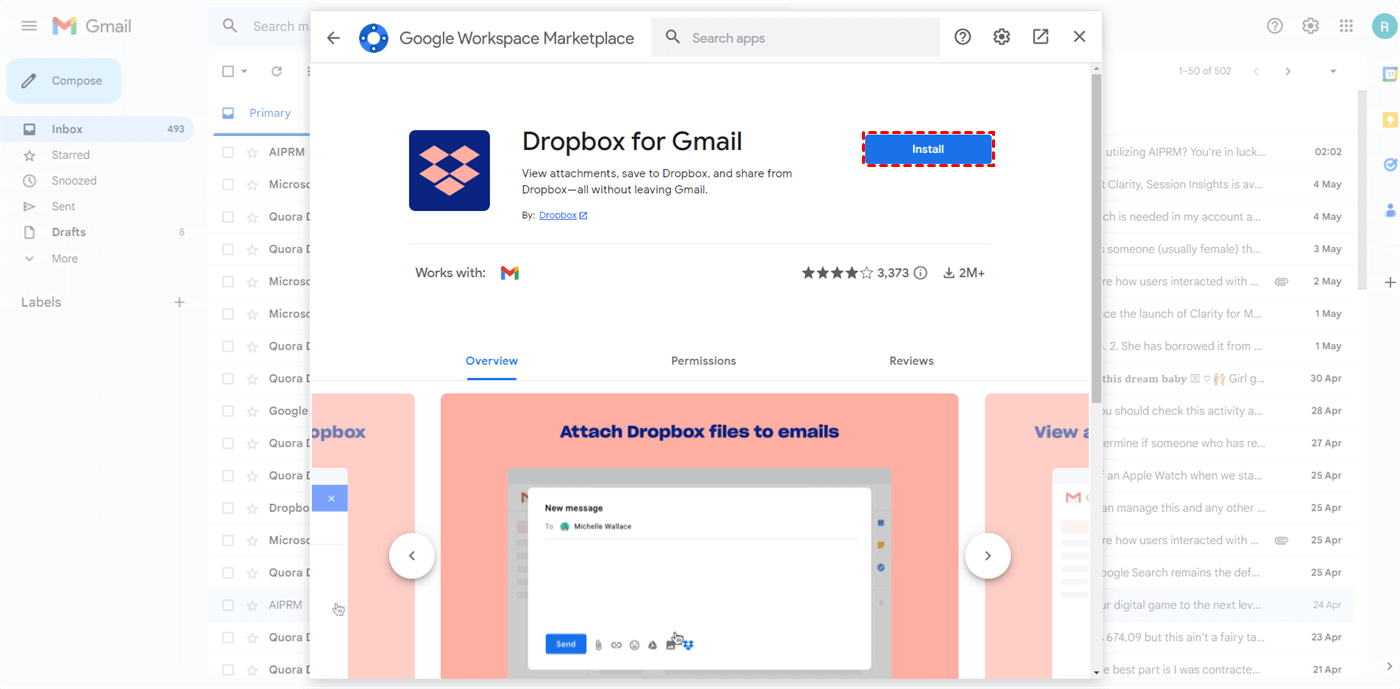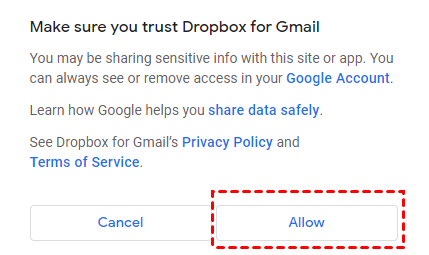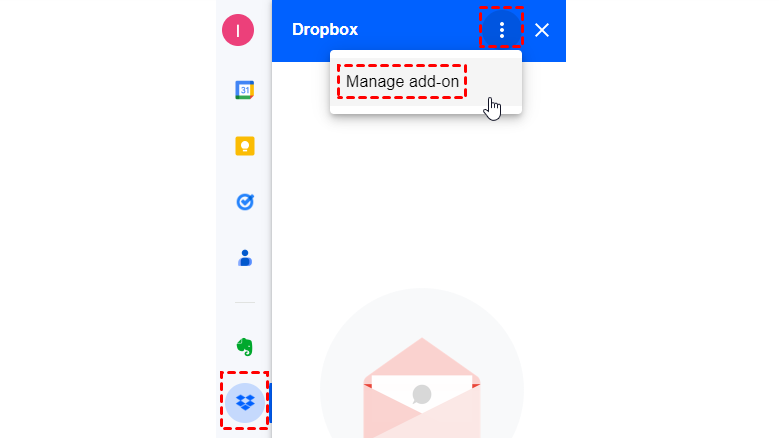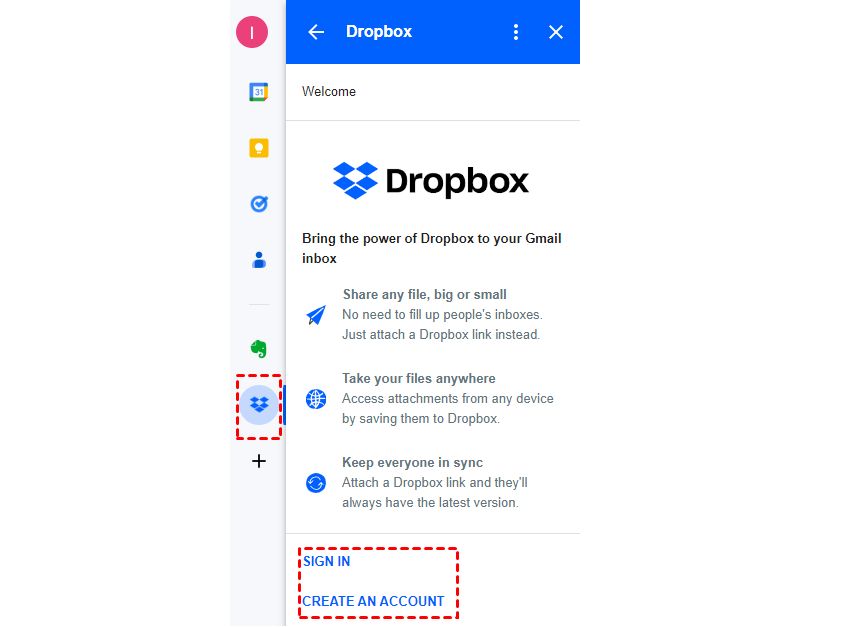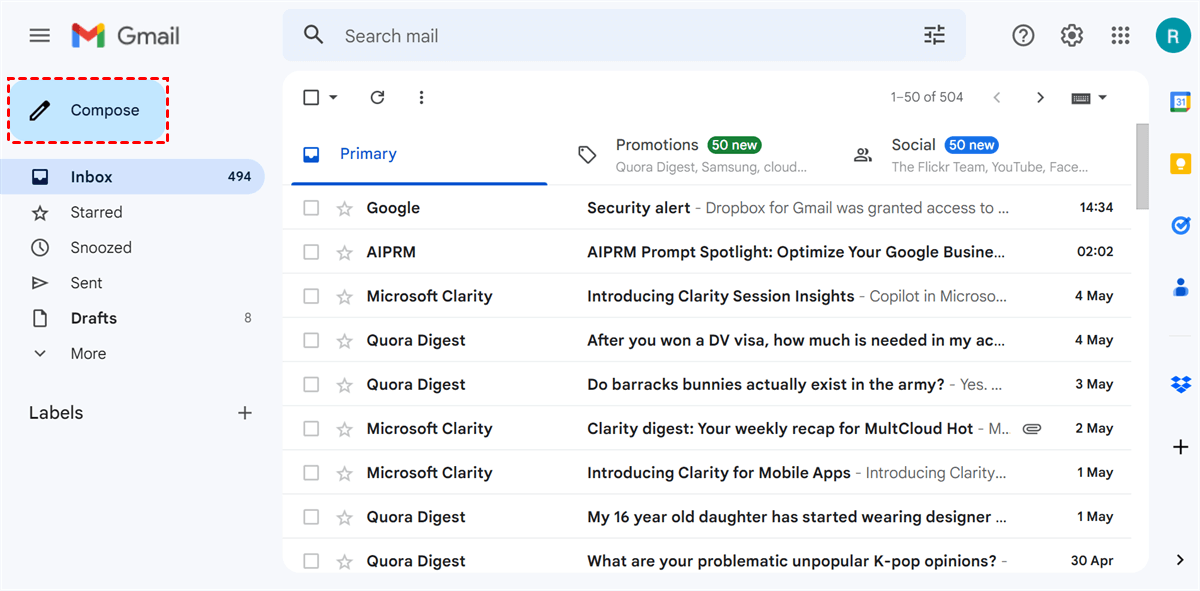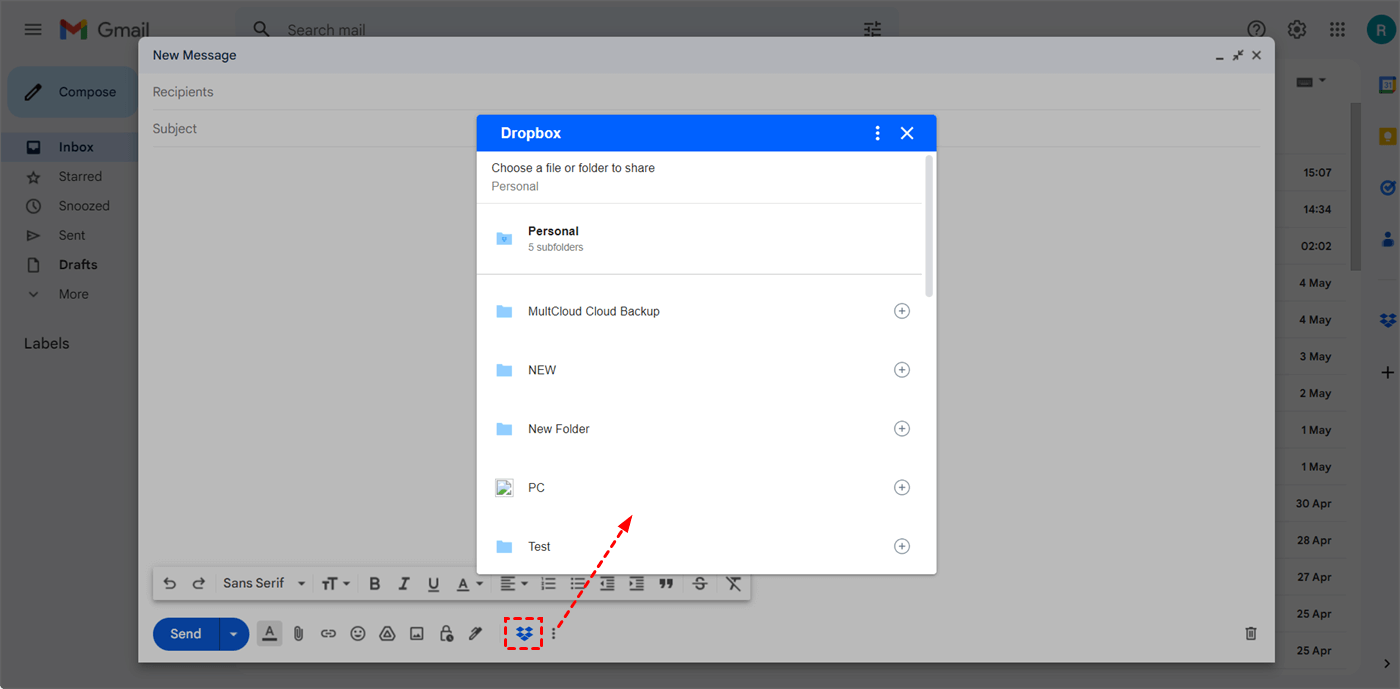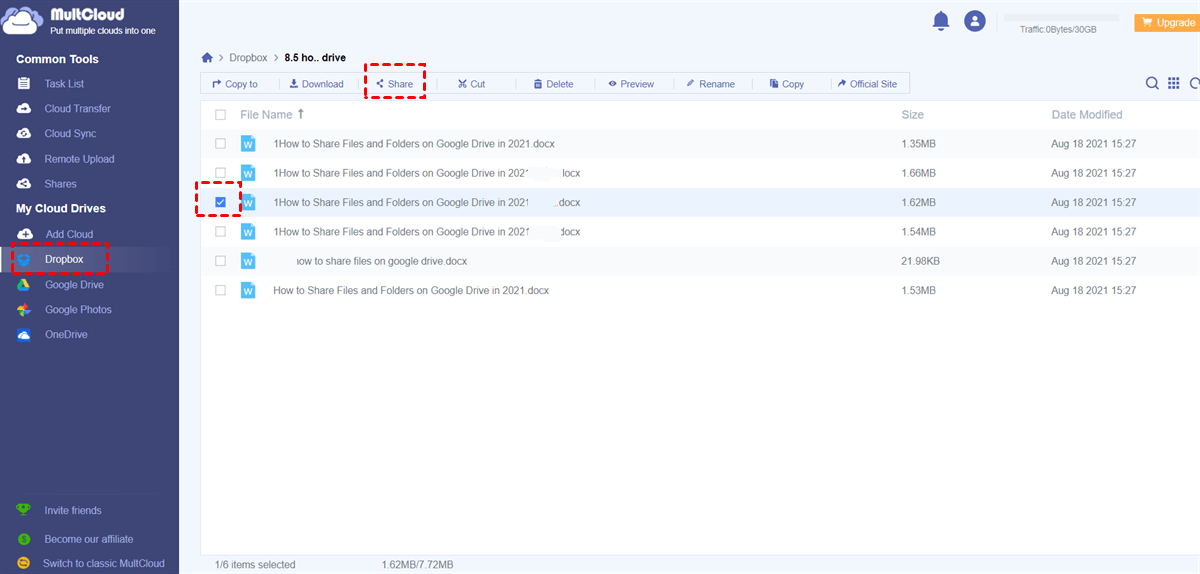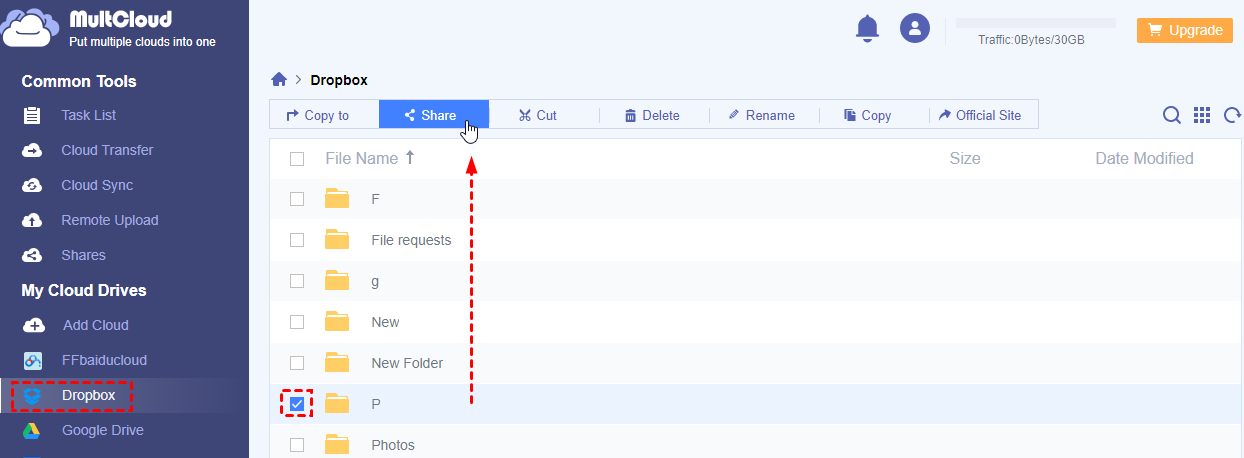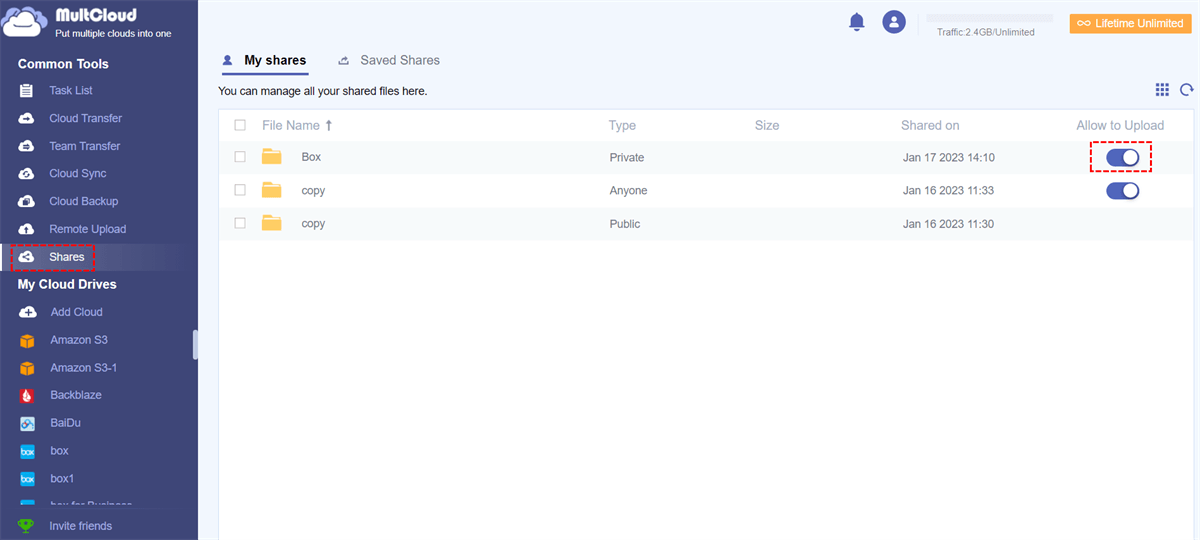What is the Dropbox Extension for Gmail?
The Dropbox extension for Gmail is called "Dropbox for Gmail". It is an add-on that supports sharing and saving files without leaving the Gmail interface. With this extension, you can directly share Dropbox files with Gmail by attaching them when composing an email. Also, you can use it to save Gmail email attachments to Dropbox easily since there is a specific button on Gmail for Dropbox.
How to Install and Use Dropbox Gmail Extension
After having a basic impression of the Dropbox for Gmail extension, the post would like to tell you the steps for installing and using this extension. The steps are easy to follow, so you won't fail to master them.
Install Dropbox Gmail Extension
Follow the below steps to install the Dropbox for Gmail extension.
Step 1: Open Gmail and click the "+" icon in the right bar.
Step 2: Enter "Dropbox for Gmail" in the search bar and tap "Install". Then click "Continue" in the pop-up window.
Step 3: Log in to your Dropbox account, scroll down the page until you see "Allow" in the lower-right corner, and click on it. If you find the "Install" icon becomes "Uninstall", it means you have successfully integrated Dropbox and Gmail with the extension.
Note: If you want to remove the Dropbox Gmail extension, you can follow the steps: Open Gmail > Click the Dropbox icon in the right bar > Tap the 3-dots icon > Choose "Manage add-on" > Click "Uninstall".
Save Email Attachments to Dropbox by Dropbox Gmail Extension
Step 1: Enter Gmail and open one of your emails.
Step 2: Click the Dropbox icon in the right sidebar and click "SIGN IN" or "CREATE AN ACCOUNT" to log in to your Dropbox account.
Note: If you can't see the Dropbox icon, it is possible that you won't extend the sidebar. At this point, you should click the arrow icon in the lower-right corner to extend it.
Step 3: Select your desired Gmail email attachments and a Dropbox folder. Then click "Save" and the file will be uploaded to your Dropbox.
Limitation: You can only save Gmail attachments one by one using this Dropbox for Gmail extension, it's time-consuming, so it's not the ideal way to save Gmail attachments to Dropbox.
Share Dropbox Files with Gmail by Dropbox Gmail Extension
Step 1: Open Gmail and click "Compose" in the upper-left corner.
Step 2: Tap the Dropbox icon and select a file that you are willing to share.
Step 3: Enter the recipient and subject, and click "Send". Then that Dropbox file will be shared with others via Gmail.
Best Alternative to Dropbox Gmail Extension - MultCloud
There may be a possibility that you can't use the Gmail Dropbox extension. For example, you cannot find the Dropbox button on Gmail. At this point, you can use MultCloud to save emails to Dropbox or share Dropbox files as a Dropbox Gmail integration alternative. MultCloud is an all-in-one multiple-cloud storage manager, which gives you the following strengths to perform Dropbox Gmail integration.
- MultCloud can manage your multiple cloud drives with one app. It offers "Email Migration" to easily save Gmail or Outlook emails to Dropbox, Google Drive, or other cloud drives.
- Additionally, you can use "Shares" to share files from a cloud with others. So, you can share Dropbox files in private, public, or source mode.
- You can not only save Gmail emails to Dropbox but also save email attachments in bulk to Dropbox, that provides another easy way to archive your Gmail emails.
Move Gmail Emails to Dropbox as PDFs by Email Migration
Here we will show you how to save Gmail emails to Dropbox with the help of MultCloud, check these steps:
Step 1: Enter MultCloud and get a MultCloud account.
Step 2: Add Gmail by clicking "Add Email" and the Gmail icon. Then log in to your Gmail account in the pop-up window. Also, click "Add Cloud" and the Dropbox icon to add Dropbox to MultCloud.
Step 3: Click "Email Migration", and choose Gmail in the "FROM" section, and Dropbox in the "TO" section. Then tap "Migrate Now" and the emails will be transferred from Gmail to Dropbox.
Tips: Before migrating, you can set up the following settings.
- You can use the "Schedule" to set a fixed running frequency, you can daily, weekly, monthly run the task, or at the time you specified.
- To migrate certain Gmail emails to Dropbox, hit the "Email Filter", then use FROM, TO, Date, Has Attachments or not, Is unread or not to batch-select your desired emails.
- In Options, you can enjoy Migration Settings, and Email notification. You can enjoy these migration settings:
- Save Attachments: If you tick this box, all the attachments will be migrated along with their emails.
- Conversation Format: If there are several messages in one Gmail, they will be listed individually in the PDF.
- Save the last message only: It will only list the last message and the other messages will be displayed as the quotation.
- Automatically rename the files which contain special characters and generate a script file. If files in the source cloud drive have special character in filename that is not allowed in the target cloud drive, the files will be renamed automatically during the transfer process and a log.html file will be created in the root directory on target cloud drive.
- A free user can convert 50 emails per month. If you have a larger demand than this amount, you can purchase another plan to convert unlimited emails. When you become a premium user, you can enjoy unlimited email-to-PDF conversions and use all the paid features, including Schedule, Email Filter, etc.
Share Dropbox Files with Others by Shares
Step 1: Open Dropbox in the left sidebar and select files that you want to share with others after you have a MultCloud account and adding Dropbox to it.
Step 2: Click "Share" in the upper menu bar and choose "Share with MultCloud" or "Create a Transfer" to get a shared link. Then all you need to do is send the link to others.
Note: If you choose "Share with MultCloud", you will see 3 different sharing modes: Public Share, Private Share, and Source Share.
- The Public Share means people who receive your shared link can directly access the shared files.
- On the contrary, if you want to put a password to the shared files, you can use the Private Share instead.
- Different from the former 2 sharing modes, Source Share creates a shared link from the cloud website instead of MultCloud.
Step 3: If you share a Dropbox folder with others and want them to upload files to this folder without your account, you can click "Shares" in the left bar, find the sharing record, and turn on the Allow to Upload button beside it.

- Smart Share: Share cloud files via public, private, or source mode.
- One-key Move: Quick data transfer, sync, and backup among clouds.
- Email Archive: Protect emails to other clouds or local disks.
- Remote upload: Effectively save web files to clouds via URL.
- Save Webpages as PDF/PNG: Keep them locally or online.
- Safe: Full-time 256-bit AES and OAuth authorization protections.
- Easy: Access and manage all clouds in one place with one login.
- Extensive: 30+ clouds and on-premise services are supported.
Bonus Tip: MultCloud vs Dropbox Gmail Extension
This section is a brief comparison of MultCloud and Dropbox for Gmail. You may choose a preferred one to use by this comparison.
- Sharing: MultCloud shares Dropbox files or folders with others through the shared links. However, Dropbox for Gmail shares Dropbox files through Gmail emails.
- Transfer: MultCloud transfers emails to Dropbox with or without attachments but the Dropbox Gmail extension only saves the attachments to Dropbox.
- Convert to PDFs: MultCloud will convert the Gmail emails into PDFs before they are transferred to Dropbox. However, the Dropbox extension can’t realize it.
Conclusion
Till now, you must know how to install and use the Dropbox Gmail extension to share and save files. It is true that this extension can bring Dropbox Gmail integration, but the functions are limited. So, you can use MultCloud as an alternative. MultCloud can not only do the same things as the Dropbox for Gmail extension but also achieve the tasks in a more convenient way like migrating Gmail to Dropbox in batch.
Additionally, if you have other needs for cloud-to-cloud migration, you can also use MultCloud. There is a function called Cloud Transfer which is designed to move files from one cloud to another cloud such as moving Google Drive files to Dropbox. By Cloud Transfer, you can quickly transfer files without downloading any app or files to a local position.
FAQs about Dropbox Gmail Extension
Does Dropbox work with email?
What is Gmail extension?
Does Google have a Dropbox feature?
MultCloud Supports Clouds
-
Google Drive
-
Google Workspace
-
OneDrive
-
OneDrive for Business
-
SharePoint
-
Dropbox
-
Dropbox Business
-
MEGA
-
Google Photos
-
iCloud Photos
-
FTP
-
box
-
box for Business
-
pCloud
-
Baidu
-
Flickr
-
HiDrive
-
Yandex
-
NAS
-
WebDAV
-
MediaFire
-
iCloud Drive
-
WEB.DE
-
Evernote
-
Amazon S3
-
Wasabi
-
ownCloud
-
MySQL
-
Egnyte
-
Putio
-
ADrive
-
SugarSync
-
Backblaze
-
CloudMe
-
MyDrive
-
Cubby