Can I Sync Desktop with Dropbox?
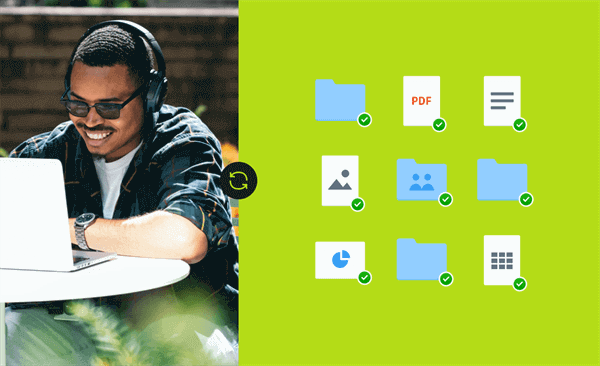
As one of the best cloud storage and file-sharing services, Dropbox offers 2 GB of free cloud storage for you to store, backup, and sync files between local and clouds with the help of the website and desktop application. Some users choose Dropbox for its great file-sharing features and team collaboration functions. Others may use Dropbox to sync Dropbox with computer to backup computer to Dropbox and make your files safer.
Dropbox Desktop Sync by Desktop App [2 Easy Ways]
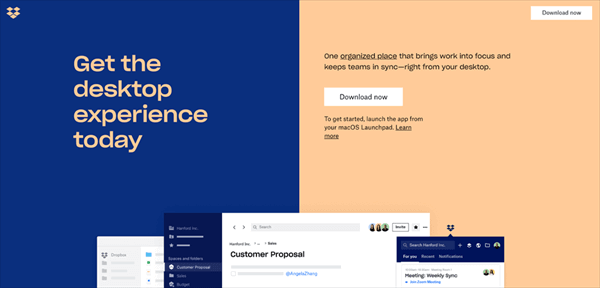
Traditionally, Dropbox could only sync computer and cloud files within the Dropbox folder in the File Explorer or Finder. But now, Windows and Mac users can sync desktop with Dropbox and achieve Dropbox photo backup easily no matter where the files are stored on their computer. All you have to do is to install the Dropbox desktop app on your Mac or PC and select files and folders to sync to the Dropbox cloud.
In the app, there are 2 sync modes for you to choose to sync local folder to Dropbox. The Smart Sync and Selective Sync allow you to decide which files and folders are synced while occupying storage space on the local device.
Differences between Selective Sync and Smart Sync
- Selective Sync: You can choose which file in your Dropbox is synced to your computer, but the file that is not synced is completely hidden on your computer. This would be useful when you want to free up your local storage without the need to access some files and folders from a specific device.
- Smart Sync: You can access all the Dropbox content directly from your desktop without worrying about your local storage being taken up. Files and folders can be accessed with a simple click on your computer, virtually freeing up space on the computer until they are needed. (This sync mode is only available to Dropbox Plus, Dropbox Family, Dropbox Professional, and Dropbox Business users.)
You can choose the sync mode you need most and follow the instructions below to figure out how to sync desktop to Dropbox easily.
Way 1. Achieve Dropbox Desktop Sync by Selective Sync
Step 1. Download and install the Dropbox desktop app on your computer.
Step 2. Open the app from the taskbar and sign in with your Dropbox account.
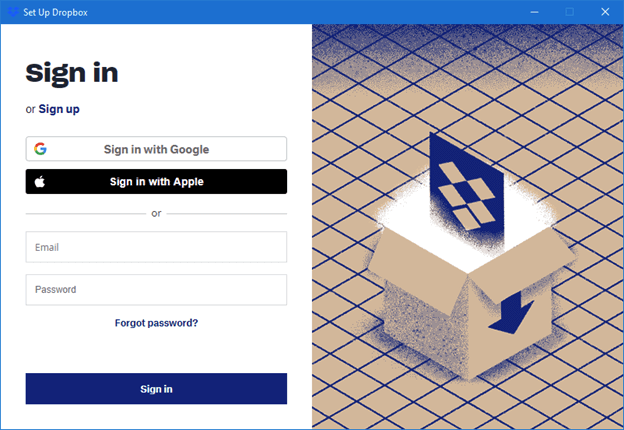
Step 3. Click Next > Continue with Basic in the pop-up window.
Step 4. Choose your local folder or click “Add folders” to select more local folders to sync to Dropbox. Then click “Set up” below and your files and folders will be synced to Dropbox as soon as possible.
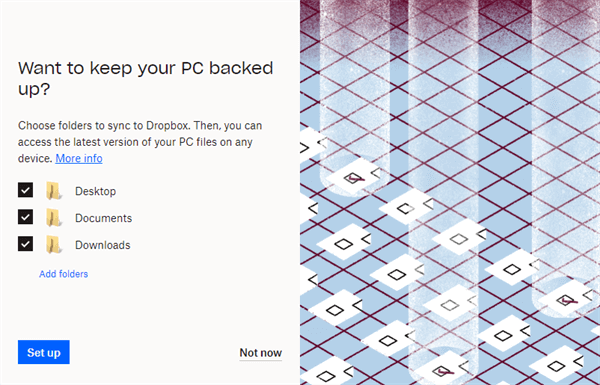
Tip: You can also copy and paste computer files and folders to the Dropbox folder to manually sync desktop with Dropbox.
Way 2. Achieve Dropbox Desktop Sync by Smart Sync
Step 1. Once you install, log in, and select out files and folders to sync to Dropbox, you can open the Dropbox folder on your computer.
Step 2. Right-click the file or folder and choose “Smart Sync” in the pop-up menu and choose “Local” or “Online-only”.
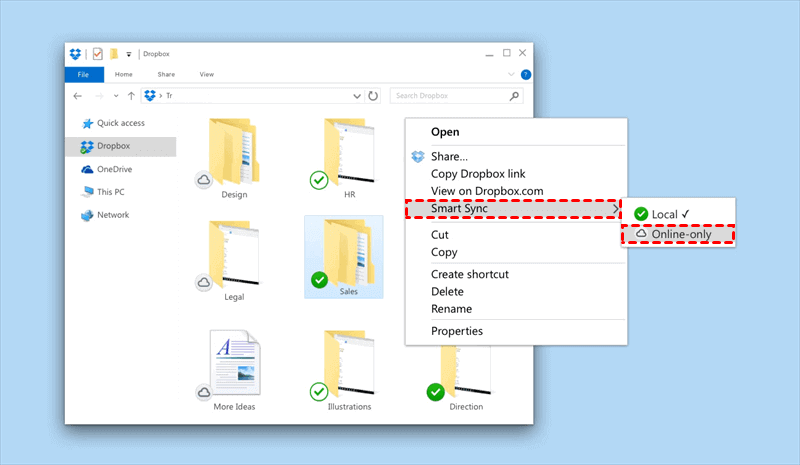
Step 3. If you don’t want to change the sync mode of your files and folders one by one, you can open the “Dropbox Preferences” from the taskbar and turn on Smart Sync mode on the “Sync” page.
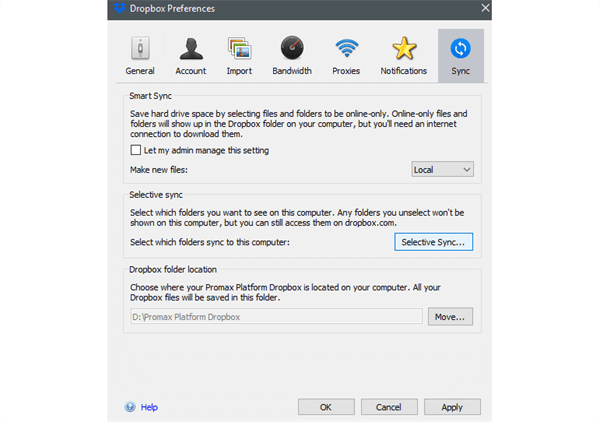
Dropbox Desktop Sync by Web Service [1 Fast Way]
Even if you choose the Smart Sync mode to sync computer files to Dropbox, your local storage may still be taken up since the desktop application of Dropbox will occupy some of your local storage. So, how to easily sync computer with Dropbox while installing nothing on your computer? You can ask a web-based professional multiple cloud storage manager, MultCloud, for some help.
.png)
MultCloud supports 30+ cloud storage services and allows you to add all of them to it for data management and cloud to cloud data transfer, sync, and backup. It offers a great and easy-to-use interface and provides multi-functional features for you to manage and use all your clouds most simply for free.
To sync files from the computer to Dropbox without installing, you can use MultCloud to upload files and folders to Dropbox from your computer securely at a quick speed.
Dropbox Desktop Sync by MultCloud
Step 1. Create a MultCloud account on the official website.

Step 3. Choose the “Dropbox” or “Dropbox Business” icon and allow MultCloud to access this account.

Tip: Your username and password of each cloud will be protected by the OAuth authorization system so that MultCloud is not able to record the information of your clouds.
Step 3. Open your Dropbox account in MultCloud, and click “Upload File” in the feature bar above.
Step 4. Navigate to select the files and folders that you want to sync from the computer to Dropbox. Then click “Open” in the pop-up window to upload files to Dropbox and sync local files and folders to Dropbox manually.
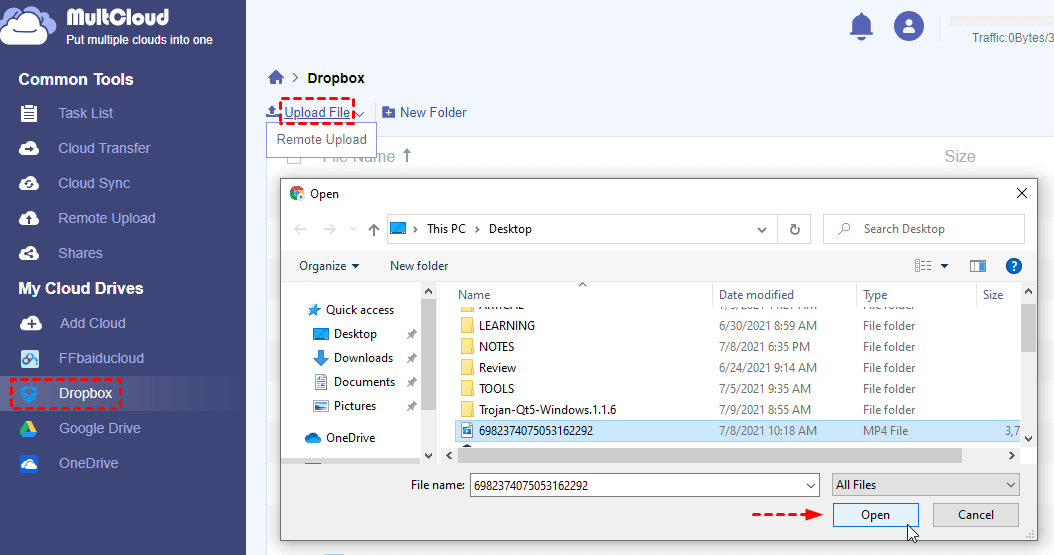
Bonus Tip: How to Sync Dropbox with Other Clouds Easily
Since Dropbox only provides 2 GB of free storage to each user, you may find that using a single Dropbox account is hard to satisfy your synchronization needs. Therefore, you can sign up for more Dropbox and other cloud accounts to sync files from Dropbox to other clouds. In this way, you will get more cloud storage for your synced files. Thus, your files will get double-security protection.
If you want to sync two Dropbox accounts or sync Dropbox with another account most efficiently, MultCloud offers you the best solution. You can try the Cloud Sync feature in MultCloud that can help you sync data from one cloud to another seamlessly with a single click. All you need is to add clouds to MultCloud, select one of your clouds as the source, and another cloud as the destination to create a Cloud Sync task easily.
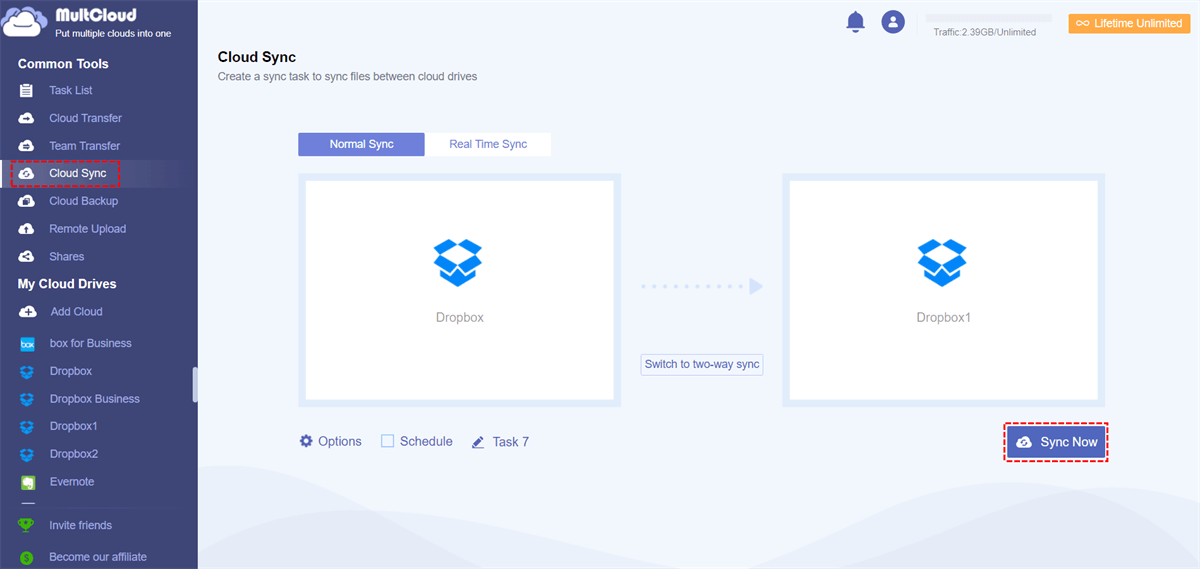
What’s more, MultCloud offers 10 excellent sync modes for you to set up your Cloud Sync task as you want. You can choose between 4 basic modes like Simple Sync and Real Time Sync in one-way and two-way as a free user.
Once you upgrade your MultCloud account, you can then enjoy another 6 advanced sync modes like Mirror Sync, Move Sync, Cumulative Sync, Incremental Sync, Update Sync, and Full Backup Sync in one-way. And you can choose a daily, weekly, or monthly plan to let MultCloud automatically sync 2 Dropbox accounts.

In the End
By looking through 3 useful methods for Dropbox desktop sync, now it would be no difficulty for you to sync Dropbox with computer and other clouds. Besides, if you find your Dropbox account lacks enough cloud storage, you can use the Cloud Transfer feature provided by MultCloud to quickly and easily transfer files between Dropbox accounts without downloading and uploading.
MultCloud Supports Clouds
-
Google Drive
-
Google Workspace
-
OneDrive
-
OneDrive for Business
-
SharePoint
-
Dropbox
-
Dropbox Business
-
MEGA
-
Google Photos
-
iCloud Photos
-
FTP
-
box
-
box for Business
-
pCloud
-
Baidu
-
Flickr
-
HiDrive
-
Yandex
-
NAS
-
WebDAV
-
MediaFire
-
iCloud Drive
-
WEB.DE
-
Evernote
-
Amazon S3
-
Wasabi
-
ownCloud
-
MySQL
-
Egnyte
-
Putio
-
ADrive
-
SugarSync
-
Backblaze
-
CloudMe
-
MyDrive
-
Cubby
