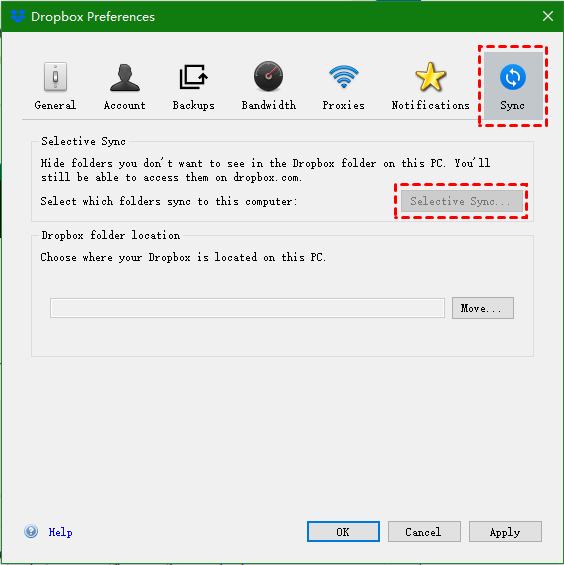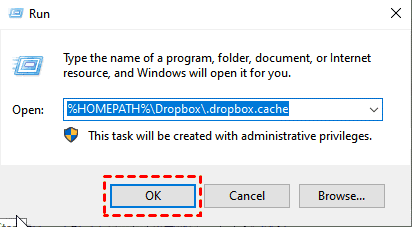Dropbox Cannot Sync Error Messages
The following errors can appear on the local Dropbox folder or on the Dropbox App icon in the taskbar/system tray (in the Windows operating system) or menu bar (in Mac OSX or Linux OS like Ubuntu).
“Can’t sync xxx access denied” on the drop-down menu item.
“Can’t sync xxx permission denied”.
On Windows 7, the file is showing up in my Dropbox with a red circle/white X.
When I try to delete it, it says, "You need permission to perform this action. You require permission from [MYSELF] to make changes to this file." If I try to open the file it says, "Windows cannot access the specified device, path, or file. You may not have the appropriate permissions to access the item." The icon in the lower right-hand corner says, "Indexing [FILENAME]... Can't sync [FILENAME] (access denied).”
How to Fix “Dropbox Can’t Sync Permission Denied”?
The following solutions can solve this Dropbox problem no matter if it is installed on Windows (7, 8, or 10), OSX, or Linux. Yet, some special ones are for special devices. And, the following files refer to documents, sheets, charts, photos, videos, voices, etc. kind of files.
Solution 1. Make sure the file is not in use
In general situation, this issue occurs when the Dropbox application fails to access the target file location. Just make sure the file is not opened or edited by any programs, even to make sure there are no other files in the same folder directory that are in use. Otherwise, the file will be locked and unable to synchronize.
Tips: Sometimes, except for the file is in use, improper closing of the file will also result in the lock of the file. Just find the file, open it save it correctly, and try to sync it again.
Solution 2. Delete the file
If the file can't be accessed by Dropbox is not necessary for syncing, you can just delete it.
Solution 3. Make use of Dropbox selective sync
If the file in syncing problem is a kind of file that can’t be deleted from syncing, or it will be recreated the next time, like a temporary file, you can exclude it from syncing using the Dropbox Selective Sync function. Thus, the Dropbox can’t sync permission denied error will be fixed.
Solution 4. Shorten file path or filename
Sometimes, a file with a long file path or filename is difficult for Dropbox to get access to it. Thus, you should either shorten the file path by finding another subfolder under the Dropbox local folder to store the file put the file directly in the root path of the Dropbox folder, or, shorten the filename by renaming it.
Solution 5. Refresh the source folder
Refresh the source Dropbox folder will trigger the Dropbox desktop client to start over again and re-sync un-synced files. This may solve the Dropbox can’t sync, access denied issue.
Solution 6. Try to keep the same location path on different devices
You may sync your desktop with your laptop through Dropbox software. Yet, the local Dropbox folder has a different path on these two devices. For example, on your desktop, the Dropbox is on C:\Program Files (x86)\Dropbox\test1\file1; while, on the laptop, it is located in C:\Program Files (x86)\Dropbox\test\file1. Thus, it may cause you not to sync between your laptop and desktop.
The easiest fix is to rename one of the file paths to make it the same as the other one and Dropbox may work again.
Solution 7. Turn off User Account Control in Windows
If you are running a Windows system, you can try to turn off User Account Control (UAC) to get permission for the files. Search “UAC” in Start and open the search result. In the pop-up window, drag the slider to the bottom. Save and exit.
If this solves the matter, it proves this is a permission problem. Therefore, you should restore the UAC settings and turn to change the permission of the files, like ACL (access control list) or deeper permissions issues inside your home folder.
Solution 8. Upgrade Dropbox
Upgrading your Dropbox client to the latest version may solve the Dropbox can’t sync permission denied issue.
Solution 9. Folder on NAS not synced
Some NAS drives have faulty network protocol implementations which can lead to this kind of problem. If the folder that you are trying to sync is on a network share or network drive, the solution is to move it to a local location.
Solution 10. Resume/restart/reconnect/reinstall
1. Pause Dropbox and resume synchronization.
2. Restart the Dropbox App or your machine.
3. Disconnect your Dropbox account and reconnect it.
4. Reinstall Dropbox and better the newest version.
Solution 11. Clear cache
Dropbox Caches may mislead the access to target files. Thus, clearing them might solve the Dropbox can’t sync permission denied problem.
1. Search “.dropbox.cache” in the Dropbox folder.
2. Delete them from the folder.
Solution 12. Rebuild data file
Solution 13. Ran Dropbox as administrator
Solution 14. Change Dropbox proxy settings
Solution 15. Turn off computer firewalls & antivirus software
Firewalls or antivirus software (like Windows Defender, McAfee, Kaspersky, ESET, etc.) may treat Dropbox as a target and interfere with it from accessing target files. Thus, temporarily disabling them or adding Dropbox to their white lists will get the Dropbox client to resync the failed files.
Solution 16. Sync to Dropbox with MultCloud
If all the above solutions can't work in your situation to solve your “Dropbox can’t sync permission denied” issue, you can take this one as your last resort. MultCloud is a third-party professional multiple cloud drives manager, that enables you to sync files from local to the online cloud by uploading. Besides, you can download files from cloud to local; create, delete, rename, cut, copy, and share online files just like on the Dropbox page.
Most importantly, MultCloud’s main function is to enable you to directly transfer files from one Dropbox account to another without shifting among accounts, and without downloading files from source cloud to local and re-uploading from local to destination cloud.
You may also like
- 32 Fixes: Dropbox Not Syncing Windows 10/8/7 on PC/Mac/Phone
- How to Transfer Files/Photos from Dropbox to My Computer/PC?
- Download Web/Internet Files from URL/Link Directly to Dropbox
MultCloud Supports Clouds
-
Google Drive
-
Google Workspace
-
OneDrive
-
OneDrive for Business
-
SharePoint
-
Dropbox
-
Dropbox Business
-
MEGA
-
Google Photos
-
iCloud Photos
-
FTP
-
box
-
box for Business
-
pCloud
-
Baidu
-
Flickr
-
HiDrive
-
Yandex
-
NAS
-
WebDAV
-
MediaFire
-
iCloud Drive
-
WEB.DE
-
Evernote
-
Amazon S3
-
Wasabi
-
ownCloud
-
MySQL
-
Egnyte
-
Putio
-
ADrive
-
SugarSync
-
Backblaze
-
CloudMe
-
MyDrive
-
Cubby