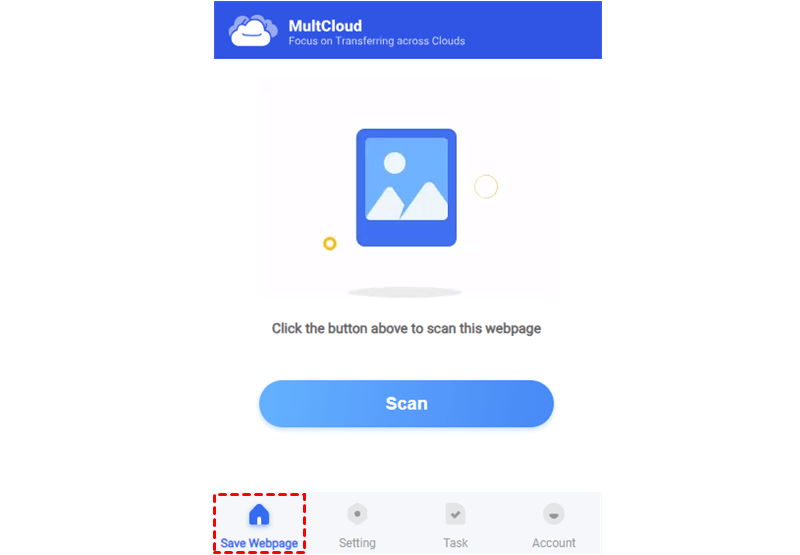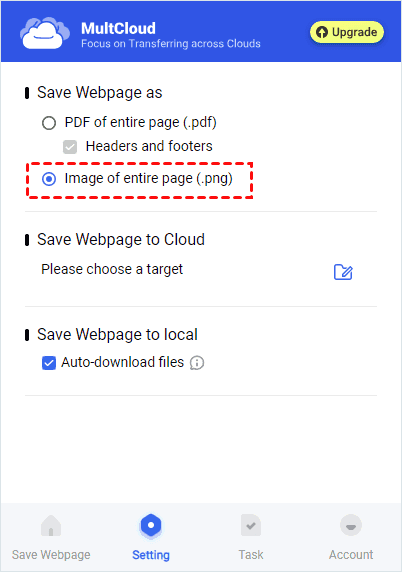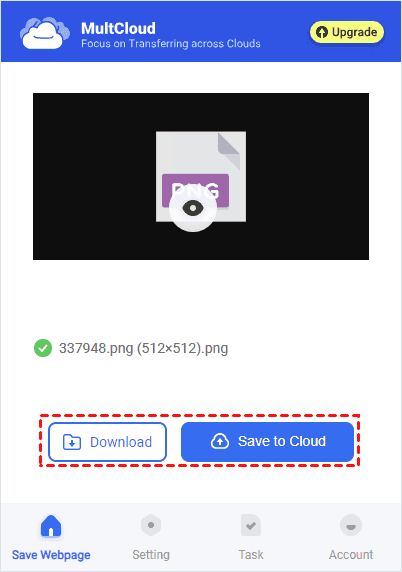Quick Search:
User Case: How Can I Save a Full Webpage as a .jpg Image File
I'm trying to save a full webpage as an image so I can post it to message boards. As an alternative, saving the URL is fastest and easiest, but there's no guaranteed access at a future date. I want a permanent image I can access at any time. Is there a way to select the full page (as an image, not text) and save it directly into cloud services or just as a .jpg or other image file?
Why Download Webpage as JPG File?
Downloading a webpage as a JPG provides numerous benefits. Initially, it enables you to capture the visual arrangement of a webpage precisely as it appears on your screen, maintaining its formatting, images, and other graphical components. This proves especially useful for archiving articles, recipes, or design inspiration for future reference.
Moreover, converting webpages to JPG format enhances their shareability and compatibility across various devices and platforms. In this comprehensive article, we will show you how to download webpage as JPG files. Also, we will offer you a bonus to save webpages as PNG files for your reference.
How to Download Webpage as JPG File
In this section, we will offer you 2 simple and easy methods to convert webpages into JPG files. One is to use the PrtSc feature on your keyboard, and the other is to utilize an online service called Webpage to Image. Read the following part to learn how to save a webpage as a JPEG:
Way 1: Take Advantage of PrtSc
Learn how do I download a web page as a JPEG effortlessly by utilizing the built-in screenshot feature on your Windows, Mac, iPhone, or Android device.
For Windows:
Step 1: Access the webpage you wish to capture by opening it in your web browser.
Step 2: Press the Print Screen (PrtScn) key on your keyboard to capture the entire screen.
Step 3: Launch any image editing software on your computer and paste the screenshot. Crop or edit the image as necessary, then click Save to save it as an image file.
For Mac:
Step 1: Open the webpage you intend to capture in advance.
Step 2: To activate the screenshot tool on your Mac computer, simultaneously press Command + Shift + 4.
Step 3: Utilize the crosshair to select the area you wish to capture.
Step 4: Release the mouse to capture the selected area, and the screenshot will be saved as an image file on your desktop.
For iPhone:
Step 1: On your iPhone, open the webpage in Safari, Chrome, or any other web browser.
Step 2: Simultaneously press the Home button and the Sleep/Wake button (Power button).
Step 3: The screen will flash, indicating that the screenshot has been taken and saved in your Photos app.
For Android:
Step 1: Open the webpage.
Step 2: Press the Power button and the Volume Down button simultaneously.
Step 3: Your screen will flicker momentarily, accompanied by a notification indicating that the screenshot has been successfully stored in your Gallery or Photos application.
Way 2: How to Save Webpage as JPG via Webpage to Image
Online converting services such as Webpage to Image are efficient when you want to save webpages into JPG files. It is a free and smart service, helping you convert a webpage to JPG file easily. You don’t need to wait for a long time and it will generate a compressed folder, which contains the screenshots of the webpage.
In the meantime, accessing and utilizing this service is incredibly straightforward and hassle-free. All you need to do is copy the URL of the webpage you wish to convert, then simply paste it into the designated field. Next, proceed by tapping the Convert button, initiating the conversion process seamlessly.
Anyway, you can choose the methods above to download webpages as JPG files based on your preference.
Bonus Tip: How to Download Webpage as PNG File
Sometimes, you might need to convert webpages as PNG files too, since PNG format is preferred for image storage and sharing. Unlike JPEG, PNG images retain transparency, which is crucial for preserving the sharpness of detailed designs and text overlays. So, how to save webpages as PNG files? You can utilize a smart Chrome extension named Save to Cloud.
Save to Cloud is a practical and reliable webpage converting service, provided by a popular cloud file manager – MultCloud. This extension makes it easy and quick to convert webpages into PNG and PDF files. There are some advantages:
- Directly download webpages as PDF or PNG files to local devices or cloud storage services.
- Over 30 cloud services are supported, so users can save those files to any cloud they like.
- Enjoy up to 5 uploading files to clouds at the same time.
- Totally free to get started and converting webpages as PNG files without cutting off.
Now, follow the instructions below to learn how to download webpages as PNG files via this webpage to PNG converter:
Step 1: Add Save to Cloud to your Chrome extension.
Step 2: If you don’t have an account, you can create one for free. Or, you can log in directly with your Google/Facebook/Apple credentials.
Step 3: Open the webpage you want to convert to PNG file. Then enable Save to Cloud. Go to Setting > Image of entire page (.png). If you want to save it on your local computer, check Auto-download files. If you want to save it on your cloud service, then choose a path under Save Webpage to Cloud.
Step 4: Now, Scan the webpage, wait for a while, and choose to Download or Save to Cloud.
Final Words
Downloading webpages as JPG files opens up a world of possibilities for preserving and sharing online content. Whether you're archiving important information or simply saving a favorite article for offline reading, having the ability to convert webpages to JPG format is invaluable.
By exploring the methods outlined in this article, you can easily download webpages as JPG files and enhance your online browsing experience. Meanwhile, when you want to convert webpages into PDF or PNG files, you can utilize MultCloud’s extension – Save to Cloud. It offers a simple and efficient way to achieve the target.
MultCloud Supports Clouds
-
Google Drive
-
Google Workspace
-
OneDrive
-
OneDrive for Business
-
SharePoint
-
Dropbox
-
Dropbox Business
-
MEGA
-
Google Photos
-
iCloud Photos
-
FTP
-
box
-
box for Business
-
pCloud
-
Baidu
-
Flickr
-
HiDrive
-
Yandex
-
NAS
-
WebDAV
-
MediaFire
-
iCloud Drive
-
WEB.DE
-
Evernote
-
Amazon S3
-
Wasabi
-
ownCloud
-
MySQL
-
Egnyte
-
Putio
-
ADrive
-
SugarSync
-
Backblaze
-
CloudMe
-
MyDrive
-
Cubby