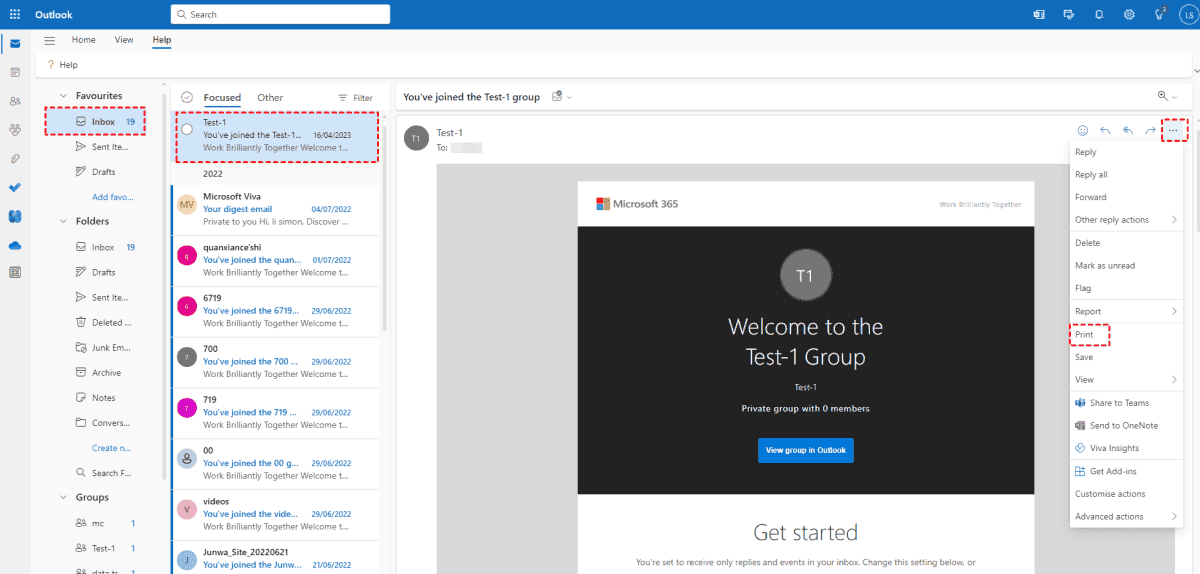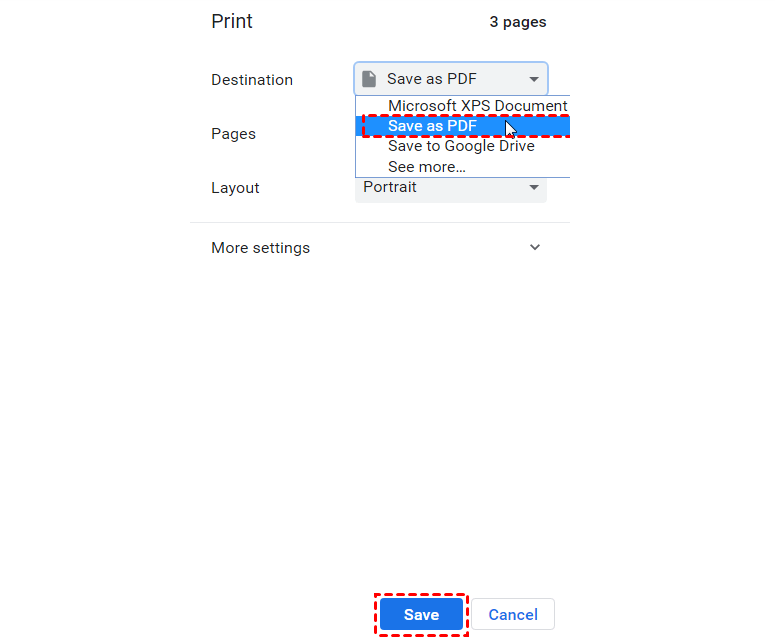Why Download Outlook Email as PDF?
In today's digital age, emails have become a vital form of communication, containing crucial information, agreements, and conversations. Ensuring their safekeeping is paramount. One effective way to preserve these digital dialogues is by converting Outlook emails into PDF format. PDFs offer unparalleled accessibility, security, and compatibility. This guide will delve into the various methods to download Outlook emails as PDF files, highlighting the benefits and strategies for effective email management.
3 Methods to Download Outlook Email as PDF
Here you will find multiple ways to download Outlook emails as PDFs, Let’s get started exploring.
Way 1. Download All Outlook Emails as PDFs via MultCloud
First of all, we will show you the easiest way to download all Outlook emails as PDFs for efficiency. The powerful web-based cloud file manager - MultCloud will help you a lot.
MultCloud not only allows you to download all Outlook emails at once but also permits you to migrate all Outlook emails to another cloud directly without downloading for archiving, very easy and useful.
Here are the simple steps to download all emails from Outlook as PDF with MultCloud, just take it for reference:
1. Please log in to your MultCloud account after signing up.
2. Click Add Email under My Online Services, choose Outlook, and follow the steps to grant access.
3. Outlook will be automatically listed after adding, open the Inbox folder, select all Outlook emails you received, and choose Download.
4. Rename the download name and tick Save Attachments, and other settings, click OK to download all Outlook emails as PDF at once.
Tip: You have up to 50 email-to-PDF conversions for free, if you would like unlimited conversions please unlock them to enjoy.
You will generate PDFs of all Outlook emails after downloading, and keep them safe in case of loss. Besides, if you’d prefer to keep Outlook emails to another cloud, like Google Drive, OneDrive, Dropbox, MEGA, iCloud Drive, etc., you can try email migration that MultCloud provides to move directly without downloading.
This method is very useful to save Outlook emails as PDFs without printing, and convert Outlook emails as PDFs with attachments, so why not give it a try?

- Smart Share: Share cloud files via public, private, or source mode.
- One-key Move: Quick data transfer, sync, and backup among clouds.
- Email Archive: Protect emails to other clouds or local disks.
- Remote upload: Effectively save web files to clouds via URL.
- Safe: Full-time 256-bit AES and OAuth authorization protections.
- Easy: Access and manage all clouds in one place with one login.
- Extensive: 30+ clouds and on-premise services are supported.
Way 2. Download Outlook Email as PDF via Save as
In fact, Outlook provides a built-in feature named Save as, which allows you to save Outlook emails as PDF file format, let’s find out:
1. To access the desired Outlook email message, simply give it a double-click.
2. Next, navigate to the File menu and select Save As.
3. Within the Save as dialog box, choose a specific folder. Then, select the exact location within that chosen folder where you wish to store the file.
3. Input the file name, and choose PDF in the Save as type section to download an email as a PDF in Outlook.
4. Repeat the process of downloading all Outlook emails as PDFs one by one.
Way 3. Print Outlook Emails as PDFs from the Outlook Web App
If you only have a few emails to download as PDFs, you can try the following straightforward way.
1. Please log in to your Outlook account on the Outlook web app.
2. Open an Outlook email, click Print from the top menu.
3. Choose Print, and select Save as PDF in the Destination field in the pop-up window.
4. Hit Save to Download an Outlook email as PDF.
5. Repeat the above process to download all other emails from Outlook manually.
1 Tip for Convert Outlook Email to PDF Online
Except for the above ways to download Outlook emails as PDFs, you can convert Outlook emails as PDFs online without downloading them with the help of MultCloud.
Simple steps are listed below to convert Outlook Emails to PDF all at once online to OneDrive with MultCloud:
1. Click Add Cloud > OneDrive to add, and please ensure you have added Outlook to MultCloud.
2. Select Email Migration, choose all emails from Outlook as the source, and OneDrive as the target.
3. Hit Migrate Now to convert Outlook emails to PDF online to OneDrive directly.
Tips:
- If you would like to move Outlook emails with attachments to OneDrive, click Options > Save Attachments to enable. Besides, you’re able to enable email notifications to get email alerts once the task is finished.
- To keep all emails from Outlook safe, you can perform Outlook automatic backup with Schedule so that the task can be run daily, weekly, monthly, or even at the time you customize it.
- Email Filter is also available for you to exclude some emails from one person, and other filters you could use, Please try and enjoy.
FAQs about Download Outlook Email as PDFs
How can I download my Outlook emails as PDF files?
What's the difference between exporting and printing Outlook emails to PDF?
Can I download multiple emails as PDFs at once?
What advantages do third-party converters offer?
Can I maintain attachments when downloading emails as PDFs?
Will the downloaded PDFs retain the original email's appearance?
What if I need to access a specific email from the downloaded PDFs?
Can I use these methods for both Outlook Desktop and Outlook Online?
Conclusion
In conclusion, downloading Outlook emails to PDFs offers streamlined preservation and accessibility. Whether through export, printing, or email-to-PDF converter, PDFs ensure original formatting and easy sharing. This is crucial for archiving, references, and efficient communication. Embrace PDF conversion to enhance email management and accessibility for a range of purposes.
With MultCloud, saving Outlook emails to iCloud Drive can be possible.
MultCloud Supports Clouds
-
Google Drive
-
Google Workspace
-
OneDrive
-
OneDrive for Business
-
SharePoint
-
Dropbox
-
Dropbox Business
-
MEGA
-
Google Photos
-
iCloud Photos
-
FTP
-
box
-
box for Business
-
pCloud
-
Baidu
-
Flickr
-
HiDrive
-
Yandex
-
NAS
-
WebDAV
-
MediaFire
-
iCloud Drive
-
WEB.DE
-
Evernote
-
Amazon S3
-
Wasabi
-
ownCloud
-
MySQL
-
Egnyte
-
Putio
-
ADrive
-
SugarSync
-
Backblaze
-
CloudMe
-
MyDrive
-
Cubby