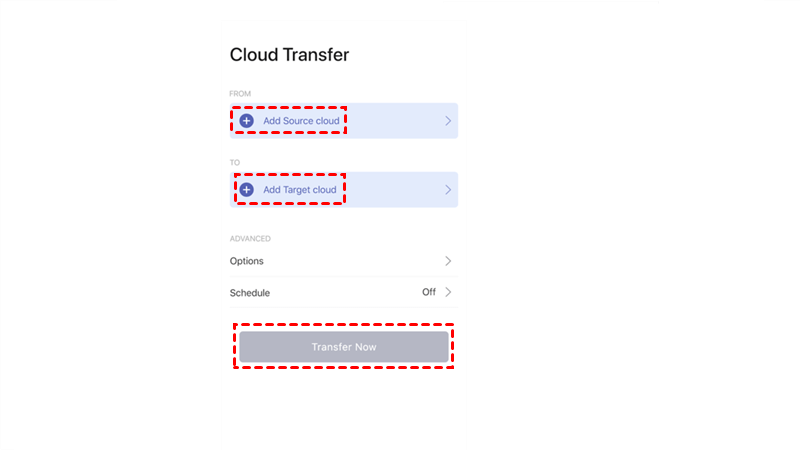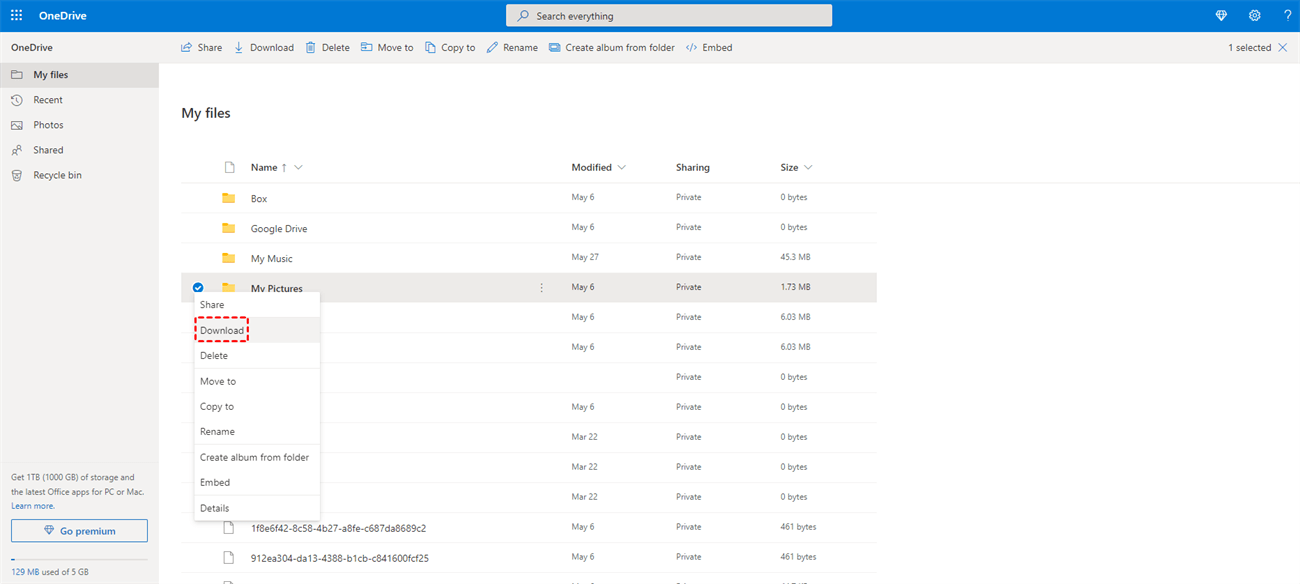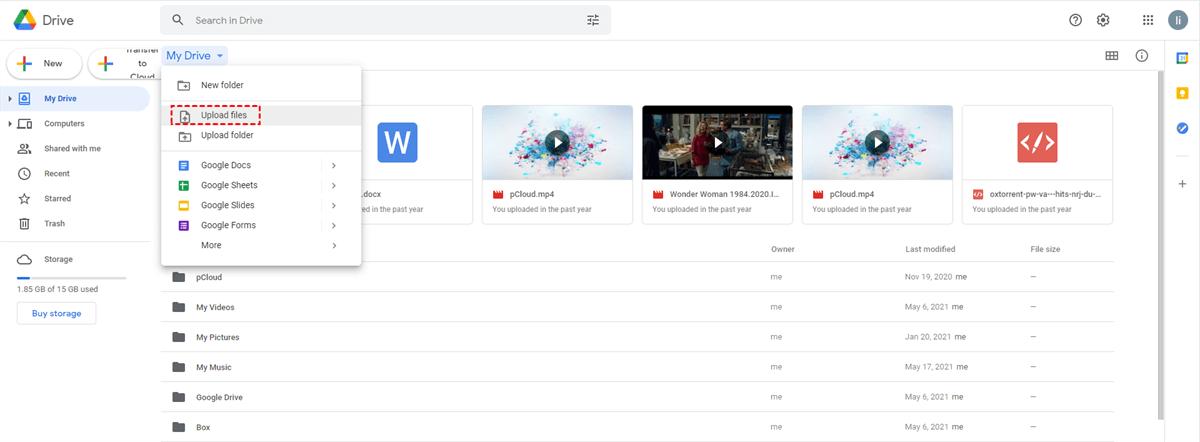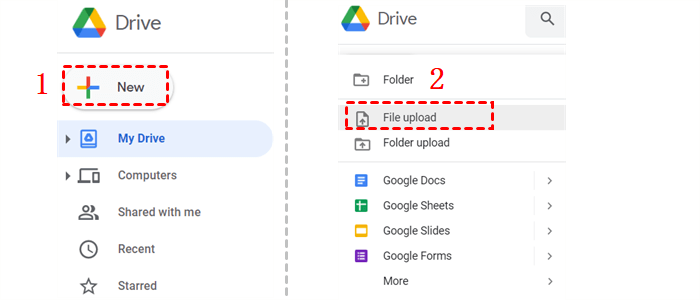Quick Search:
User Case: How to Transfer Files from OneDrive to Google Drive on Android
Can anyone tell me how to transfer files from one drive to Google Drive on a Samsung Android? Thanks.
Can anyone tell me how to transfer files from one drive to Google Drive, please?
- Question from Microsoft Community
OneDrive is a cloud storage service for storing data, photos, documents, videos, spreadsheets, and more. However, since the free OneDrive storage space was reduced from 15GB to 5GB and Google Drive still offers users 15 GB of free storage space, many users tend to transfer files from OneDrive to Google Drive. So, how to copy files from OneDrive to Google Drive without any file corruption or data loss?
Easiest Way Download from OneDrive to Google Drive Android Automatically
If you need to move documents from OneDrive to Google Drive, you may want to do this as quickly and efficiently as possible, especially if you have a large number of files in your account.
Ideally, you want to automatically copy OneDrive items to Google Drive. Since OneDrive does not offer automatic transfer from OneDrive to Google Drive, the only way to fully automate the process is to use a secure third-party migration tool.
MultCoud is a cloud file manager designed to automatically copy files from OneDrive to Google Drive, which makes moving OneDrive files to Google Drive as easy as possible.
Why MultCoud should be your first choice for migrating OneDrive to Google Drive on Android?
- ✅The application is fully automated and requires no manual work, which will save you hours!
- ✅MultCoud can also copy your Outlook emails, contacts, and calendars to your Google account at the same time, which is ideal for switching from Microsoft to Google.
- ✅MultCoud replicates the folder structure of the OneDrive account. There are no files to unpack. There are no folders to reorganize.
- ✅The MultCoud application provides accurate results and generates migration reports. You will receive a complete list of copied items.
- ✅MultCoud supports you to operate on the web and mobile, which is convenient for mobile and computer users.
- ✅MultCoud is trusted by individuals and businesses around the world. OAuth Authorization system and 256-bit AES Encryption can well guarantee the security of transmission.
Below are the detailed steps to download from OneDrive to Google Drive Android.
Step 1: Download the MultCloud app.
Step 2: Open the MultCloud app, choose a registration method, and follow the prompts to create your MultCloud account.
Step 3: Log in to your MultCloud account and click the "+ Add Clouds" button in the upper right corner. After that, choose OneDrive and Google Drive to add. MultCloud may ask you to enter cloud login details, access key and authentication code, etc. In this case, you need to allow MultCloud to access the data of your cloud account.
Step 4: Click the "Transfer" icon below to open the cloud-to-cloud migration interface. Here you will be able to transfer files from one cloud to another.
Step 5: Select source and target clouds. To transfer files from OneDrive to Google Drive, you need to select OneDrive or the files/folders in it from the "Add Source Cloud" field and Google Drive or folders in it from the "Add Target Cloud" field.
Notes:
- In "Options", you can set options such as transfer mode and file filtering.
- In "Schedule", you can set up scheduled cloud file transfer tasks, such as once, daily, weekly or monthly.
Can I Download from OneDrive to Google Drive Computer?
Yes! Not only can you use the above tools on your computer, but also use the traditional download-and-upload method to copy your OneDrive data to Google Drive. Traditional methods are not as effective as automatic options, and they may cost you more time and effort than expected, so you should weigh your options carefully before starting.
Way 1: Download and Upload Files
Here are 4 steps to move files from OneDrive to Google Drive.
Step 1. Open the link at https://onedrive.live.com/ to visit OneDrive and log in. If you don't have an account, please register first.
Step 2. Select the files you want to transfer from OneDrive to Google Drive, click the "Download" button and store them on your local device.
Step 3. Access Google Drive by opening the link at https://drive.google.com/drive/my-drive and log in.
Step 4. Click on "My Drive", select "Upload files" to select files downloaded from OneDrive to Google Drive, and wait for a while until the process is completely complete.
Or you can click the "+ New" button and choose "File upload" or "Folder upload" to move files from OneDrive to your Google Drive account. The result is the same.
If you complete the above 4 steps, you will successfully transfer files from OneDrive to Google Drive. This method is simple and easy to operate, and convenient for users to operate.
Way 2: Drag and Drop Files
If you have the OneDrive desktop app, this is another way to move OneDrive files to Google Drive.
Step 1. Set up OneDrive on your Windows desktop. (Download address: https://onedrive.live.com/about/en-us/download/). Log in with your account after downloading.
Step 2. Log in to your Google Drive account.
Step 3. Select the data you need to move from OneDrive to Google Drive.
Step 4. Drag and drop these files or folders from OneDrive to Google Drive and wait for the process to complete.
When the process is complete, a prompt will remind you that the file upload is complete.
Note that this manual approach has many limitations. Consider the following before starting:
- The download and upload process will be slow.
- You need enough free storage space for all files and folders on your computer or phone.
- Before uploading, you must reorganize downloaded files and folders.
- When you download multiple files or folders at once, Microsoft puts them in a zip archive. If you want to keep the folder structure of your OneDrive account in Google Drive, you will need to unzip the archive before uploading files to Google Drive.
- You will need a stable broadband connection and uninterrupted power.
Conclusion
You can move files from OneDrive to Google Drive automatically or manually. The choice depends on several factors, including how much your file is worth to you and how much time you have. If you want to download from OneDrive to Google Drive Android quickly and securely, use MultCloud. The MultCloud app automatically migrates OneDrive files.
If you're moving from OneDrive for Business to Google Workspace, you may also want to perform SharePoint to Google Workspace migration automatically. MultCloud can migrate OneDrive sub-account data along with SharePoint files. MultCloud is a paid service, but it saves time and makes the whole process easy.
MultCloud Supports Clouds
-
Google Drive
-
Google Workspace
-
OneDrive
-
OneDrive for Business
-
SharePoint
-
Dropbox
-
Dropbox Business
-
MEGA
-
Google Photos
-
iCloud Photos
-
FTP
-
box
-
box for Business
-
pCloud
-
Baidu
-
Flickr
-
HiDrive
-
Yandex
-
NAS
-
WebDAV
-
MediaFire
-
iCloud Drive
-
WEB.DE
-
Evernote
-
Amazon S3
-
Wasabi
-
ownCloud
-
MySQL
-
Egnyte
-
Putio
-
ADrive
-
SugarSync
-
Backblaze
-
CloudMe
-
MyDrive
-
Cubby