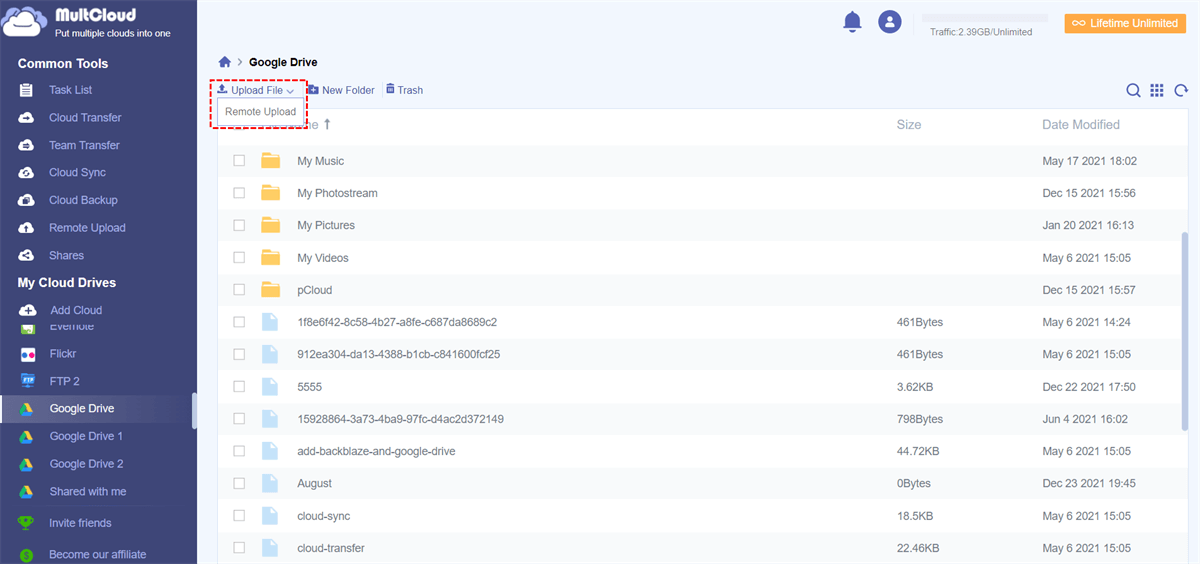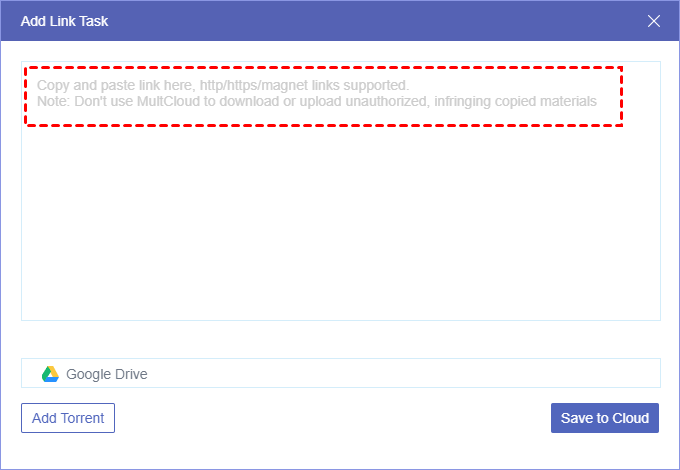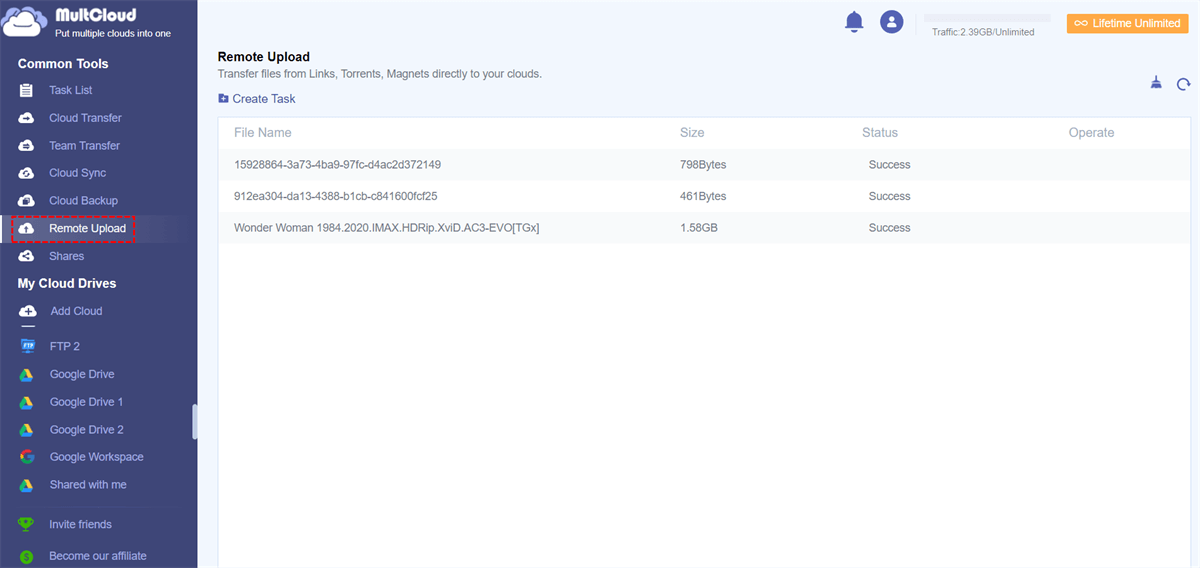Can I Download Files Directly to Cloud?
User Case:
Say that I have an Excel/Word/video file that I want to download, can I just download it to my OneDrive? I want to skip the ‘download to hard drive’ process and I pretty much default to cloud drive storage.
- Question from Microsoft Community
According to the Microsoft agent, it is not possible for users to alter the default download setting for Chrome or Edge browsers on either Mac or Windows devices. Moreover, there is currently no option available to modify the download path into the cloud drive from within the browser.
However, many users still struggle with downloading files directly to their cloud storage. Whether you're using Google Drive, Dropbox, OneDrive, or any other cloud storage service, the process maybe be confusing and overwhelming. But don’t worry, we will provide a simple solution for you to directly download files to cloud storage.
Why Download Directly to Cloud?
Approximately 60% of Internet users utilize cloud-based storage services to securely store their data and important files online. Nonetheless, they tend to download files from the web to their PC or mobile devices before uploading them to the cloud server. This process not only uses up a significant amount of bandwidth but also takes up a considerable amount of time and local storage. However, if you tend to download a file directly to the cloud, you may benefit a lot from the following aspects.
- Convenience: It saves time and effort as it eliminates the need to download files to your local device before uploading them to the cloud server.
- Space-Saving: Downloading files directly to cloud storage frees up local storage space on your device, enabling you to store more files without having to worry about running out of space.
- Increased Security: Uploading files directly to cloud storage reduces the risk of losing important data in case of a device malfunction or theft, as the files are safely stored on remote servers.
- Accessibility: Files stored in cloud storage are accessible from anywhere with an Internet connection, making it easier to share files with others and collaborate on projects.
If these advantages could be helpful for you, you can keep reading to find the most efficient method to download files from the website to cloud storage.
How to Download Files Directly to Cloud Storage [Simple]
Since none of those cloud storage services provide any official tool for users to directly download web files to cloud storage, you could use some third-party services to easily save files from the web to the cloud without any difficulty. Among all those services, MultCloud could be a good choice due to its wide support of cloud storage services and its easiest operations.

- Remote Upload: Directly download online files to your clouds.
- Cloud Transfer:One-key data transfer/sync/backup across clouds.
- File Sharing: Share cloud files with private/public/source modes.
- Multi-Cloud Management: Manage over 30 clouds in one place.
- Security: 256-bit AES, OAuth authorization, two-step verification.
How to Download Files Directly to Google Drive via Remote Upload
MultCloud provides an excellent feature called Remote Upload for users to save online files from URLs, magnet links, torrent files, etc. directly to clouds and on-premise services. Therefore, you can follow the step-by-step instruction below to figure out how to download file directly to cloud via MultCloud. Here we take downloading web files to Google Drive as an example.
Step 1. Create a MultCloud Account
To make use of MultCloud, first of all, you should create an account of it through its official website provided above. When successfully created an account, you can sign in to your MultCloud account.
Step 2. Add Google Drive to MultCloud
In the main interface of MultCloud, click on “Add Cloud” and select “Google Drive” in the cloud drive list. Then, follow the easy guide to finish adding G Drive.
Step 3. Open the Remote Upload Window
Your Google Drive will be automatically opened to you after adding. You can click on the “Remote Upload” button in the dropdown menu of “Upload File”.
Step 4. Download Directly to Google Drive
Input the URL link of the target file into the window and make sure Google Drive has been chosen as the Remote Upload destination. Finally, click “Save to Cloud”.
Note: The extension of the file name must be the same as that in the URL link. Otherwise, the file may not be opened properly in the destination cloud and can’t be viewed.
Step 5. Check Your Remote Upload Tasks
Usually, a downloading directly to google drive task will only take a few seconds; it depends on how large the target file is. The larger the file is, the longer the task will take. You can view the status of the task by clicking on the “Remote Upload” button on the upper right.
Summary
It is easy and fast to download files directly to cloud with the help of MultCloud Remote Upload. By doing so, your time, energy, and local storage could be largely saved. What’s more, this online file-saving process is full-time protected by MultCloud. So, the risk of your data loss can also be largely reduced.
In addition to this feature, MultCloud also provides other great features such as Cloud Transfer, Cloud Sync, Cloud Backup, Team Transfer, Email to PDF conversion, Email Migration to Cloud, Webpage to PDF / PNG conversion, etc. If one of your cloud storage services is nearly full, you can use Cloud Transfer to quickly transfer files between cloud storage services without downloading or uploading.
MultCloud Supports Clouds
-
Google Drive
-
Google Workspace
-
OneDrive
-
OneDrive for Business
-
SharePoint
-
Dropbox
-
Dropbox Business
-
MEGA
-
Google Photos
-
iCloud Photos
-
FTP
-
box
-
box for Business
-
pCloud
-
Baidu
-
Flickr
-
HiDrive
-
Yandex
-
NAS
-
WebDAV
-
MediaFire
-
iCloud Drive
-
WEB.DE
-
Evernote
-
Amazon S3
-
Wasabi
-
ownCloud
-
MySQL
-
Egnyte
-
Putio
-
ADrive
-
SugarSync
-
Backblaze
-
CloudMe
-
MyDrive
-
Cubby