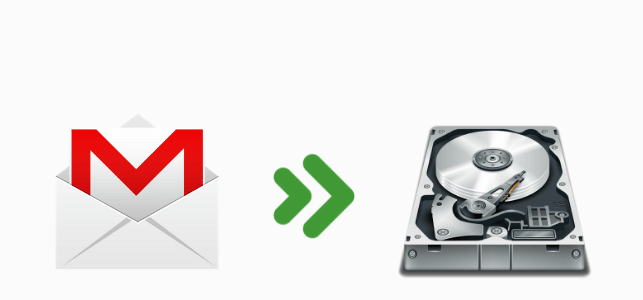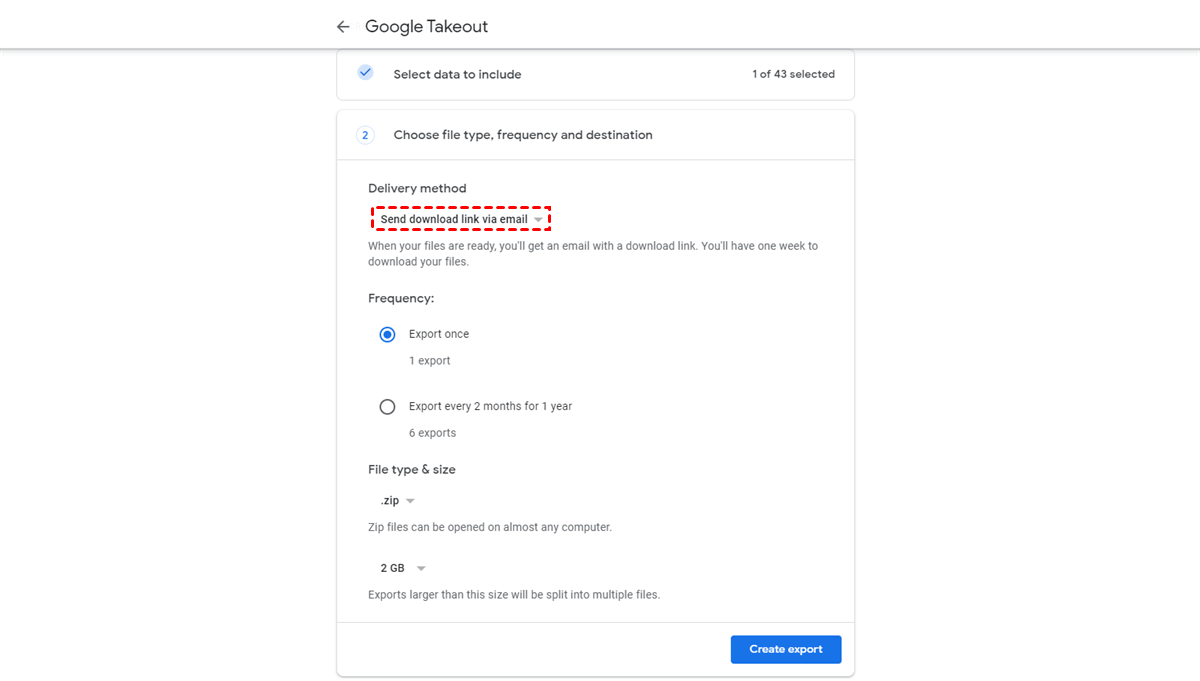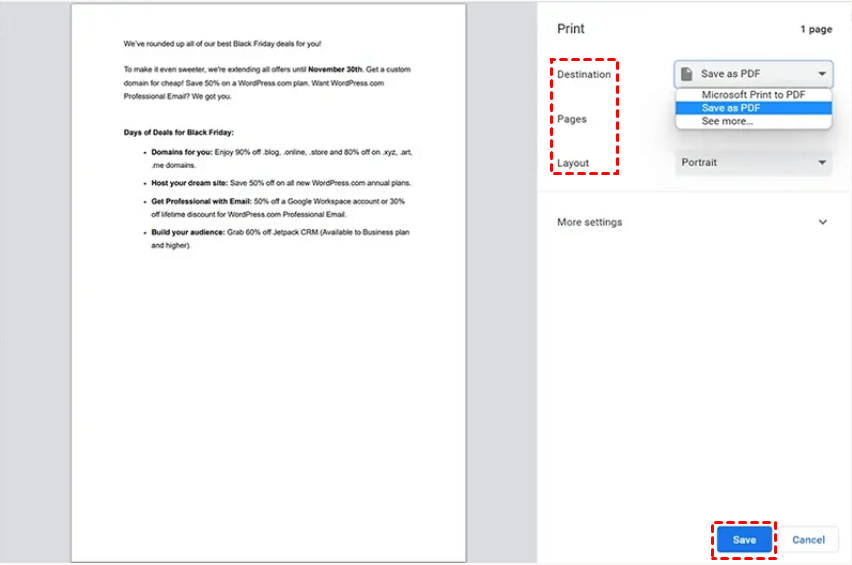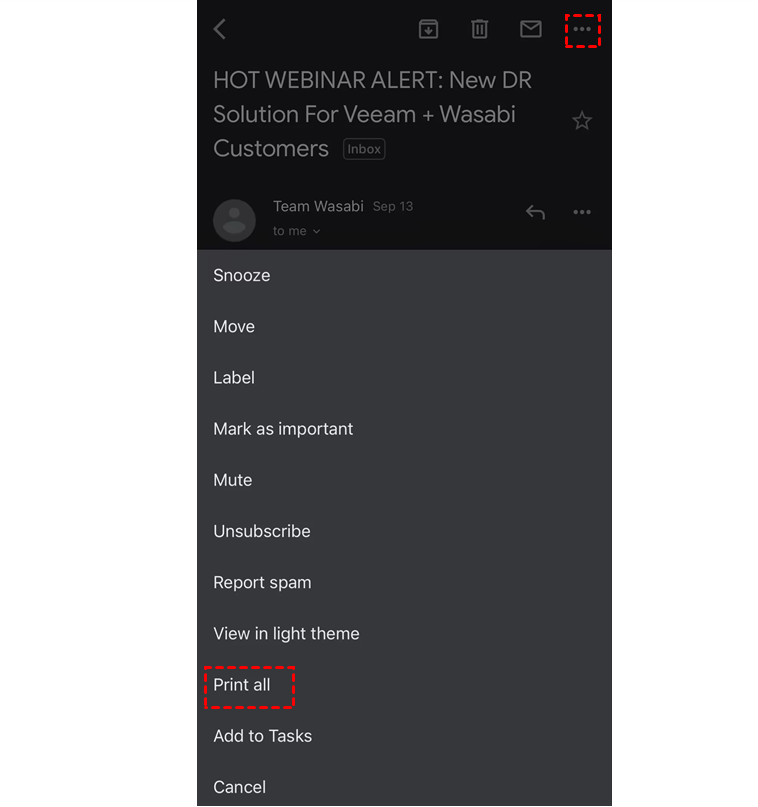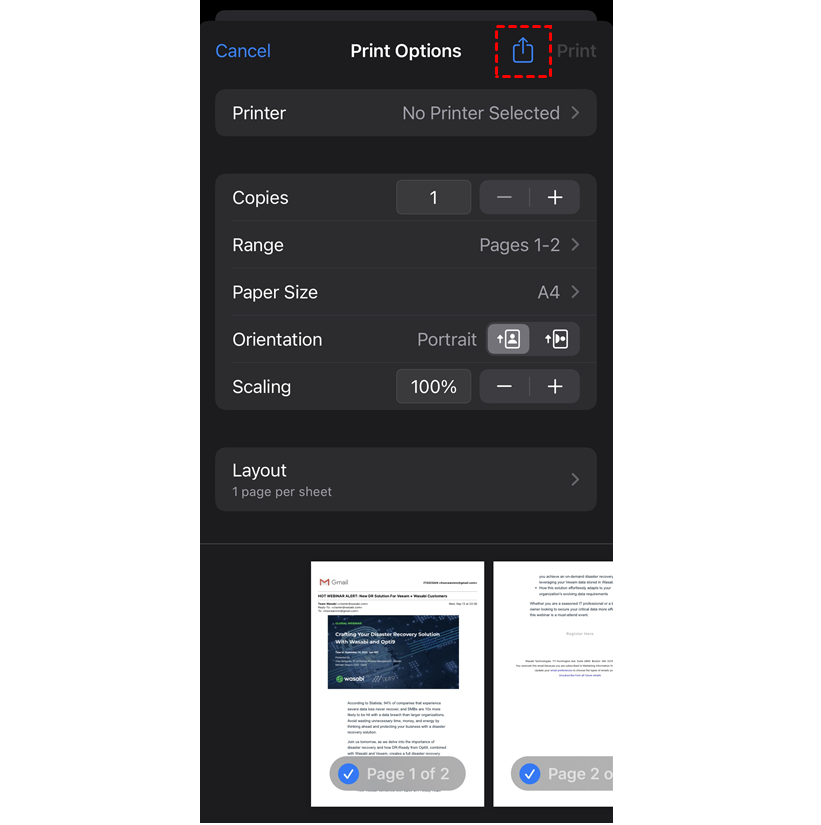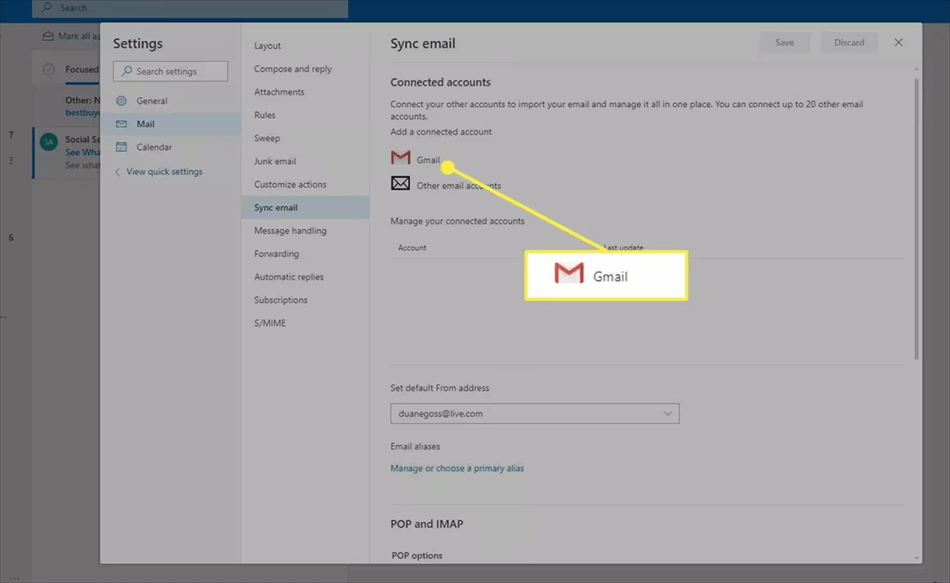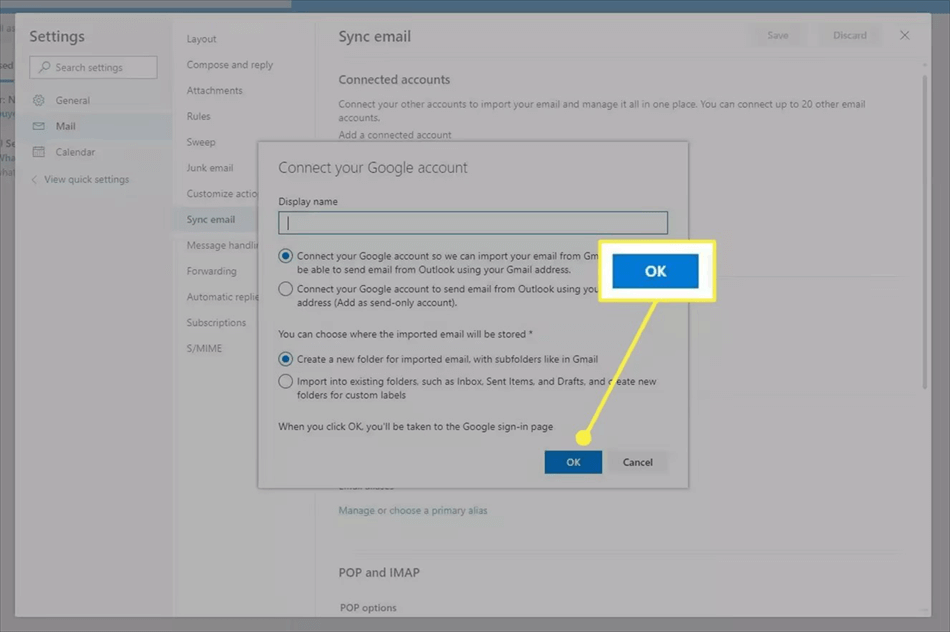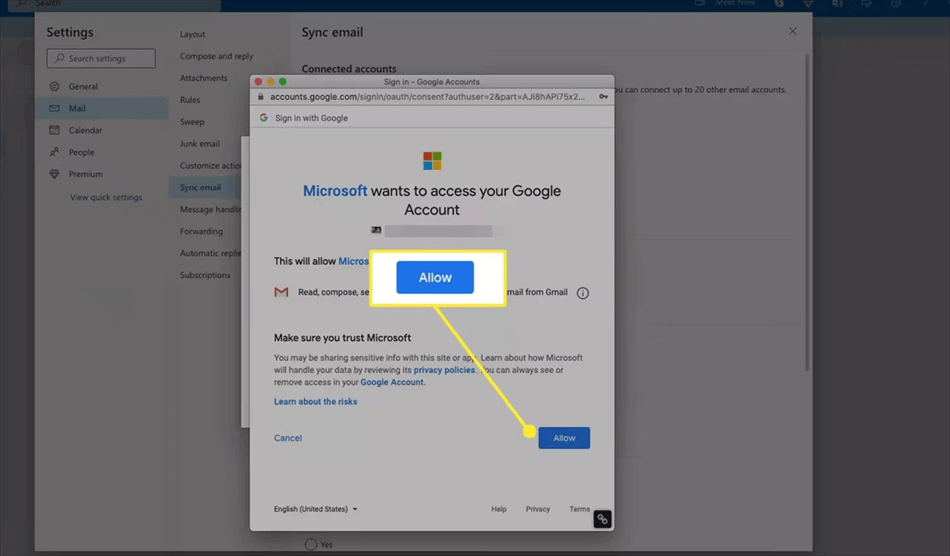Content Preview:
Why Download Emails from Gmail to Hard Drive?
Different users may have various reasons to backup Gmail emails to hard drive. Here we just list the 3 common ones to illustrate the necessity.
- Offline Access: Unlike accessing emails on email servers that must need a network connection, when you store emails on a hard drive, you can access these emails whether your devices can connect to the Internet or not.
- Organization: You can better organize your emails if you download them to a hard drive because you can divide them into different folders or subfolders which are named by criteria that make sense to you.
- Backup: Like downloading Google Drive files to a hard drive as a backup, you can also export Gmail emails to hard drive. By doing so, if you accidentally delete an email, you can also access that email on your hard drive.
Download All Emails from Gmail to Hard Drive at Once via MultCloud
MultCloud is a free cloud-management service and supports adding various cloud drives and email clients for centralization. To download Gmail emails, you can use its new and professional function called "Email Download".
- It allows you to download all emails at once and you can choose to download with or without attachments, these emails include Inbox, All Mail, Sent, Starred, and more.
- Besides, all the emails will be converted to PDFs when downloading.
- You can select all emails or selected emails to migrate from Gmail to your hard drive as you want.
- Except for Gmail emails download, you can also migrate Gmail emails to your online storage service, like Google Drive, Dropbox, OneDrive, and more.
- What's more, after you add the clouds and email clients to MultCloud, you can use more MultCloud functions to make them cooperate seamlessly.

- Cloud Transfer: Transfer files or folders from one cloud drive to another without downloading and uploading.
- Email Migration: New function for migrating emails from an email server to a cloud drive easily.
- Cloud Sync: Automatically sync one cloud with another cloud in one-way or two-way mode.
- Cloud Backup: Backup your files between clouds regularly and securely.
- Share: Keep sharing trails and allow others to upload files without an account.
- Email Migration: Move emails from email clients to a cloud as PDF files.
Export Gmail Emails to Hard Drive by Email Download
Before following the steps, it would be better to plug your external hard drive into your computer if you want to export Gmail emails to external hard drive. By default, these Gmail emails will be downloaded into the Downloads folder on your computer, if you want to export Gmail emails to your external hard drive, you have to move them to the external disk then, or you can change the download destination to the hard drive in your browser settings.
Step 1: Open MultCloud and click "Get started for free" for a new MultCloud account.
Step 2: Click "Add Email" and select the Gmail icon. After you log in to your Gmail account, Gmail is added to MultCloud successfully.
Note: If you also want to download Outlook emails to a hard drive, choose Outlook instead.
Step 3: Enter Gmail by clicking it in the left sidebar and select the folders or emails that you are willing to download.
Step 4: Tap "Download" and name the PDF or package. If you need to save attachments or choose other settings, you can tick the options. If not, click "OK" and finish your operations.
Note: Every month you can convert at most 50 emails into PDFs. If you run out of the 50-email amount, you can upgrade to a premium plan to unlock unlimited conversion and download up to 200 emails at the same time.
Download Settings:
- Save Attachments: If you tick the box of this option, the attachments will be also downloaded along with emails.
- Conversation Format: Each message in an email will be demonstrated one by one without repeated references.
- Save the last message only: Only the last message will be shown in the single format and the former messages will be listed as its quotations.
Bonus Tip: Backup Multiple Emails from Gmail to a Cloud Drive via Email Migration
Step 1: Add Gmail and a cloud drive (Dropbox for example) to MultCloud after having an account.
Step 2: Click "Email Migration" and choose Gmail in the FROM box and Dropbox in the TO box. Then click "Migrate Now" to save Gmail emails to Dropbox.
Tips:
- To make it easier to migrate Gmail emails to other clouds, you can hit Options to try migration settings, and notification. You can save Gmail emails with or without attachments, set up conversation format, and more.
- To automatically move Gmail emails to Dropbox on a regular basis, daily, weekly, or monthly you can enjoy with Schedule.
- Email Filter helps you to filter certain Gmail emails, you can use these filters, From, To, Date, Has Attachments or not, Is unread or not, etc.
- Unlock to enjoy all premium features, including Schedule, Email Filter, etc.
Download Emails from Gmail to Hard Drive via Google Takeout
Also, you can use Google Takeout to save Gmail emails to hard drive because Gmail is one of Google’s apps. That means this way is particularly designed for Gmail instead of other email servers and it can’t be universally used. Besides, Google Takeout will hint to you that the downloading process may take hours or even days until it is fully complete, so the transfer speed is not very fast.
Step 1: Sign in to your Google account and choose "Data & Privacy" in the left bar. Then scroll down the page until you see "Download your data" under "Download or delete your data" and click on it.
Step 2: Click "Deselect all", scroll down the page to find "Mail", and tick the box next to it. Then you need to continue scrolling down the page and click "Next step".
Step 3: Choose "Send download link via email". Then select the Frequency and File type & size, and click "Create export".
Step 4: Turn to your Gmail and download the emails from the link to your hard drive.
Download Emails from Gmail to Hard Drive via Gmail Print [Computer & Phone]
Since Gmail can be used on computers and phones, and the steps are different from each other, Here we will separately show you the download ways. Before following the steps, there is one thing that you need to know. You can only download one email as a PDF through the Gmail Print feature.
Way 1: Download Gmail Emails to Computer
Step 1: Open your desired email in Gmail and click the printer-shaped icon or the 3-dot icon (since the print icon may be missing sometimes) in the upper-right corner.
Step 2: Choose "Save as PDF" in the Destination bar and click on "Save".
Step 3: In the pop-up window, select your hard drive to receive this email and click "Save". Then you can check your hard drive to see if there is a new PDF file.
Way 2: Download Gmail Emails to Phone
Step 1: Open the Gmail app on your phone and choose the email you want to download.
Step 2: Click the 3-dot icon in the upper-right corner and select "Print all" in the menu.
Step 3: Click the share icon and choose "Save to Files". After choosing which folder to save this email, click "Save" and this email is downloaded to your phone's hard drive.
Download Emails from Gmail to Hard Drive via Outlook
Additionally, you can backup Gmail to Outlook first and then save the emails to a hard drive. But this way is more complex since it has more steps.
Step 1: Sign in to your Outlook and go to Settings. Then select "View all Outlook settings".
Step 2: Click Mail in the left bar, choose Sync email, and select Gmail.
Step 3: Enter a Display name and choose "Connect your Google account so we can import your email from Gmail" and "Create a new folder for imported email, with subfolders like in Gmail". Then click "OK".
Step 4: Log in to the Gmail account which you want to export emails from and click "Allow".
Step 5: Download the emails (They will be converted as PST files after the above steps.) to your hard drive.
Conclusion
All these 5 ways are free and easy to use, so you can choose a preferred one to save Gmail emails to hard drive. But the first way is recommended because it can be used for other email servers like Outlook. Besides, this method can download emails in bulk as well as convert them to PDFs.
What’s more, you can try other functions to solve some cloud-to-cloud problems like how to sync Google Drive with OneDrive. By MultCloud Cloud Sync, this problem can be solved with simple operations and fast speed.
FAQs about Gmail Emails Downloading
Are Gmail emails stored on my computer?
How do I move old emails to OneDrive?
Will deleting emails give more storage?
MultCloud Supports Clouds
-
Google Drive
-
Google Workspace
-
OneDrive
-
OneDrive for Business
-
SharePoint
-
Dropbox
-
Dropbox Business
-
MEGA
-
Google Photos
-
iCloud Photos
-
FTP
-
box
-
box for Business
-
pCloud
-
Baidu
-
Flickr
-
HiDrive
-
Yandex
-
NAS
-
WebDAV
-
MediaFire
-
iCloud Drive
-
WEB.DE
-
Evernote
-
Amazon S3
-
Wasabi
-
ownCloud
-
MySQL
-
Egnyte
-
Putio
-
ADrive
-
SugarSync
-
Backblaze
-
CloudMe
-
MyDrive
-
Cubby