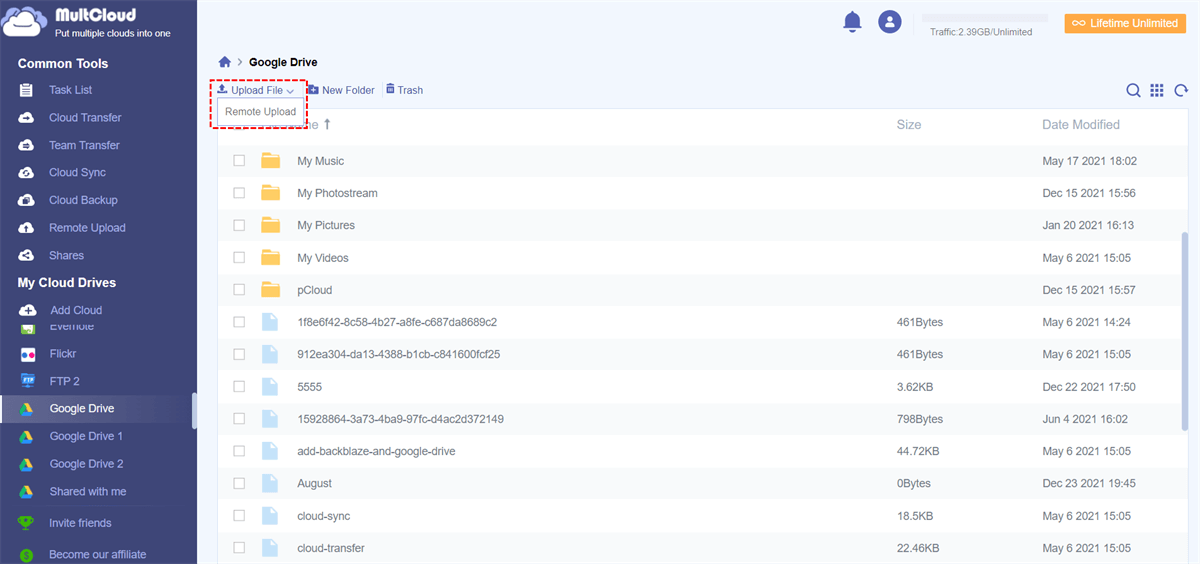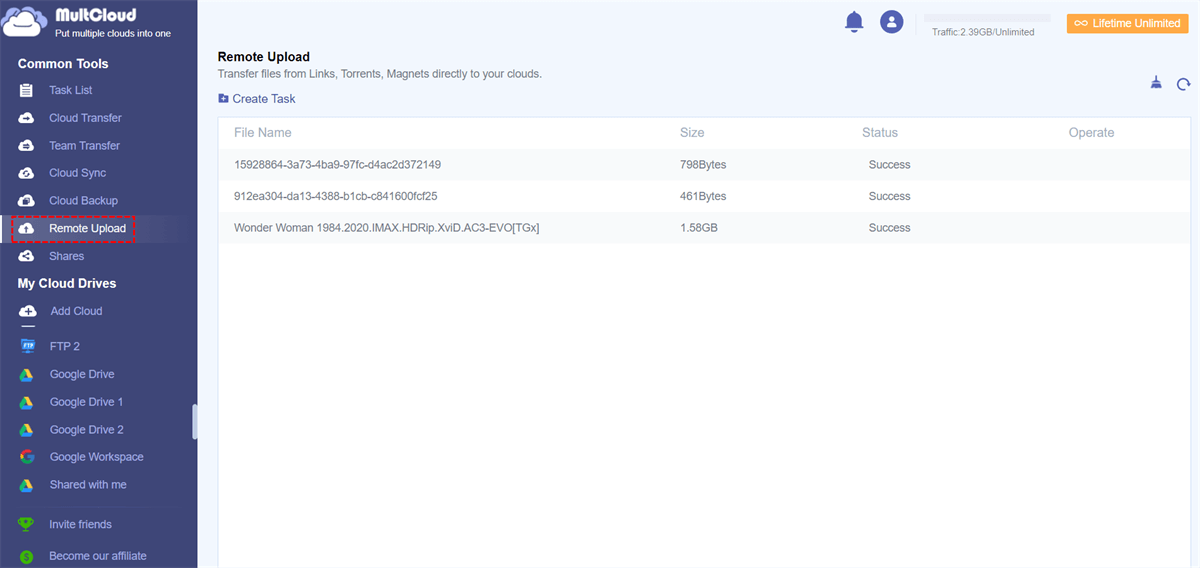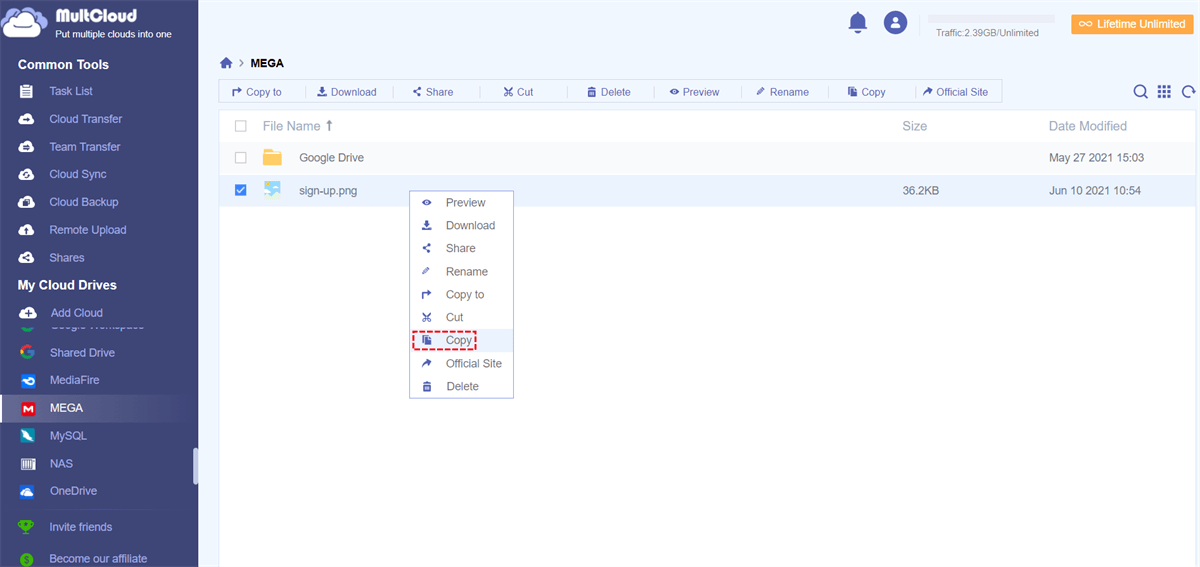Quick Search:
Is It Possible to Download Files Directly to Google Drive?
Usually, online cloud drive storage users have to first download web page files to local storage, then upload these files to their cloud drives. Besides, if they want to move files between cloud services, they have to take a local drive as a transfer path: download the files from one cloud storage to a computer first and then upload them to another cloud.
So, is it possible to directly download file to Google Drive from URL? Is there a way or an app which can do so?
Download Directly to Google Drive with MultCloud
Just as said above, a lot of cloud storage users wonder whether they can download files directly to Google Drive or not. Here, I would like to tell them the answer is "Yes". It is possible to download directly to cloud drive storage, they have to make use of third-party software to complete the task. That is to say, Google Drive itself can’t download files directly to itself from websites or other clouds.
This application is called MultCloud. It is a FREE web-based multiple cloud storage manager that can not only help achieve remote upload to the cloud from URL but also can transfer files between cloud storage accounts without downloading and uploading. Below, you'll see what MultCloud can do for you.
⭕ Manage multiple Google Drive accounts and other clouds in one place.
⭕ Transfer files from other clouds to Google Drive.
⭕ Sync Google Drive with other clouds in 10 modes.
⭕ Offline transfer/sync between clouds.
Here, in the following part, you'll learn how to download file to Google Drive from URL with MultCloud.
How to Download Directly to Google Drive with MultCloud?
To download files directly to Google Drive with the help of MultCloud, you have to, first of all, get access to this tool. Unlike some other applications, you need to download and install it on your local machine to use, you just need to go to its official website (https://www.multcloud.com) to register as a member of its users.
Do not worry about the charge, for new users, it is completely free. The only charge is that you want to make use of its advanced features or want to enjoy a much faster file transfer speed; still, the charge is low for the month or year. To see the differences between charged users and free accounts, please click subscription plans.
Once you have successfully created your own account, go to its main window. Then, select "Add Cloud" on the left to add Google Drive to this cloud drive management platform.
1. Download directly to Google Drive from URL
To download files directly to Google Drive, click on Google Drive and select "Remote Upload" in the dropdown list.
Next, in the pop-up window, enter the link address. Click "Save to Cloud" to continue.
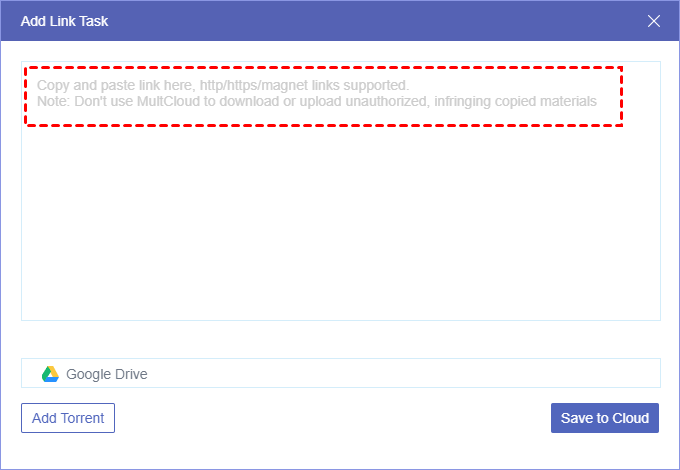
Please wait for it to complete. When the process is complete, you can see the file in the data list on Google Drive. Or, you can view the status in the "Remote Upload" interface.
Tips:
- If the task fails, you can see it only in URL Tasks window. You can retry the task or delete this task to recreate a new task to download directly to Google Drive.
- If the file is large in size, you can’t see it in the Google Drive list immediately. In such a situation, you can view its progress in the "Remote Upload" interface. When it is finally complete, you will find the file downloaded to your Google Drive.
- If you are not sure about the result of the operation, you can go to your Google Drive either on the webpage or in APP to see whether the target file is there or not.
- By default, you can only download a file from the web for free. For multiple downloads, unlock up to 5 downloads simultaneously from different links.
2. Download to Google Drive with "Copy" and "Paste"
This way is proper for downloading files to Google Drive from another cloud drive. First of all, add the source cloud drive to MultCloud using the same steps as adding Google Drive above.
Then, go to the source cloud drive and find the target file. Right-click the file and select "Copy".
Go to Google Drive, right-click on the blank place, and choose "Paste".
Finally, the file will be downloaded directly to Google Drive.
Last But Not the Least
With the help of MultCloud, you can download directly to Google Drive with the "Remote Upload" function.
Also, MultCloud supports:
- transfer, sync, or backup files directly from other cloud drives to Google Drive (such as transfer files from Dropbox to Google Drive);
- Migrate data across data online without going through the local device.
- set scheduled tasks of file transfer or synchronization;
- filter certain file-extension files out of the transfer/sync list (paid function);
- transfer files even when the computer is turned off;
- transfer files by multi-server parallel transmission technology (paid accounts enjoy more threads and unlimited data traffic to transfer files);
- put multiple different clouds into one place and manage them just like in Windows Explorer, etc.
What’s more, MultCloud supports other common cloud storage, such as iCloud Drive, iCloud Photos, Gmail, Dropbox, MEGA, OneDrive, etc., except for Google Drive. Thus, you can effortlessly download torrent files directly to MEGA, download files directly to Dropbox, download magnets directly to OneDrive, and so on.
MultCloud Supports Clouds
-
Google Drive
-
Google Workspace
-
OneDrive
-
OneDrive for Business
-
SharePoint
-
Dropbox
-
Dropbox Business
-
MEGA
-
Google Photos
-
iCloud Photos
-
FTP
-
box
-
box for Business
-
pCloud
-
Baidu
-
Flickr
-
HiDrive
-
Yandex
-
NAS
-
WebDAV
-
MediaFire
-
iCloud Drive
-
WEB.DE
-
Evernote
-
Amazon S3
-
Wasabi
-
ownCloud
-
MySQL
-
Egnyte
-
Putio
-
ADrive
-
SugarSync
-
Backblaze
-
CloudMe
-
MyDrive
-
Cubby

.png)