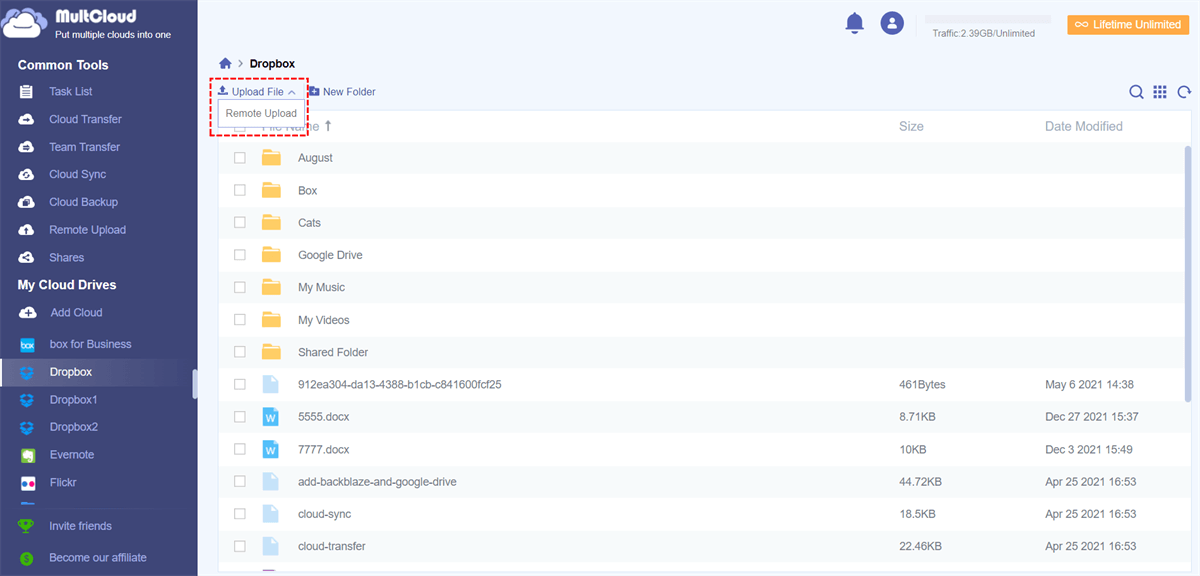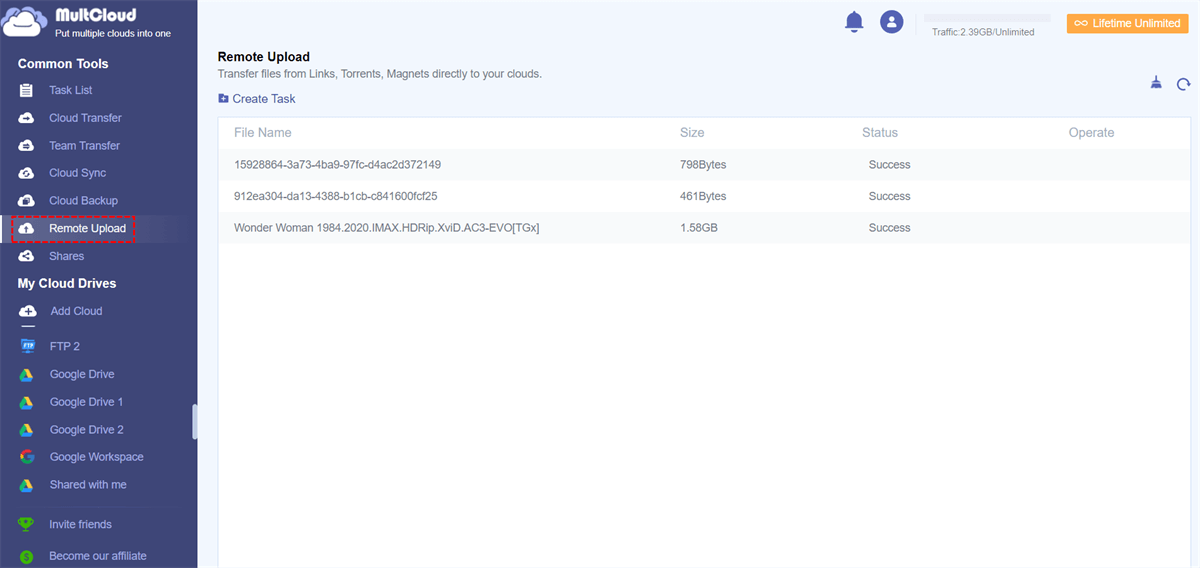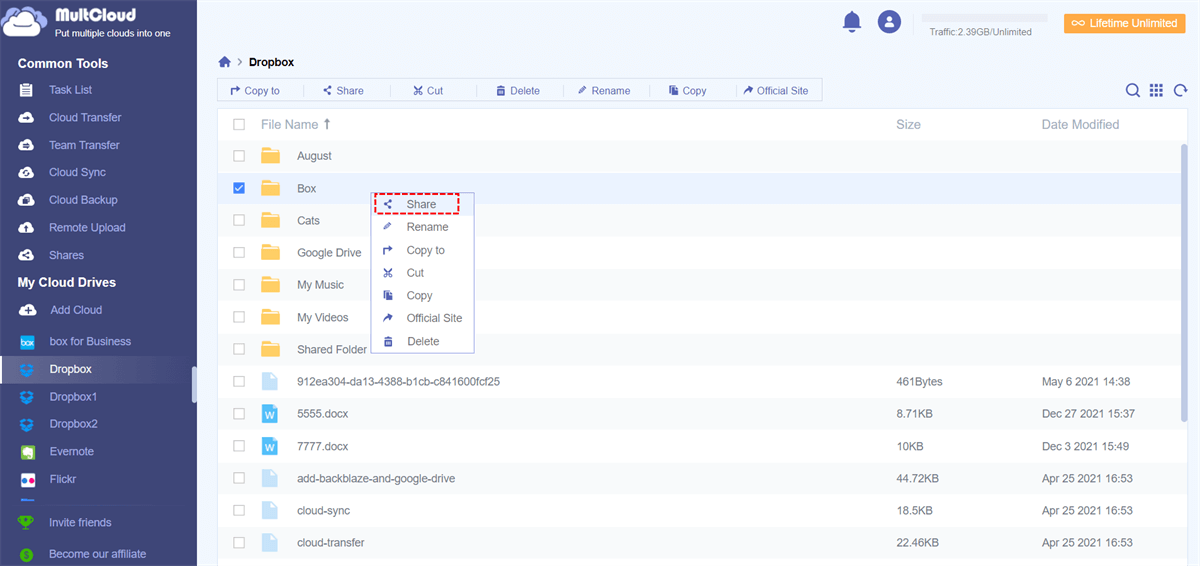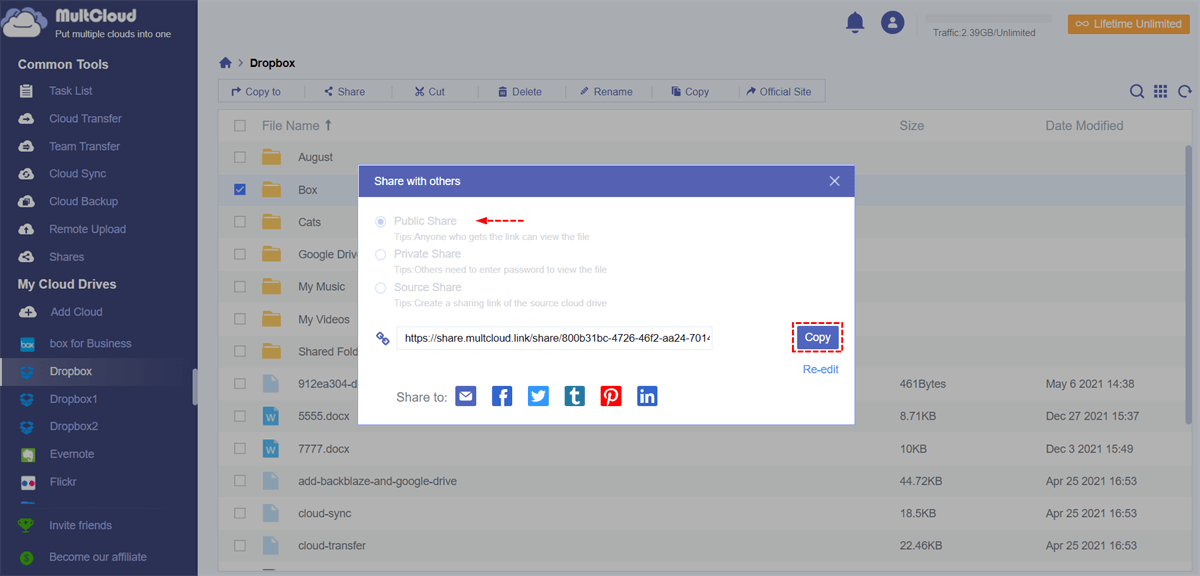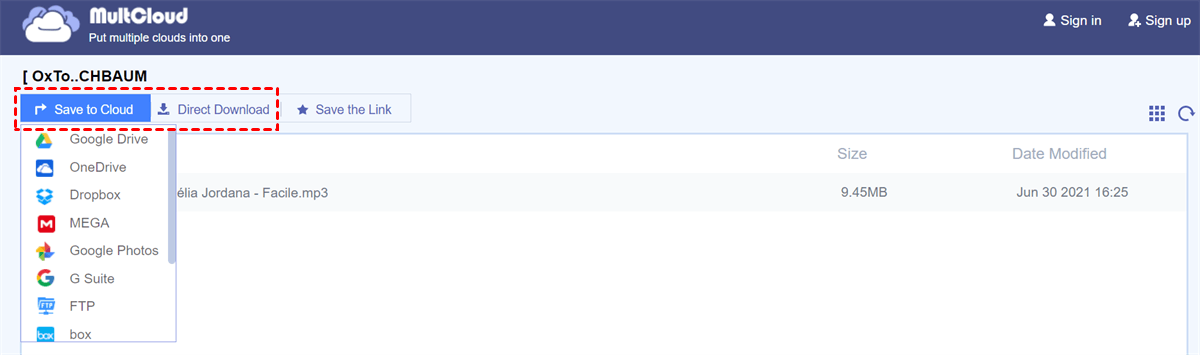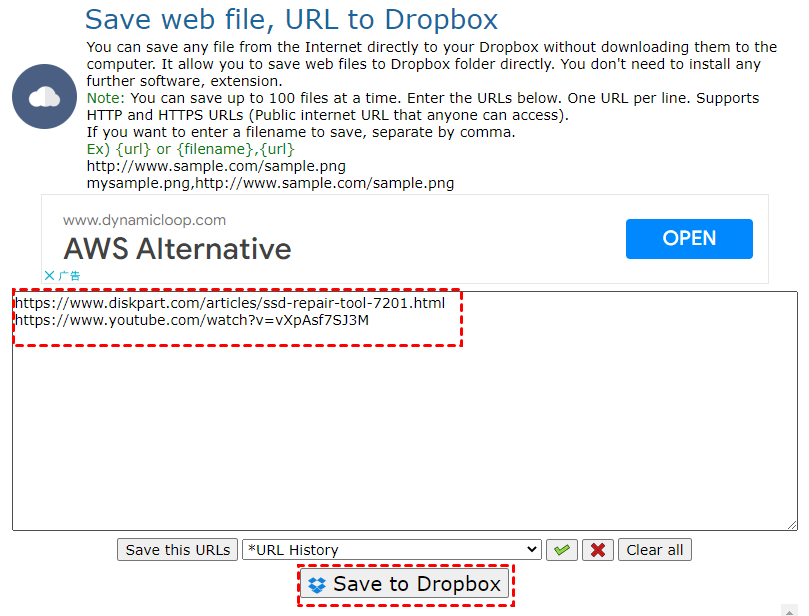Quick Search:
User Case: How Do I Download Files Directly to Dropbox
"Hi, I would like to add URL video file example http://www...com/video.mp4 to be directly downloaded to my Dropbox. Because I don't want it to be downloaded to my PC and then to my Dropbox. My internal hard drive has only 32GB. Is there a way (plugin etc) to do this? Thanks.”
- Question from https://www.dropboxforum.com/
Why Download Directly to Dropbox?
Why need to download files directly to Dropbox? Because it is troublesome to save web files directly to Dropbox. If the target files locate locally, it is much easier to store files to the cloud by just uploading files to Dropbox drive. But for downloading web files to Dropbox, users usually have to, first of all, download them from the Internet to local devices and then upload them from local back to the web cloud drive. This is really time-consuming. Thus, the idea of downloading directly to Dropbox comes into being.
Downloading files directly to Dropbox means saving online files directly to Dropbox via a URL link, without the need to take local storage as a transfer path. This downloading procedure can also be called downloading a file from a URL to Dropbox, downloading a website to Dropbox, downloading a link directly to Dropbox, and so on.
After downloading files to Dropbox, you can get the following benefits:
- Offline Access: Dropbox allows you to mark files as available for offline access. This means you can download important files to your device and access them even without an active internet connection.
- Collaboration: If you're working on a team project or need to share files with others, having your downloads in Dropbox makes collaboration seamless. That is to say, you can easily share Dropbox links with non-members.
- Backup: Dropbox serves as a backup for your downloaded files. In case your device malfunctions, gets lost, or is stolen, you won't lose your files if they're stored in Dropbox.
So, how to download files directly to Dropbox from URLs? Luckily, in the following part, you will learn the 2 best free ways to effortlessly download to Dropbox from URL.
Way 1. Download Directly to Dropbox from URL by Third-Party Tool
As for downloading from URL to Dropbox, Dropbox currently does not have such a function for its users. Therefore, people have to rely on third-party software like MultCloud, a professional and reliable multiple cloud storage manager which can easily help download URLs to Dropbox directly. Why MultCloud is recommended to help download files to Dropbox? Here is the detailed information.
✔️Convenience: With just a browser, you can save the data in any URL to the cloud account in MultCloud.
✔️Secure: MultCloud can ensure safe migration and doesn’t store any user data on its servers.
✔️Fast: Transfer speed is guaranteed because MultCloud has a robust infrastructure and technical capabilities to deal with high-risk and mission-critical migrations effortlessly and seamlessly.
✔️Easy: With a simple and intuitive user interface, you can achieve your purpose with just a few clicks.
Then, how to download web files to Dropbox with the help of MultCloud?
Step 1. Sign up for an Account
To make use of MultCloud, you should first create an account of it without any charge. It is completely free!
Note: MultCloud is a web-based program, so you do not have to download and install it on your computer, saving your local storage space.
After successfully creating a MultCloud account, just sign in to enter into MultCloud’s UI. Or, you can just login directly with your Google or Facebook account.
Step 2. Add Dropbox Account
In the main interface of MultCloud, move to the "Add Cloud" tab and choose "Dropbox" in the cloud drive list. Then, follow the easy steps to finish adding your Dropbox account to the MultCloud platform.
Step 3. Download Directly to Dropbox from URL
Click on Dropbox cloud drive on the left menu and press the "Remote Upload" button from the "Upload File" down menu.
In the next window, input the URL link of the Internet file. Please make sure not to change the suffix name for the improper suffix name could result in the file can’t be opened properly and cannot be previewed in Dropbox. Finally, click "Save to Cloud" to start downloading files from the web to Dropbox.
Step 4. Check the Status of your URL Task
You can check out the status of the task by clicking on "Remote Upload". In the pop-up window, it shows that the task is completed successfully. The time it needs to finish the task depends on how large the target file is and the number of nodes.
Now, you can see the uploaded files in Dropbox through MultCloud. You can choose Dropbox to load the contents. Or, you can go to the Dropbox web page to confirm if the URL is there.
Notes:
- If you cannot view the target file in the MultCloud platform or its web version of Dropbox, just refresh your browser or re-open Dropbox. Although it shows that the task has been successfully completed, it still takes some time to display the target file in the target location.
- With the following features provided by MultCloud, you can add all your cloud accounts to MultCloud to manage and transfer data easily.

- Cloud Transfer: Seamless cloud migration between different services and accounts in a scheduled manner.
- Team Transfer: Seamless batch migration of sub-accounts between different enterprise storage services.
- Cloud Sync: Real-time sync of data between different services, supporting 10 sync modes.
- Cloud Backup: Important data backup between different services, supporting version management and data recovery.
Bonus Tip: How to Create a Direct Download Link Dropbox?
"How do I make a Dropbox link download directly?" If you want to create a Dropbox direct download link and share it with your friends so that they can download Dropbox files directly from the given link, MultCloud can help you a lot.
Step 1. Enter Dropbox on the MultCloud page.
Step 2. Right-click the folder or file you want to share with links, and select "Share" from the drop-down menu.
Step 3. Choose one from the listed 3 different sharing options according to your requirements:
- Public Share: Anyone with the link can view the file. It is a public sharing link provided by MultCloud.
- Private Share: A password is required to view files in shared links.
- Source Share: A shareble link is created from the source cloud drive.
Step 4. After choosing a proper share method, click "Create Share". MultCloud will automatically generate a share link for you. Copy the link and choose how to share the link.
Step 5. Anyone who receives the Dropbox share link can directly download files from it or save to clouds.
Way 2. Download Directly to Dropbox from URL by Plugin
Users of the Google Chrome web browser can install the Download to Dropbox extension to download directly to Dropbox directly from the context menu.
Step 1. Navigate to the "Save web file, URL to Dropbox" page and click "Add to Chrome".
Step 2. Sign in to your Dropbox account if you are not already signed in, and click "Allow".
Step 3. Just enter the URL that contains the files you need in the blank (both HTTP and HTTPS URLs are acceptable). Then select "Save to Dropbox".
Notes:
- You can only save up to 100 files at a time.
- Data transfer speed for this process depends on file size and network speed.
Summary
How to download directly to Dropbox from URLs? With the 2 ways above, you can do it well. But for more quick and convenient, you can use MultCloud to download content to Dropbox from the URL. Besides, it also enables users to create a share link for cloud drive files or folders.
In addition to the “Remote Upload” feature mentioned above, MultCloud can also achieve cloud transfer, and cloud sync, and can merge multiple cloud accounts in one place and make it easy to manage them.
Also, you can perform other operations between many popular cloud drives, such as uploading files from the local storage to the cloud drive, downloading items from the cloud to the computer, creating new folders, deleting unwanted videos, sharing interesting pictures to others, copying a document from source cloud account to destination cloud account, etc.
MultCloud Supports Clouds
-
Google Drive
-
Google Workspace
-
OneDrive
-
OneDrive for Business
-
SharePoint
-
Dropbox
-
Dropbox Business
-
MEGA
-
Google Photos
-
iCloud Photos
-
FTP
-
box
-
box for Business
-
pCloud
-
Baidu
-
Flickr
-
HiDrive
-
Yandex
-
NAS
-
WebDAV
-
MediaFire
-
iCloud Drive
-
WEB.DE
-
Evernote
-
Amazon S3
-
Wasabi
-
ownCloud
-
MySQL
-
Egnyte
-
Putio
-
ADrive
-
SugarSync
-
Backblaze
-
CloudMe
-
MyDrive
-
Cubby