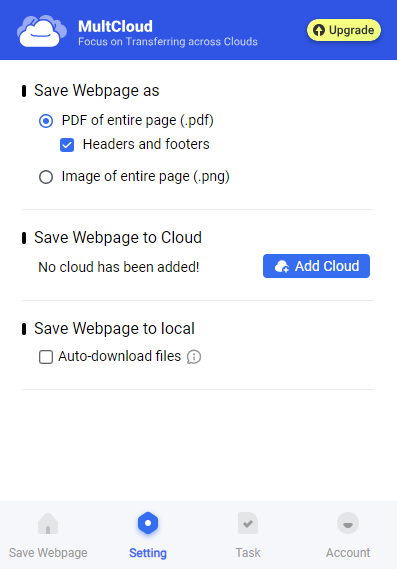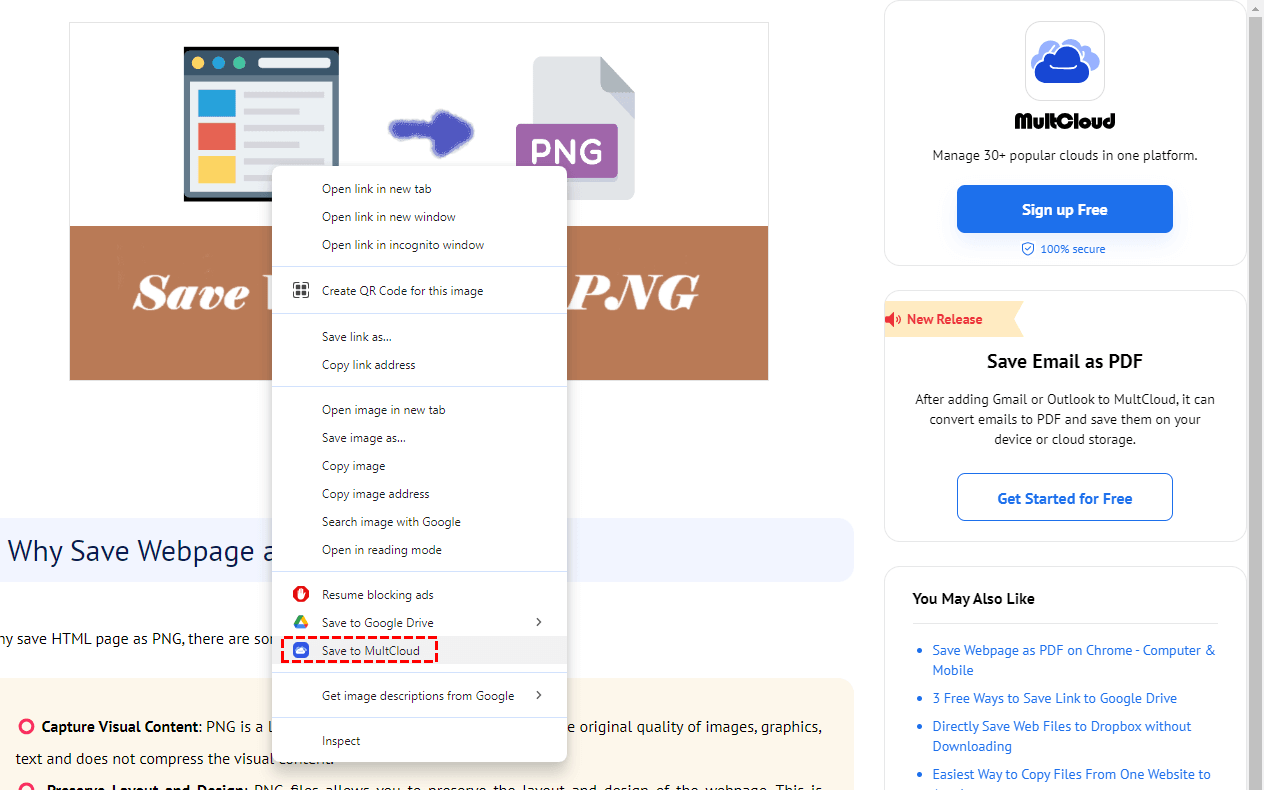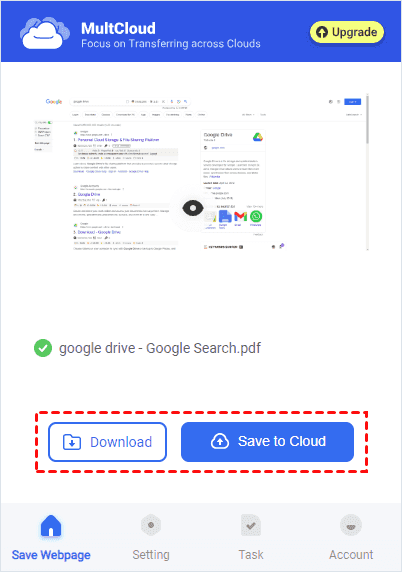User Case
When searching for properties to sell on realtor.com, I frequently download the entire webpage as a.mht file or the archive. Since you can't view all the images in the archive, I manually save each image to a folder. Is there a method or application that can download every picture in the listing at once?
- Question from Reddit
There are many tools that can be used to download all images from website or a webpage. But which is the best one that we can take advantage of without wasting time trying them one by one? In this post, a brand-new website image downloader, MultCloud Image Saver, will be introduced to you. With this tool, you can download all images from a website to the local or cloud drive at once without effort.
Is There a Way to Download All Images from a Website?
Yes, you can use a third-party service to download all images from website Chrome or other web browser at once. And downloading images from a website can help us:
- Collection: Building a personal collection of images, such as wallpapers, art, or photography.
- Offline Access: Having access to images when offline or in areas with limited internet connectivity.
- Research: Collecting images for research purposes, such as studying visual trends, conducting market analysis, or gathering data for academic work.
- Backup: Creating backups of images from a personal or a business website.
- Content Creation: Using images for creating presentations, blog posts, social media content, or other digital media.
Whether you want to download images for what reason, you can use the following tool to optimize your work efficiency when you want to download all images from a website.
How to Download All Images from Website
MultCloud is a professional cloud management service and it gives Image Saver to help you save Instagram, website, and Google Search images to the local or cloud. The photos will be downloaded in original resolution and will not have watermarks on them. Besides, you do not have to download the images one by one, but just click the “Download All” button to save them all at once at super fast speed.
Since MultCloud is a web-based app, you can use it on any web browser, such as downloading all images from website Chrome or Firefox. Let’s see the easy steps below:
Step 1. Go to the MultCloud website and create an account.
Step 2. Select “Image Saver” in the left sidebar and click the “Save Website Images” tab.
Step 3. Enter the website URL in the blank and press “Fetch Now”. Then, you can see all the images on this page.
Step 4. Click on the “Download All” icon to download all images from website at once.
Notes:
- If you want to save these photos to the cloud instead, you can click “Save All to Cloud” and follow the instructions to add your preferred cloud to MultCloud and save images there.
- “Download All” is a paid feature. Therefore, you can upgrade to a premium plan and use it.
Bonus Tip: How to Save an Image from Website to Cloud via MultCloud
MultCloud offers more functions, such as Cloud Transfer, Team Transfer, Cloud Sync, Cloud Backup, Email Migration, and Save Webpage as PDF. To download images from Chrome, “Save Webpage as PDF” can play a role. It is a Chrome extension that can help you save your desired images from a webpage to the cloud with a click.
If you want to directly save images to the cloud on a webpage, using this extension is a good try.
Step 1. Install the “MultCloud Save – Save Webpage as PDF” extension to your Chrome.
Step 2. Open this extension and navigate to the “Account” page. Then, sign up for a new account.
Step 3. Go to “Settings” and add a preferred cloud drive like Google Drive, Dropbox, OneDrive, or iCloud Drive to MultCloud by clicking the "Add Cloud" button.
Step 4. Open your desired webpage and right-click on the desired image. Then, choose "Save to Cloud" in the dropdown menu and this image will be directly saved to the added cloud.
Note: If you want to save the whole webpage to the cloud or download it as a PDF/PNG file, this extension can be also used. You can click the extension logo to open it and click "Convert". Then, choose to save it to the cloud or download it to the local place.
Conclusion
After reading this post, you must know how to use MultCloud Image Saver to download all images from website. If your local storage is run out, you can also with this tool to save images to a cloud drive like Google Drive, Dropbox, OneDrive, SharePoint Online, etc. Even if you are a computer novice, you can take up with Image Saver quickly so just go to the MultCloud website and try it now.
FAQs
How do I bulk download images from a list of URLs?
MultCloud Image Saver supports fetching images of 3 URLs at the same time. Then, you can see all the images of these 3 URLs and just click “Download All” to export them to your computer. It will not cost you much to bulk download images with Image Saver even when you have a lot of URLs.
How do I download all images from a website with a Chrome extension?
Yes, you can download all images from a website with a Chrome extension. There are several extensions available in the Chrome Web Store that offer this functionality and you can choose a popular and reliable one based on the ratings.
How to download bulk images from Google?
If you want to download bulk images from Google Photos, you can use Google Takeout to export all your images on your Google Photos. Or, you can select all the photos on Google Photos and click “Download” to download them all. It will be better if you first move all your photos to an album so that you can download 2000 photos at once, instead of 500 photos.
MultCloud Supports Clouds
-
Google Drive
-
Google Workspace
-
OneDrive
-
OneDrive for Business
-
SharePoint
-
Dropbox
-
Dropbox Business
-
MEGA
-
Google Photos
-
iCloud Photos
-
FTP
-
box
-
box for Business
-
pCloud
-
Baidu
-
Flickr
-
HiDrive
-
Yandex
-
NAS
-
WebDAV
-
MediaFire
-
iCloud Drive
-
WEB.DE
-
Evernote
-
Amazon S3
-
Wasabi
-
ownCloud
-
MySQL
-
Egnyte
-
Putio
-
ADrive
-
SugarSync
-
Backblaze
-
CloudMe
-
MyDrive
-
Cubby