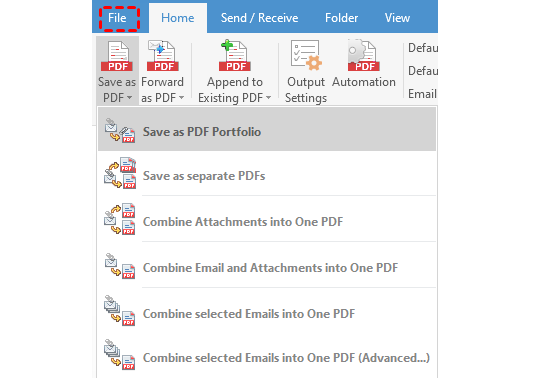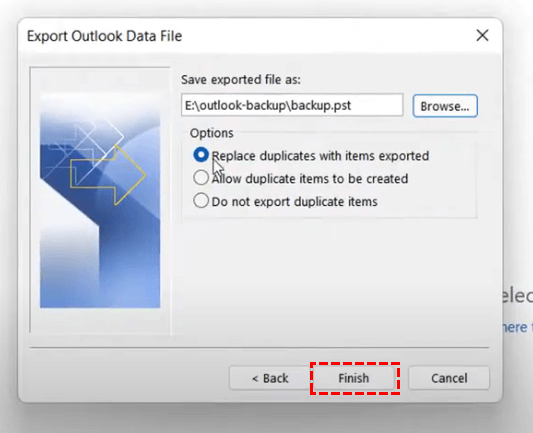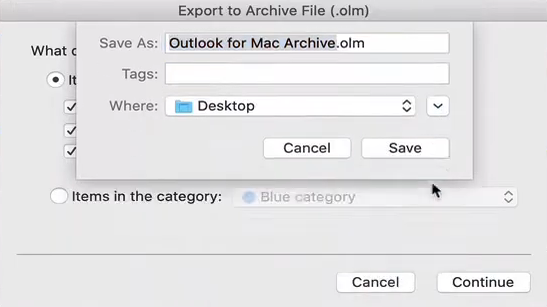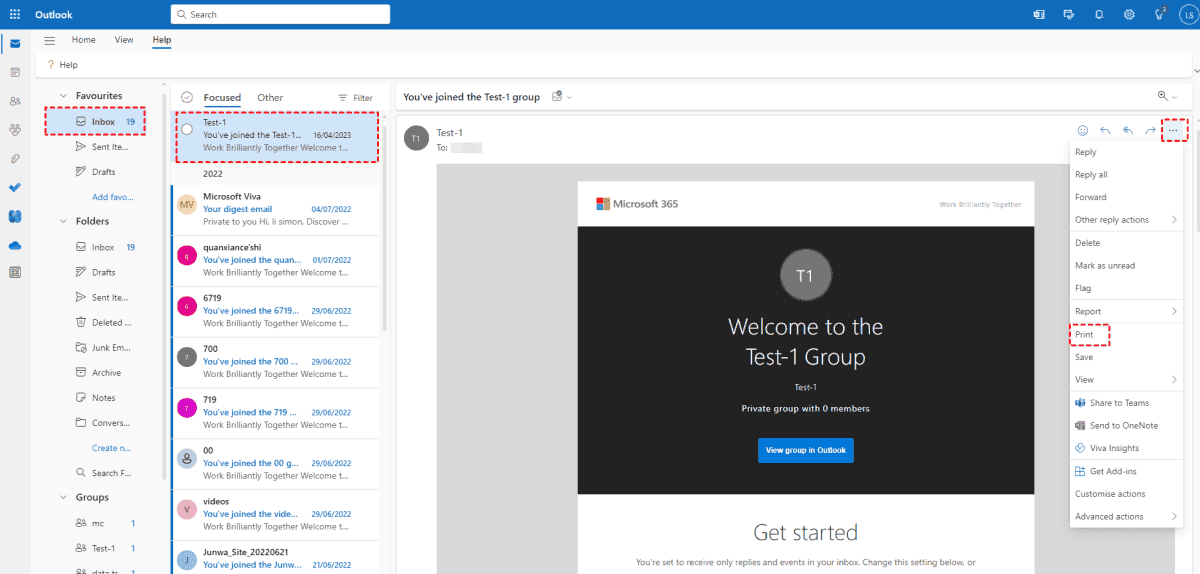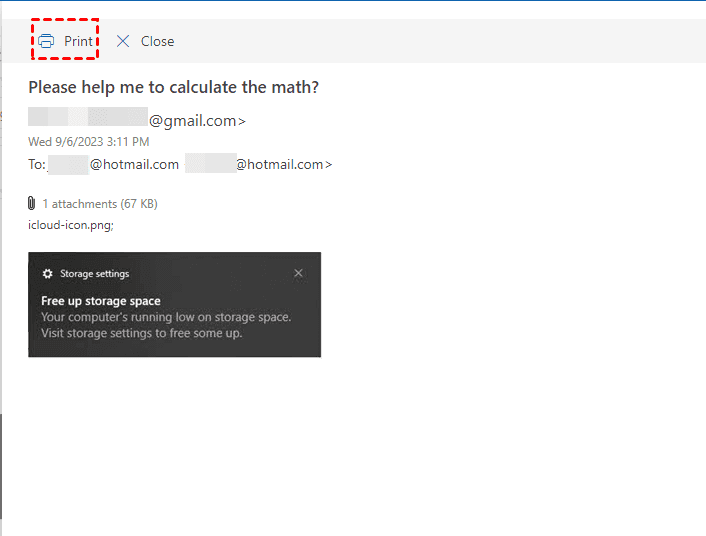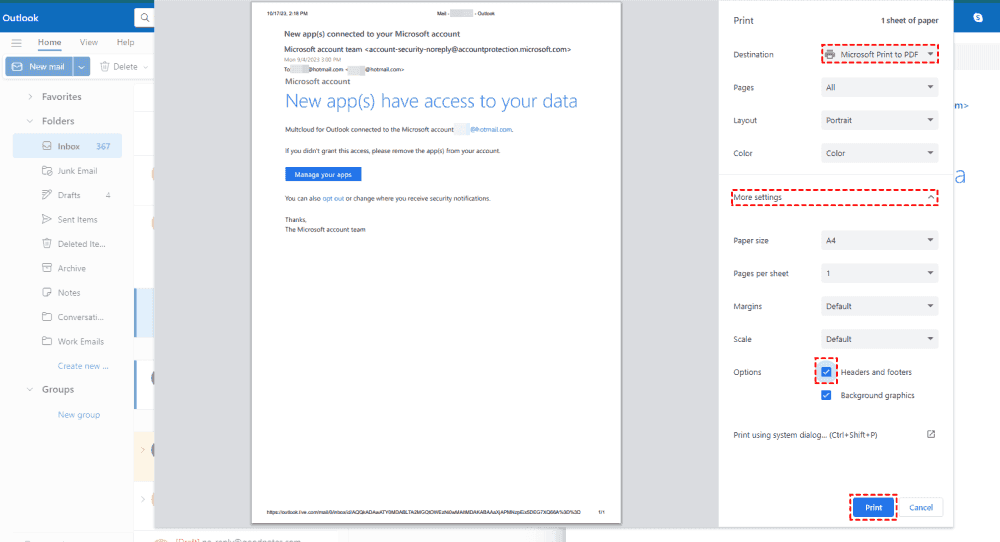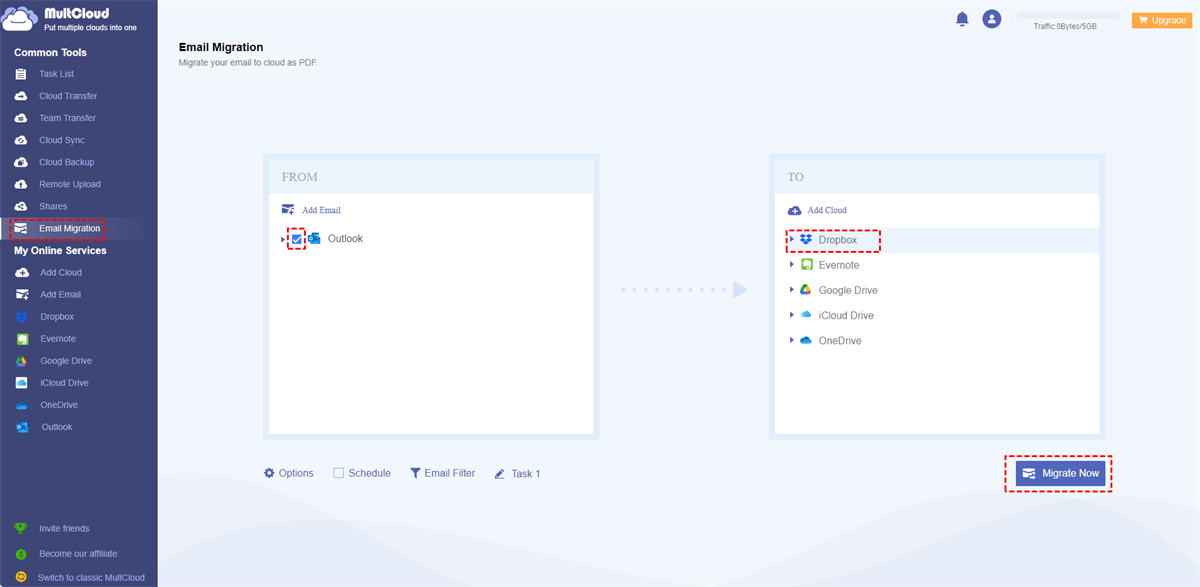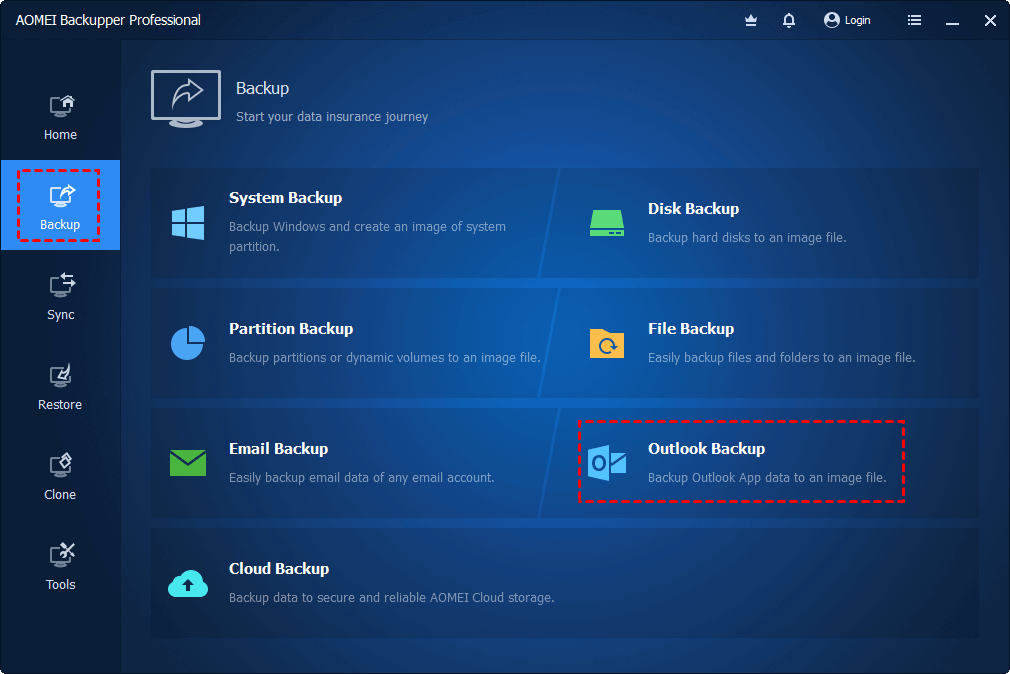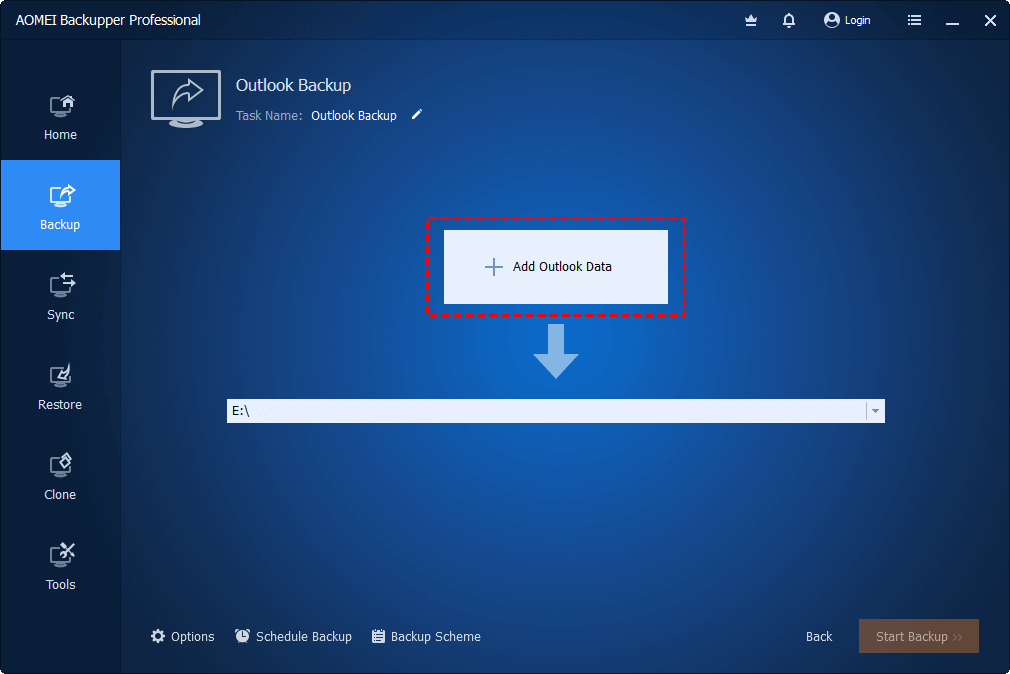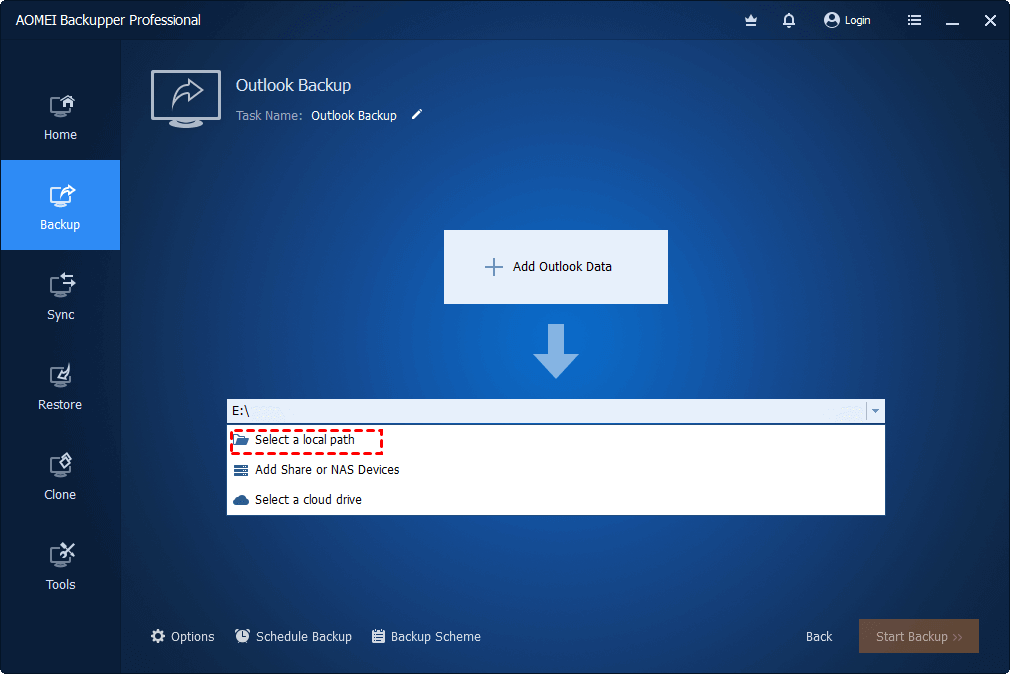Can I Download All of My Outlook Emails at Once?
Yes, you can simply export all emails from Outlook at once. And the reasons why some users want to do so may be various. Here are some probable ones:
- Backup and Data Security: Downloading your Outlook emails can equal backup of the emails. In case of accidental data loss, system crashes, or if your account gets compromised, you'll have a copy of your emails safely stored offline.
- Offline Access: Having your emails downloaded allows you to access them even when you're not connected to the internet. This can be useful when you are in a place without a network connection or the connection is unstable.
- Data Migration: If you're switching to a different email service or platform, downloading your emails ensures that you don't lose any crucial information during the transition.
5 Methods to Download All Emails from Outlook
In this part, you can see 5 tested ways to export all emails from Outlook. The 5 ways correspond to 4 tools - Outlook Export Wizard, Outlook Print, MultCloud, and AOMEI Backupper. All the tools will be given the detailed usage here.
1. Via Windows Outlook Export Wizard [PST/CSV]
If you have the Outlook app, using Outlook Export Wizard to download Outlook emails is the most common way. It allows you to export emails as PST files or CSV files. You can also export contacts, calendars, and other files in this way.
Step 1: Open Outlook and click "File" in the upper taskbar.
Step 2: Click "Open & Export" in the left sidebar and choose "Import/Export".
Step 3: Select "Export to a file" on the "Import and Export Wizard" page and tap "Next" to choose which file type you want to create.
Step 4: Choose "Outlook Data File (.pst)" and click "Next" to choose email folders.
Note: If you want to download all emails from Outlook as CSV files instead of PST files, here you should choose "Comma Separated Values".
Step 5: Select which email folder you want to download, tick "Include subfolders" under the box, and click "Next" to the final step.
Step 6: Click "Browse…" to choose where you want to save your Outlook emails, adjust the options to decide how the task deal with the duplicates, and tap "Finish" to run the exporting task.
2. Via Mac Outlook Export Wizard [OLM]
If you have the Outlook for Mac app, you can use the following steps to download Outlook emails to your Mac as OLM files, a storage format encompassing emails, contacts, and calendar items.
Step 1: Open Outlook for Mac and click on "File" in the upper bar. Then, select "Export...".
Step 2: Choose what you want to export in the pop-up window and click "Continue".
Step 3: Name the exported email and choose where to save it on your Mac. Then, click "Save" to export this email as an OLM file.
3. Via Outlook Print [PDF]
Another Outlook solution you can use to download Outlook emails is Outlook Print. This Outlook feature can export an email into a PDF file. But the disadvantage is you can only export one email at once. Therefore, if you have many emails that need to be downloaded, the same operations will be repeated for times.
Step 1: Go to the Outlook web and choose the email you want to download. Then, click "Print" in the upper bar.
Step 2: Press "Print" again in the pop-up window.
Step 3: Choose "Microsoft Print to PDF" in "Destination" and check the print settings. Finally, click "Print" at the bottom to start downloading.
4. Via MultCloud [PDF]
If you don't have the Outlook app and are not willing to download one. You can use MultCloud as a workaround. MultCloud integrates multiple cloud drives and email clients, including Gmail, Outlook, Google Drive, and others. Among all of its helpful functions, Email Download is what you may need to download Outlook emails to an external hard drive or a local drive.
Like Outlook Print, Email Download also exports Outlook emails as PDFs but it supports batch-downloading. Besides, you can choose whether to download emails with attachments or not.
Step 1: Get a free MultCloud account by clicking "Get started for free".
Step 2: Click "Add Email" and select the Outlook icon. When a pop-up window appears, log in to your Outlook account and grant access permission to MultCloud.
Note: If you want to download all emails from Gmail, you can add your Gmail account at this step.
Step 3: Open Outlook on MultCloud, select the emails you want to download, and then tap "Download" in the upper taskbar.
Step 4: Customize the Download Settings and click "OK" to download all emails from Outlook at once.
Note: If you prefer to save emails as PDF files, you can upgrade your account to a premium so that you won't be limited to the free 50 emails every month and can download up to 200 emails at the same time.
Bonus Tip: How to Backup Outlook Emails by Email Migration
You can also backup your emails to a cloud drive instead of to a local position. In this regard, you can use Email Migration to automate the whole process. Email Migration supports scheduling the migration task or batch-selecting emails to transfer by the Email Migration features. See how the task works below.
Step 1: Add Outlook and a desired cloud to MultCloud.
Step 2: Click "Email Migration" and choose Outlook and the cloud in the selecting boxes. Then tap on the "Migrate Now" button to start the task.
5. Via AOMEI Backupper [AFI]
Except for MultCloud Email Migration, you can also use AOMEI Backupper to mass export emails from Outlook to a cloud at once. Using it, you can also schedule the exporting task. Besides, there are 3 backup modes that you can add to your task if you are using the professional version: Incremental Backup, Full Backup, and Differential Backup. But it requires you to have the Outlook app and you have to download its app.
Step 1: Download and launch the AOMEI Backupper app.
Step 2: Click "Backup" in the left bar and choose "Outlook Backup".
Step 3: Select the Outlook folders you want to download by clicking "Add Outlook Data".
Step 4: Extend the lower box, choose "Select a local path", and select where you want to save your emails.
Step 5: Click "Start Backup" to initiate the task.
Conclusion
All the above 6 ways can download all emails from Outlook at once and you can choose at once to practice according to your needs. If you want to download Outlook emails as PDFs, MultCloud will be a better choice since it can automatically convert emails before downloading.
Additionally, if you think Email Migration is helpful, you may try other functions like Cloud Transfer, Cloud Sync, or Cloud Backup to make cloud-to-cloud transfer easier. Whether you want to transfer OneDrive to Google Drive, sync iCloud Photos with Google Photos, or backup Dropbox files to Google Workspace, the problems can be simply solved via MultCloud.
FAQs
Can I download all of my Outlook emails at once?
Yes, all the above 6 ways written in the post can help you download your Outlook emails at once. However, using different methods will convert your emails into different file formats.
How do I download all emails from Outlook to Excel?
To download all Outlook emails to Excel, utilize the "Import and Export" feature. Export emails as a .pst file, then open Excel and choose "From Other Sources" & "From Microsoft Query." Select Outlook as the data source, pick the desired fields, and follow the prompts to import email data into Excel for analysis and manipulation.
How to Export and Backup Emails from Outlook to Gmail?
To export and backup emails from Outlook to Gmail, you can start by using the "Export to a file" option in Outlook, selecting the Outlook Data File (.pst) format, and choosing the specific emails you want to export. Once you have the .pst file, go to Gmail and utilize the "Import mail and contacts" feature within Gmail settings to upload the .pst file. Follow the on-screen instructions to complete the import, and your Outlook emails will be transferred and backed up in your Gmail account.
MultCloud Supports Clouds
-
Google Drive
-
Google Workspace
-
OneDrive
-
OneDrive for Business
-
SharePoint
-
Dropbox
-
Dropbox Business
-
MEGA
-
Google Photos
-
iCloud Photos
-
FTP
-
box
-
box for Business
-
pCloud
-
Baidu
-
Flickr
-
HiDrive
-
Yandex
-
NAS
-
WebDAV
-
MediaFire
-
iCloud Drive
-
WEB.DE
-
Evernote
-
Amazon S3
-
Wasabi
-
ownCloud
-
MySQL
-
Egnyte
-
Putio
-
ADrive
-
SugarSync
-
Backblaze
-
CloudMe
-
MyDrive
-
Cubby