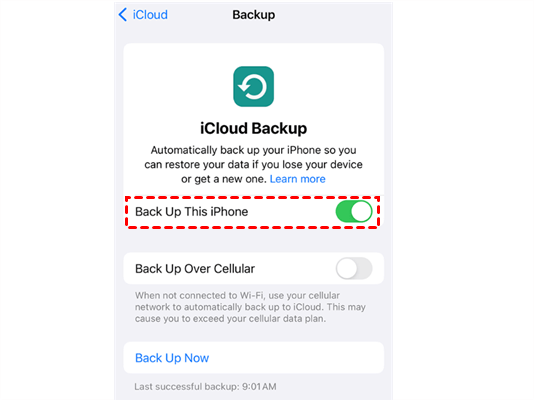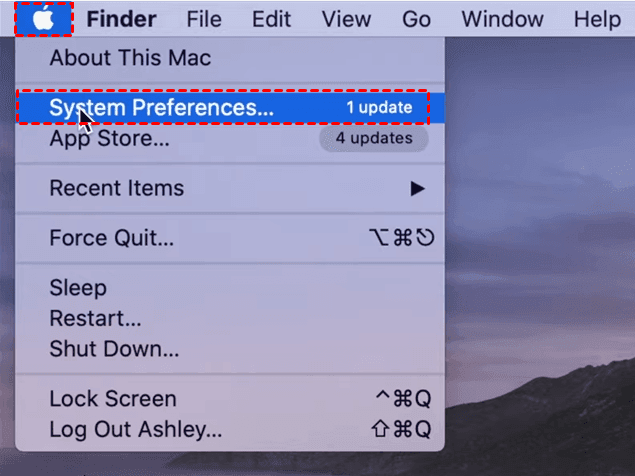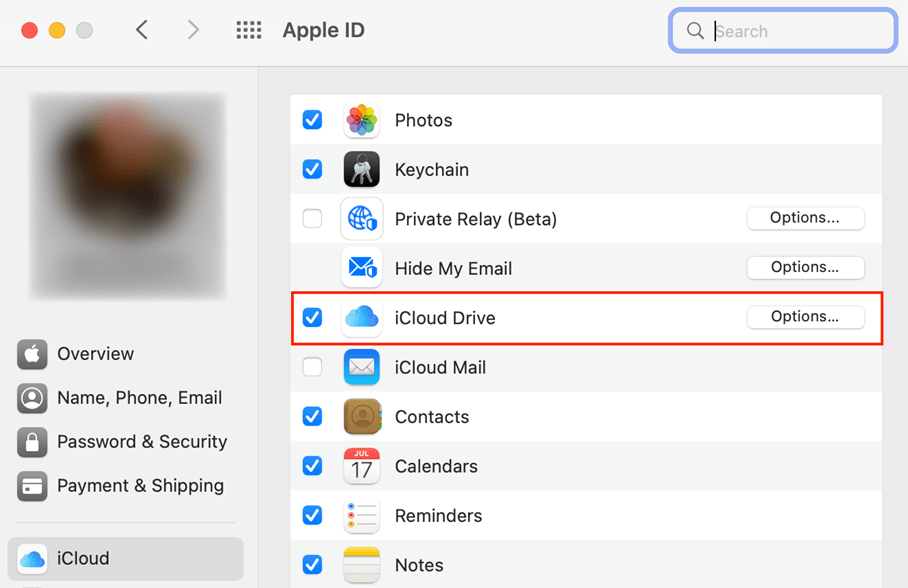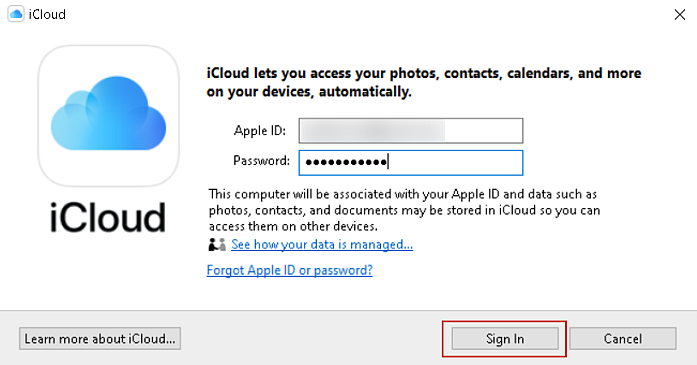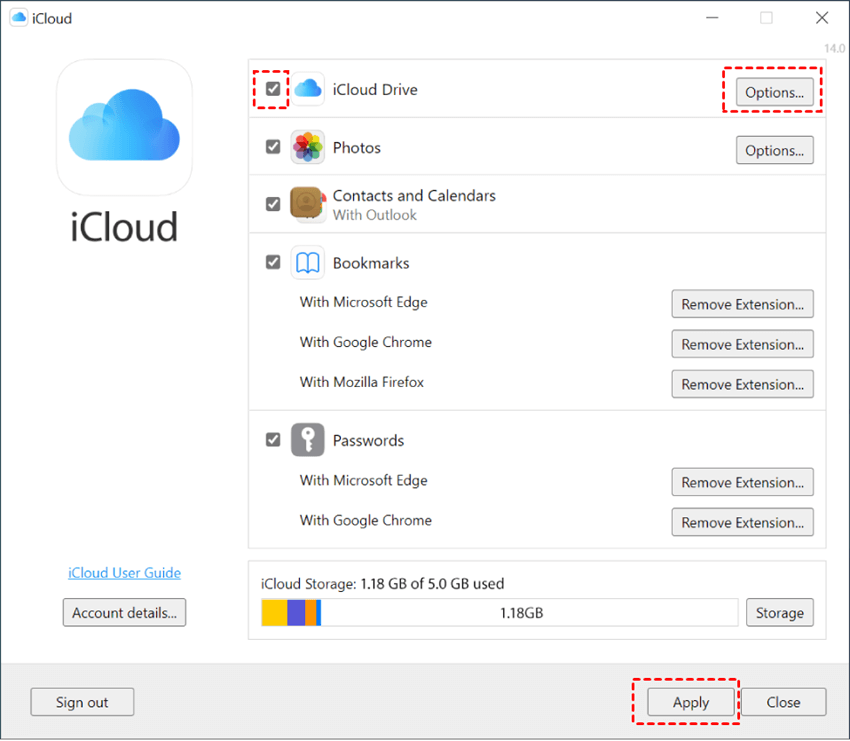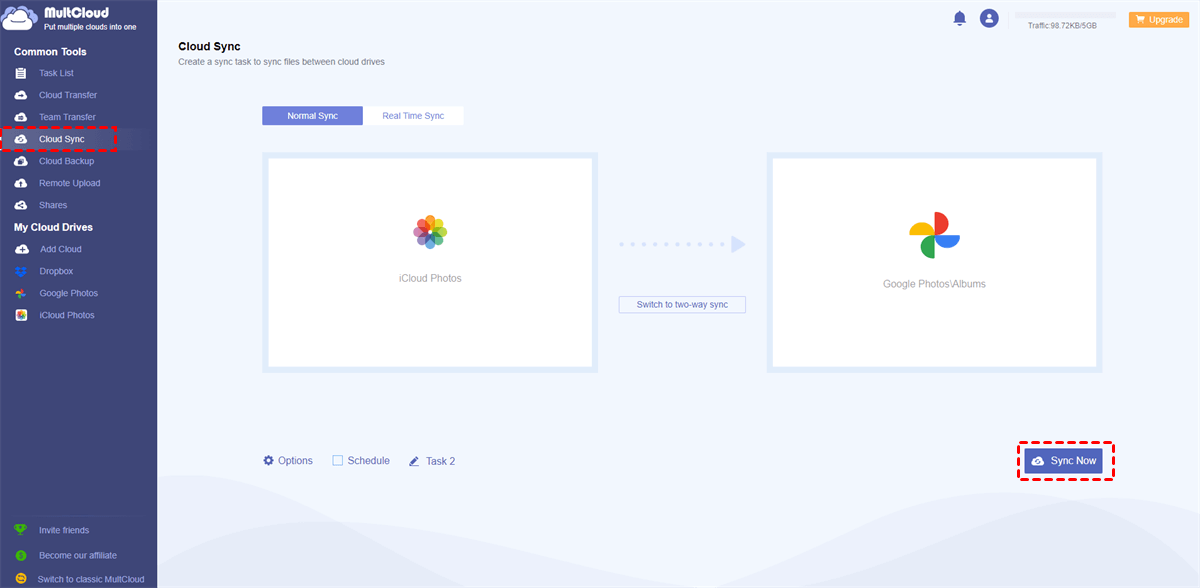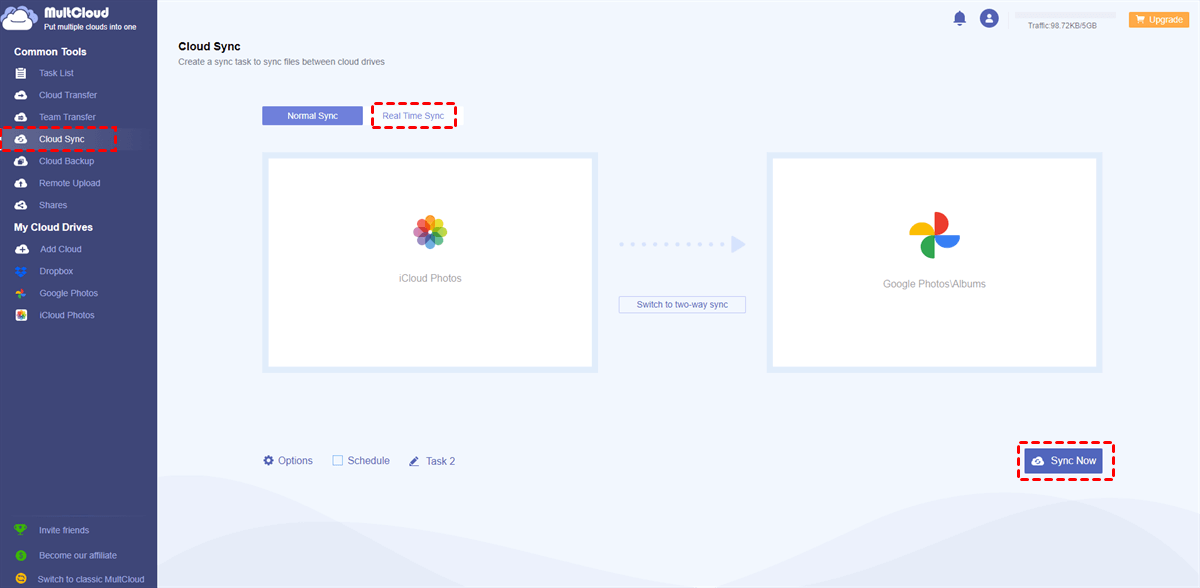Does iCloud Automatically Sync?
Yes, iCloud can automatically sync as long as you enable it with the apps and connect your phone to the Internet. You can sync data of photos, contacts, notes, etc. to iCloud, ensuring that changes made on one device are reflected on all other devices connected to the same iCloud account. This synchronization ensures that your information is up-to-date and readily accessible.
However, iCloud Backup is different. iCloud Backup will backup data that is not synced regularly but the data cannot sync across devices. After you enable iCloud Backup, iCloud saves periodic snapshots of your device data which is quite useful when you use a new device and want to transfer data from the old. iCloud Backup can fully backup your device, including the device settings, Home Screen layout, app organizations, and so on.
Why Make iCloud Automatically Sync?
Automatic synchronization via iCloud offers several benefits that enhance your digital experience. Here are the 4 main advantages.
- Seamless Accessibility: With iCloud's automatic sync, your data is available across devices. Whether you're on your iPhone, iPad, or Mac, you can access your files and information without manual transfers.
- Real-time Updates: As you make changes to documents, add new photos, or update contacts, iCloud ensures that these changes are reflected in real-time across all linked devices.
- Data Availability: iCloud automatic sync makes sure that your most crucial information, such as contacts, messages, and documents, is already accessible on your new device as long as you log in using the same Apple ID in the event that you lose your old one or upgrade to a new one.
- Collaboration Made Easy: iCloud's sync feature also promotes collaboration. Multiple users can work on the same document simultaneously, with changes automatically updated for all contributors.
How to Enable iCloud Sync on iPhone & Mac & PC
Now, you know the answer to "Does iCloud automatically sync" and must want to know how to run the sync process. The following parts will show the specific steps for enabling it on your iPhone, Mac, and Windows PC.
Enable iCloud Sync on iPhone
Step 1: Go to "Settings" on your iPhone and tap your profile.
Step 2: Open "iCloud" on your Apple ID page and then choose what app you want to sync with iCloud. For example, if you want to sync photos to iCloud, click "Photos" and switch on the button beside "Sync this iPhone".
Note: If you want to enable iCloud Backup on your iPhone, scroll down the iCloud page, find "iCloud Backup", and toggle the button next to "Backup this iPhone".
Enable iCloud Sync on Mac
Step 1: Click the Apple button in the upper-left corner and select "System Preferences…" in the dropdown menu.
Step 2: Tap on "Sign in" beside "Sign in to your Apple ID" if you didn’t sign in before.
Step 3: Select your profile and tick the services you would like to sync with iCloud. Then the service's data will sync with your iCloud. Here you can select iCloud Drive to sync with your Mac and this may answer your question about "Does iCloud Drive Automatically Sync".
Enable iCloud Sync on Windows PC
Step 1: Download and install iCloud for Windows if you didn't install it on your PC.
Step 2: Launch iCloud for Windows and sign in to your iCloud account.
Step 3: Tick the boxes beside apps and click "Apply" to run the sync process.
Bonus Tip: How to Automatically Sync iCloud to Another Cloud via MultCloud
When you wonder how to sync iCloud with other cloud drives, MultCloud Cloud Sync is introduced to you. Cloud Sync can automatically sync iCloud Drive or iCloud Photos with another cloud like Google Drive, OneDrive, Dropbox, Amazon S3, pCloud, etc. It will directly transfer files from iCloud Drive/Photos to another cloud without downloading and uploading. Besides, Cloud Sync supports real-time sync which means any changes on iCloud Drive/Photos will be immediately updated to another cloud.
Apart from real-time sync, Cloud Sync also gives other sync modes, such as Two-way Sync, Mirror Sync, Move Sync, Incremental Sync, Cumulative Sync, Full Backup Sync, and Update Sync. You can make full use of these sync modes and make the sync process smarter for your needs.
The following steps will show you how to automatically sync iCloud Photos to Google Photos.
Step 1: Sign up for a MultCloud account by clicking on the "Get started for free" button.
Step 2: Select "Add Cloud" and click the iCloud Photos icon. Then, go through the two-factor authentication and log in to your iCloud account. Also, Add Google Photos with the same operations.
Step 3: Choose "Cloud Sync" in the left sidebar after adding the 2 clouds. Then select iCloud Photos in the FROM box and Google Photos in the TO box.
Step 4: Toggle to "Real Time Sync" and tap on the "Sync Now" button to start running the sync task. Then your iCloud Photos will continuously update to Google Photos unless you manually stop it or there is nothing that changes for 7 days.
Notes:
- Since the sync process will run constantly, if you have many files to sync, you may run out of the 5 GB of free traffic quickly. Therefore, you can upgrade your plan to get more data traffic and use all the paid sync modes.
- If you want to sync only photos to Google Photos, you can use "Filter" to make it: open "Options" > choose "Filter" > tick "Only include files with these extensions" > enter the photos' extensions in the box > click "Add" and then "Save".
Conclusion
The answer to the "Does iCloud automatically sync" question is yes and you can enable iCloud sync on your iPhone, Mac, or Windows PC with the steps above. With benefits ranging from real-time updates to data availability, iCloud's automatic sync simplifies data management and enhances collaboration.
Besides, you can also automatically sync iCloud Photos/Drive with another cloud using MultCloud Cloud Sync. Or, if you don't need the real-time sync but only want to transfer some photos from iCloud Photos to Google Photos at once, you can use MultCloud Cloud Transfer instead. It can make you abandon the traditional download & upload way but automate the whole process.
FAQs
How often does iCloud sync?
iCloud sync happens automatically in real-time, whenever there’s an internet connection. Changes made on one device are synced to other devices almost instantly. However, the frequency can vary based on the type of data and internet connectivity at the time.
Does iCloud automatically sync my photos?
Yes, iCloud can automatically sync your photos across devices, ensuring that your entire photo library is accessible.
Can I access my iCloud files offline?
Yes, iCloud allows you to access certain files offline. Files that have been recently accessed are available without an internet connection.
How much storage does iCloud offer for synchronization?
iCloud provides different storage plans, ranging from free to paid options. The storage capacity determines how much data you can sync. Can I choose what data to sync on iCloud? Yes, you have control over what data is synchronized through iCloud. You can choose to sync specific apps, documents, photos, and more.
MultCloud Supports Clouds
-
Google Drive
-
Google Workspace
-
OneDrive
-
OneDrive for Business
-
SharePoint
-
Dropbox
-
Dropbox Business
-
MEGA
-
Google Photos
-
iCloud Photos
-
FTP
-
box
-
box for Business
-
pCloud
-
Baidu
-
Flickr
-
HiDrive
-
Yandex
-
NAS
-
WebDAV
-
MediaFire
-
iCloud Drive
-
WEB.DE
-
Evernote
-
Amazon S3
-
Wasabi
-
ownCloud
-
MySQL
-
Egnyte
-
Putio
-
ADrive
-
SugarSync
-
Backblaze
-
CloudMe
-
MyDrive
-
Cubby