Does Google Photos Take Up Storage on iPhone?
Yes, Google Photos takes up storage on your iPhone. Since Google Photos is designed to save your photos and videos in the cloud, the app itself, and the downloads and cache files for quick access and offline viewing will occupy your local storage.
Why Does Google Photos Take Up So Much Storage?
Google Photos may use up a large amount of storage on your device for the following reasons:
- High-quality Images and Videos: Original-quality images and videos can take up a lot of storage space when you back them up.
- Duplicates: If you have multiple devices syncing, it is possible to have multiple copies of the same image or video stored on your device. Deleting the duplicates on Google Photos may help free up storage.
- Storage of Edited Versions: If edited images are stored with the original, storage consumption will go up.
- Shared Albums: The amount of storage that Google Photos shared albums consume can also mount up if you are a part of them.
- Cache Files: To improve performance, the app may keep cache files, which can occupy extra space.
How to Free up Space of Google Photos on iPhone
In the former part, we discuss does Google Photos take up storage on iPhone and what takes. When your iPhone is about to run out of storage and you find Google Photos takes so much, you may first try to clear Google Photos cache on iPhone. However, it cannot be done unless you offload the app from your iPhone. Luckily, there are other solutions that may help you in other ways.
Solution 1. Delete Items Locally
Step 1. Open the Google Photos app on your iPhone.
Step 2. Make sure you enable Google Photos Backup when launching the app. If not, you can click on your profile > Google Photos settings > Backup > switch on the button next to Backup to enable it.
Step 3. Back to the main screen, click on your profile again, and choose Free up space on this device. Then, you will see the photos and videos that can be removed from your iPhone.
Step 4. Select the photos or videos you want to delete and click Delete to delete them to free up local storage.
Bonus Tip: How to Fix Google Photos Free Up Space iPhone Not Working
- Check your Internet connection.
- Update the Google Photos app.
- Clear app cache and data.
- Ensure enough storage space.
- Disable and re-enable Google Photos.
- Review Google Photos settings.
- Try manual deletion.
- Contact Google Support if necessary.
Solution 2. Manage Storage Settings
Step 1. Open the Google Photos app on your iPhone.
Step 2. Tap on your profile and choose Manage storage.
Step 3. Check the categories like Large photos & videos, Blurry photos, Other apps, or Screenshots to see if there are some items you can delete.
Solution 3. Adjust Quality Settings
Step 1. Open the Google Photos app on your iPhone.
Step 2. Tap on your profile and choose Google Photos settings.
Step 3. Select Backup and choose Backup quality.
Step 4. Choose Storage saver to let Google Photos save the reduced quality of photos.
Solution 4. Empty Trash
Step 1. Open the Google Photos app on your iPhone.
Step 2. Choose the Collections tab and open the Trash folder.
Step 3. Click the 3-dot icon in the upper-right corner and choose Empty Trash to free up space.
Further Reading: How to Transfer Google Photos to iCloud Photos
If you find Google Photos takes up much of your iPhone storage and want to remove it, you may need to transfer the photos there to another place like iCloud Photos. But how to make that? Here comes the easiest way. You can try MultCloud – a free and professional cloud file transfer service.
MultCloud supports 30+ cloud storage services, including iCloud Photos, Google Photos, Flickr, OneDrive, Dropbox, Google Drive, and so on. You can use its Cloud Transfer function to create an automatic transfer task and move photos from Google Photos to iCloud Photos without downloading and uploading.
Besides, you can schedule the transfer task to let it transfer photos as a daily, weekly, or monthly routine. If you have a lot of photos to transfer, you can just close the task window or shut down your computer after creating the task since MultCloud supports offline transfer which can still proceed when there is no network connection.
The steps for using MultCloud Cloud Transfer are easy to acquire.
Step 1. Open MultCloud on any web browser you like and sign up for an account.
Step 2. Add iCloud Photos to MultCloud by clicking Add Cloud and the iCloud Photos logo. After you enter the login credentials, you have to go through the two-factor authentication for double-checking. Also, follow the operations to add Google Photos.
Step 3. Select Cloud Transfer in the left sidebar and choose Google Photos as the source and iCloud Photos as the target.
Step 4. Open Options to check the transfer settings. For example, you can choose to auto-delete photos after the task is finished to free up space on Google Photos. When everything is ready, tap the Transfer Now button to initiate the task.
Notes:
- You can open Schedule to select a preferred auto-start time for this transfer task.
- If there are quantities of photos that need to be transferred to iCloud Photos, you can subscribe to a paid plan to get more data traffic for file transfer rather than the free 5 GB.
Conclusion
The answer to the question “Does Google Photos take up storage on iPhone” is yes. It will take up your iPhone with cache files, downloads, and other items. If your iPhone runs out of storage, you can choose to use the Free up space feature on Google Photos to delete the backed-up photos from the local. Or, you can stop using Google Photos but utilize iCloud Photos only.
To transfer the previous backed-up photos to iCloud Photos from Google Photos, you can try MultCloud Cloud Transfer. It will help you transfer photos without downloading. Or, if you also want to store some photos in Google Photos after removing the app from your iPhone, Cloud Transfer can also help in iCloud Photos-to-Google Photos transfer.
MultCloud Supports Clouds
-
Google Drive
-
Google Workspace
-
OneDrive
-
OneDrive for Business
-
SharePoint
-
Dropbox
-
Dropbox Business
-
MEGA
-
Google Photos
-
iCloud Photos
-
FTP
-
box
-
box for Business
-
pCloud
-
Baidu
-
Flickr
-
HiDrive
-
Yandex
-
NAS
-
WebDAV
-
MediaFire
-
iCloud Drive
-
WEB.DE
-
Evernote
-
Amazon S3
-
Wasabi
-
ownCloud
-
MySQL
-
Egnyte
-
Putio
-
ADrive
-
SugarSync
-
Backblaze
-
CloudMe
-
MyDrive
-
Cubby

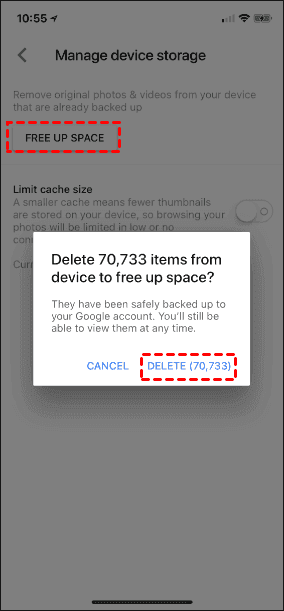



.png)




