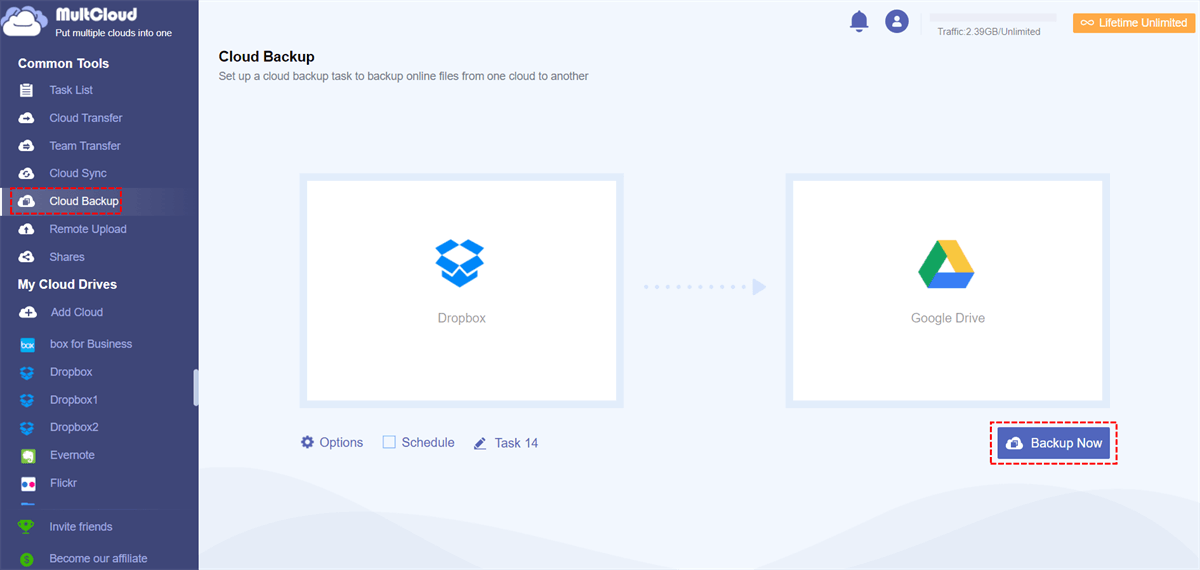Quick Search:
Does Deleting Files on Dropbox Free Up Space?
What takes up space in Dropbox? Basically, uploaded files such as document, photos, videos, and other kinds of files saved on Dropbox takes the quota. You might be wondering if deleting files from your Dropbox account will indeed create more room for new data. The answer is a resounding "Yes".
When you delete files from Dropbox, they move to the "Deleted Files" folder, which still occupies storage space. Does permanently deleting files free up space? Absolutely YES! You can go to “Deleted Files” and remove them forever. Then, you create space for new uploads.
But, in addition to deleting files on Dropbox how can I free up space on Dropbox? In the following content, we will introduce some tips for this question. After reading, choose the best way based on your situation.
How to Free Up Dropbox Space
On top of deleting files on Dropbox, how to free up space on Dropbox? We will show you several solutions in the following part.
Method 1: Archive and Compress Files
Archiving and compressing files are excellent ways to save space on Dropbox. Gather files that you rarely need but don't want to delete permanently and compress them into a zip file. This reduces the file size and saves significant storage space without losing any data. Additionally, consider archiving older files that you no longer require immediate access to, creating more room for new files.
Method 2: Backup Files to an External Drive
For users with massive amounts of data, backing up Dropbox to an external hard drive is an effective solution. External drives offer ample storage capacity at a reasonable cost, and you can access your files offline whenever needed. This method is especially useful for large media files and infrequently accessed archives. After backing up, you can delete the data on Dropbox without worrying.
Method 3: Upgrade Dropbox Storage
If you are willing to consider investing in extra storage for your digital files, you have the option to choose a suitable plan and proceed with upgrading your current account. This upgrade will provide you with a significant increase in storage capacity, allowing you to store and access more data without any storage constraints.
By upgrading, you can enjoy a seamless experience with ample space to accommodate all your valuable files, ensuring they are securely stored and easily accessible whenever you need them. So, whether you're a casual user or a business professional, upgrading your account is a smart choice to ensure your digital content is well-organized and readily available at all times.
Method 4: Backup Dropbox Files to Another Cloud
If you find the external hard drive is not portable and want to share files with others anywhere, anytime, you can backup Dropbox files to another cloud like Google Drive or iCloud Drive. Then, delete them on Dropbox and the storage space can be freed up. If you want to quickly back up data from Dropbox to another cloud, it’s recommended to utilize a FREE service – MultCloud.
It is a free web-based service that allows you to integrate and backup data between multiple cloud storage services in one place, making file management and data backup a breeze. With MultCloud, you can move data between cloud drives without downloading and uploading. Meanwhile, you can enjoy various kinds of backup types, such as automated backup, offline backup, and so on.
- Flexibility and Versatility: With MultCloud, you have the flexibility to choose the backup destination that best suits your needs. Whether it's Google Drive for collaborative work or Amazon S3 for secure storage, MultCloud offers versatility in managing your backups.
- Safe and Efficient: MultCloud provides you a secure backup solution, which makes it quick and safe to backup data from one cloud to another with an industry-leading migration speed.
Follow the steps below to learn how to backup Dropbox files via MultCloud:
Step 1: Don’t have an account? Then create one by your preferred email.
Step 2: Navigate to the Add Cloud button. Then tap the icon of Dropbox to add and follow on-screen notes to give MultCloud permission. Next, use the same way to add Google Drive.
Step 3: Proceed to Cloud Backup, then choose Dropbox as the source and Google Drive as the target. Finally, initiate the process by pressing the Backup Now tab.
You can make scheduled backup tasks by tapping the Schedule button. And there are 4 choices for your reference. MultCloud not only can help you backup Dropbox to Google Drive, but also makes it easy to backup data between other cloud drives.
Conclusion
In conclusion, does deleting files on Dropbox free up space? Yes. Managing your Dropbox storage is crucial to ensure efficient file management and uninterrupted workflow. Apart from deleting Dropbox files, we also show you other methods to free up Dropbox space.
Moreover, when you want to backup Dropbox files to another cloud, you can utilize MultCloud, which simplifies the process of managing multiple cloud storage accounts, allowing easy file transfers, sync and backup. Additionally, archiving, compressing files, and utilizing external drives are alternative methods that can help you optimize your Dropbox storage effectively.
FAQs:
Q: Can I recover files from the "Deleted Files" folder in Dropbox?
Yes, files in the "Deleted Files" folder can be recovered within a specific time frame before they are permanently deleted.
Q: Does MultCloud support other cloud storage providers besides Dropbox?
Absolutely! MultCloud supports various cloud storage services, including Google Drive, OneDrive, Amazon S3, and more.
Q: Will archiving files affect their accessibility?
Archiving files merely makes them less accessible for quick retrieval. You can always unarchive them whenever necessary.
Q: Can I use MultCloud on my mobile devices?
Yes, MultCloud has a mobile app available for both Android and iOS devices, ensuring you can manage your cloud files on the go.
Q: Is transferring files to an external drive safe?
Yes, transferring files to an external drive is safe, provided you handle the drive with care and keep a backup of critical data.
MultCloud Supports Clouds
-
Google Drive
-
Google Workspace
-
OneDrive
-
OneDrive for Business
-
SharePoint
-
Dropbox
-
Dropbox Business
-
MEGA
-
Google Photos
-
iCloud Photos
-
FTP
-
box
-
box for Business
-
pCloud
-
Baidu
-
Flickr
-
HiDrive
-
Yandex
-
NAS
-
WebDAV
-
MediaFire
-
iCloud Drive
-
WEB.DE
-
Evernote
-
Amazon S3
-
Wasabi
-
ownCloud
-
MySQL
-
Egnyte
-
Putio
-
ADrive
-
SugarSync
-
Backblaze
-
CloudMe
-
MyDrive
-
Cubby
.png)