User Case: Deleting Vs. Archiving
“Hello! Sorry if this question is already answered somewhere deep in this sub but I don’t have time to dig deep. Are 5+ or whatever years of archiving emails taking up space on my Gmail? I am nearly out of space and I have no idea what is taking up space, I have nothing saved there and they are already asking me to purchase more space.... Very grateful that there is a sub for EVERYTHING on Reddit :)”
What Are Archived Emails?
Let's begin by gaining a clear understanding of Gmail archiving in relation to storage space. Archiving an email in Gmail involves moving it from your inbox to the "All Mail" folder, effectively removing it from your primary inbox. This process helps tidy up your inbox while keeping important messages readily available whenever necessary.
In Gmail, archiving an email is easy. Just choose the email you want to archive and click on the archive button, which looks like a folder with a down arrow icon. Alternatively, you can use the keyboard shortcut "E" while viewing the email. To find your archived emails, you can search for them or go to the "All Mail" label.
Do Archived Emails Take Up Space in Gmail?
Does archiving emails in Gmail free up space? Of course, yes. Imagine that your Gmail is full of labels. Your Inbox is a label. Sent is a label. Similarly, Archive is also a label. When archiving an email, it will be included in the Archive label. It still takes up the storage space, certainly.
Compared to deleting emails, you now know the differences. If you delete emails, they will be removed and won't eat up the storage.
When Is It Best to Archive an Email?
Archiving proves to be the superior option in most cases when it comes to managing processed emails. There exist numerous justifications for preserving emails, and archiving effectively eliminates them from your inbox.
Everyone desires to avoid a perpetually overflowing inbox. By archiving unnecessary emails, you can effectively declutter your inbox and enhance its manageability. There are instances where you must retain specific emails for compliance purposes. Archiving serves as a valuable tool to help you monitor and safeguard these emails, preventing accidental deletion.
At the same time, archiving emails also serves the purpose of securely storing sensitive information and attachments. When you come across an email containing data that you wish to retain but prefer not to keep in your inbox, archiving it once again proves to be an excellent solution.
How to Archive an Email
To archive an email, the steps are simple. Follow the steps below:
Step 1: Log into your Gmail and right-click the email you want to archive.
Step 2: Select the Archive button in the menu.
Then the selected email will be moved to the Archive label. However, Gmail doesn't make it easy to access archived email. Since it still takes up space, follow the steps below to delete an archived email:
Step 1: Head to All Mail and hit the search bar.
Step 2: Enter "-in:inbox -in:sent -in:chat -in:drafts has:nouserlabels." All archived emails will be shown up.
Step 3: Select the one you want to delete to remove.
Bonus Tip: How to Increase Gmail Storage Space Free
As mentioned before, archived emails also take up storage space. So, if you don’t delete them, they will eat up your Gmail storage space quickly. To better manage your emails, how to increase Gmail storage space free can be such a problem. Thankfully, there are some walkarounds. For instance, you can sign up for a new Google account to get another 15GB of free storage space.
Or, you can delete those emails that you don’t need anymore. If all those emails are important, you can backup them to your PC, hard drives, or cloud drives. If you want to do it easily and quickly, MultCloud can be your best choice. It is known for its cloud storage management that provides users with an integrated platform to work with multiple cloud drives.
In addition to normal cloud management, MultCloud is launching its new function, helping you manage emails from multiple mailboxes, such as Gmail, Outlook, and more. With the help of MultCloud, you are allowed to download emails, along with attachments, to PDFs on your PC. Also, you can migrate emails to cloud drives that MultCloud supports directly without downloading.
After backing up those emails to your computer, hard drive, or cloud drives, you can free up storage space on Gmail. In this way, your storage space can be used efficiently. The good thing is that MultCloud supports more than 30 cloud drives on the market, so you can save emails to those clouds and collaborate with friends and colleagues with ease.
Now, you can read the following part to learn how to backup Gmail emails to your PC via the smartest service – MultCloud:
Step 1: Create an account via your preferred email. Alternatively, continue with your Google/Facebook account.
Step 2: Log in to your MultCloud account. Then go to the Add Email option on the left. Next, hit the Gmail icon to add your credentials and permit MultCloud.
Step 3: Go to Gmail, multi-select the emails you want to back up, and hit the Download tab on the upper side taskbar.
A pop-up window will ask you to choose Downloading Settings. You can make your settings based on your requirements. After all is finished, hit the OK option.
By doing so, MultCloud will download selected email PDFs on your computer. You can choose to move them to an external hard drive. Also, you can backup emails to Dropbox, MEGA, OneDrive for Business, Dropbox Business, Amazon S3, etc. Anyway, MultCloud provides a leading and competitive transfer speed, so emails and attachments can be moved as quickly as possible.
In the End
So, do archived emails take up space in Gmail? After reading the whole text, you now know it does eat up the space. To better manage your emails, you can archive your emails. When you find your Gmail storage space is insufficient, you can take advantage of MultCloud to backup those important emails to local space or cloud drives. Currently, it launched a new function that allows you to download all posts from Instagram directly to your local device and cloud service at once.
MultCloud Supports Clouds
-
Google Drive
-
Google Workspace
-
OneDrive
-
OneDrive for Business
-
SharePoint
-
Dropbox
-
Dropbox Business
-
MEGA
-
Google Photos
-
iCloud Photos
-
FTP
-
box
-
box for Business
-
pCloud
-
Baidu
-
Flickr
-
HiDrive
-
Yandex
-
NAS
-
WebDAV
-
MediaFire
-
iCloud Drive
-
WEB.DE
-
Evernote
-
Amazon S3
-
Wasabi
-
ownCloud
-
MySQL
-
Egnyte
-
Putio
-
ADrive
-
SugarSync
-
Backblaze
-
CloudMe
-
MyDrive
-
Cubby
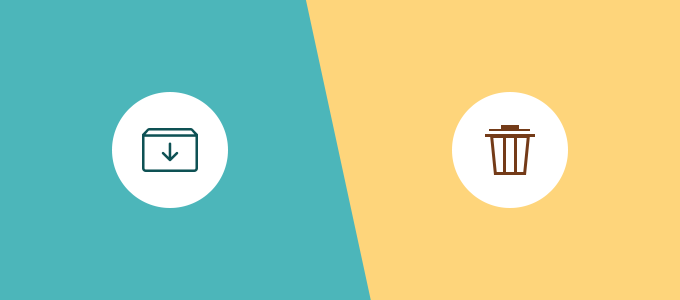
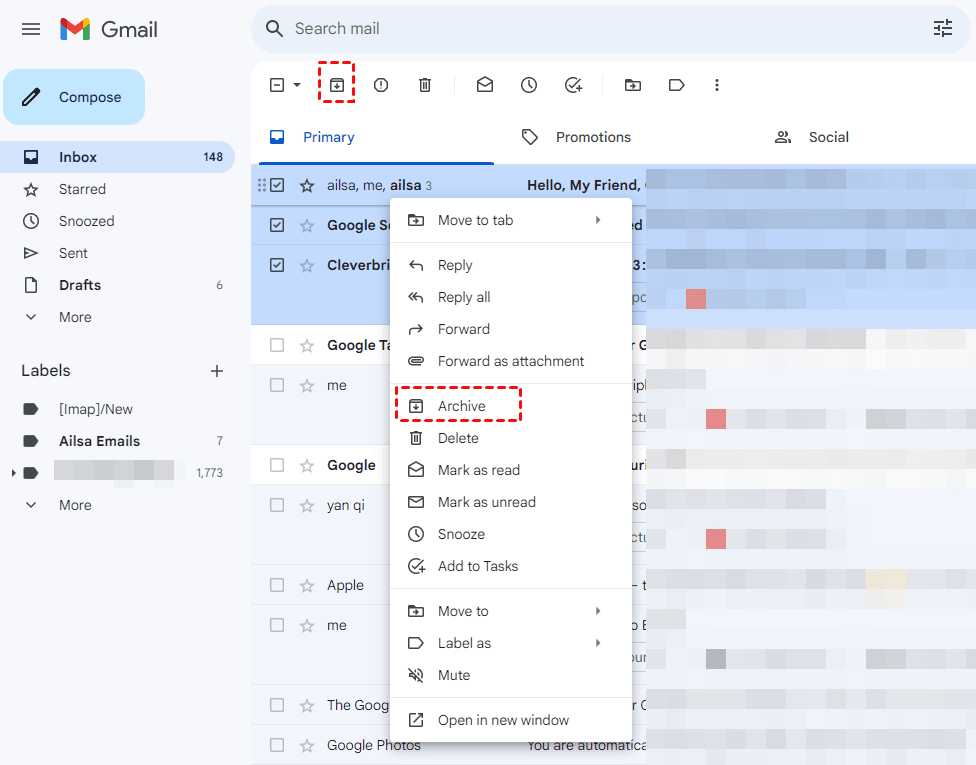
.png)




