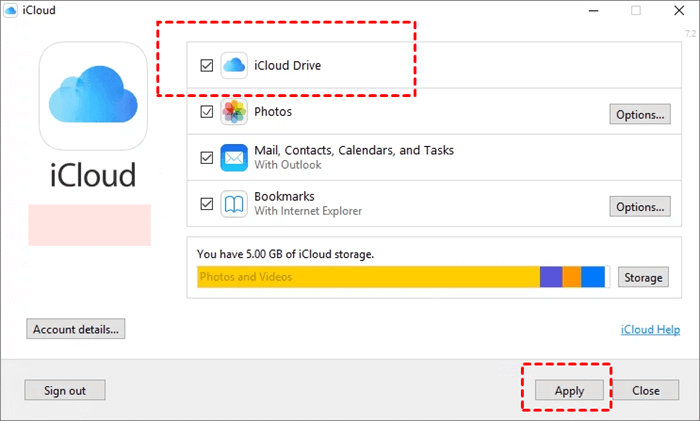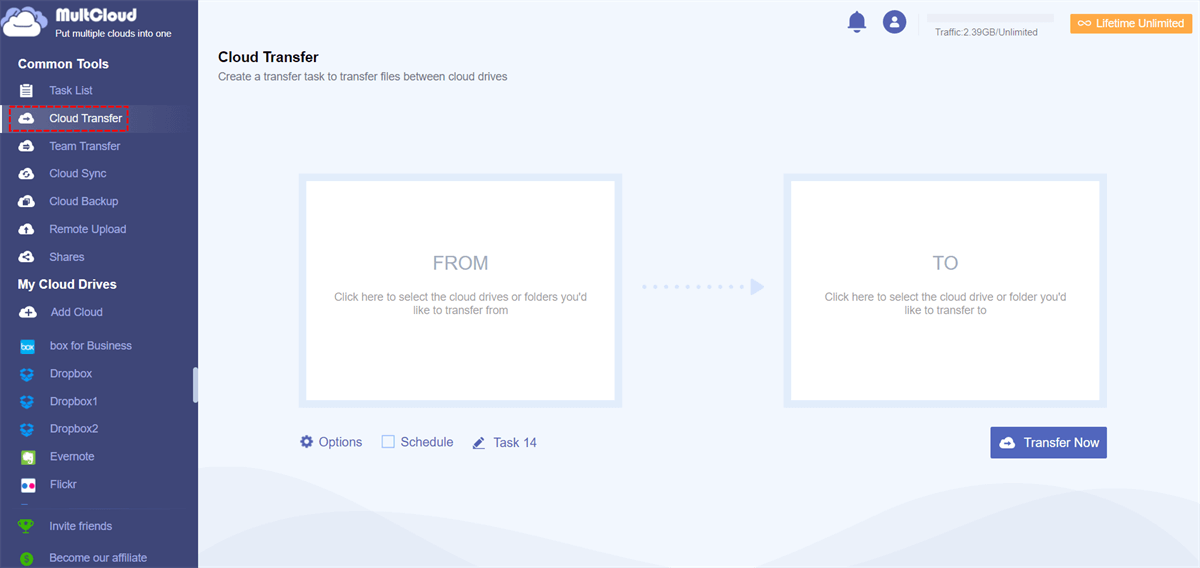Quick Search:
How to Disable iCloud Photo Syncing?
iCloud offers a Photos app for you to manage your photos and videos in iOS 8 or later, OS X Yosemite 10 or later, and tvOS 10 or later, and you can use iCloud Photos iPhone, iPad, iPod Touch, Mac, and Apple TV.
iCloud Photos automatically upload your photos and videos from your Apple devices to iCloud, including some unnecessary pictures or videos, which might be frustrating. Therefore, disabling iCloud photo syncing is the first thing you want to do. Now, follow the below steps to turn off iCloud photo sync.
What Happens if I turn off iCloud Photos on one device?
Before disabling iCloud photo syncing, you have to make the right choice to keep your data safe, and what happens if you turn off iCloud Photos:
- iCloud Photos only works on the device that you turn it on or off, which means that iCloud Photos automatically sync images and videos from your current device when it is enabled or stops syncing photos to iCloud once it’s turned off. You have to set iCloud Photos up for other devices separately.
- Will I lose my photos if I turn off iCloud Photo sync? Everything will be kept on iCloud.com and nothing will be lost after disabling iCloud Photos. Whether the data is kept or not on your current device depends on your operation when disabling it. If you choose Remove from iPhone like when stop iCloud photo sync, all the photos and videos will be deleted from your current device but everything is still kept on iCloud.com, download them anytime you want.
- Your new pictures and videos will not be uploaded to iCloud automatically once you turn off iCloud Photos sync.
- If you delete photos and videos from iPhone/iPad/Mac are they still on iCloud after iCloud photo sync is disabled? Well, that depends as well. All the photos and videos will be kept on iCloud.com if you have enabled iCloud Photos before to back them up. They are not kept on iCloud.com if the photos and videos are created after disabling iCloud Photos.
Disable iCloud Photo Syncing on iPhone/Mac/Apple TV/PC
You can stop syncing photos from iPhone to iCloud, or stop iCloud Photos from downloading to iPhone, Mac, Apple TV, and Windows PC. Check the following steps according to your device.
Disable iCloud Photo Sync on iPhone/iPad/iPod Touch
Preparations:
- If you want to turn off iCloud Photos without deleting everything and keep original images and videos on your iPhone, iPad, or iPod Touch, you can go to Settings > Apple Name > iCloud > Photos, then choose Download and Keep Originals. You can turn off iCloud photos sync now once the download is complete.
- If your iPhone storage is almost full, you can click Optimize iPhone Storage to get an optimized version of photos and videos to free up iPhone storage. Then stop syncing photos to iCloud now.
After knowing to Optimize iPhone Storage and Download and Keep Originals, turn iCloud Photos off:
1. Please head to iPhone/iPad/iPod Touch Settings.
2. Tap your Apple Name > iCloud > Photos > toggle off Sync this iPhone or iCloud Photos.
3. Wait for a while, the disabling iCloud photo syncing process will take some time.
Disable iCloud Photo Sync on Mac
Preparations:
- Download Originals to this Mac: If you choose this option, everything with full resolution in iCloud.com will be downloaded to this Mac, and you can access them anytime even when offline. Choose this option if you want to keep everything in originals to this Mac, then turn off iCloud photos syncing.
- Optimise Mac Storage: Choose this option if your Mac is almost out of storage, then disable iCloud Photos.
1. Open the Photos app on your Mac.
2. Select Photos > Preferences subsequently.
3. Choose iCloud and then uncheck iCloud Photos to disable iCloud photo syncing.
Disable iCloud Photo Sync on Apple TV
1. Go to Apple TV Settings.
2. Select Accounts > iCloud.
3. Click iCloud Photo Library or iCloud Photos under PHOTOS, and turn it off.
Disable iCloud Photo Sync on Windows PC
If you have installed iCloud for Windows on your Windows PCs, you can follow the below steps to turn off iCloud photo syncing after knowing how to use iCloud for Windows:
1. Please open iCloud on your Windows PC.
2. Uncheck Photos, and click Apply to stop syncing photos to iCloud.
3 Tips for Disable iCloud Photo Syncing
There are some tips for you after disabling iCloud Photos, let's figure it out.
Tip 1. Sign up for Multiple iCloud Accounts for more storage
iCloud only offers 5GB of free cloud space for you to store backups, documents, photos and videos, contacts, and other files, which is obviously not enough for long-term use. Therefore, you can upgrade your iCloud account to iCloud+, or sign up for multiple iCloud accounts to get more free cloud storage space.
Tip 2. Migrate iCloud Photos to Other Clouds to Free up Space
Besides, if you want to get more available space on iCloud, migrating iCloud Photos to Dropbox or other clouds is a good option for you currently. If so, it's highly recommended to try the powerful web-based multi-cloud manager - MultCloud.
- It allows you to transfer, sync, or backup iCloud Photos to another cloud directly so that you can delete photos from iCloud Photos for more cloud space.
- Automatically free up space for iCloud Photos after the transfer is complete with Cloud Transfer if required.
- MultCloud supports 30+ mainstream clouds, like iCloud Photos, iCloud Drive, Google Drive, Dropbox, OneDrive, Google Workspace, OneDrive for Business, Box, Box for Business, MEGA, pCloud, Wasabi, Backblaze, and many more.
Here, let's transfer iCloud Photos to OneDrive, for example, with only simple steps:
1. Please create a free MultCloud account, and sign in.
2. Select Add Cloud, and choose iCloud Photos to add. Then add OneDrive.
3. Click Cloud Transfer under Common Tools.
4. Hit FROM to select iCloud Photos and hit TO to select OneDrive. Then press Transfer Now.
Notes: There are some useful settings for you to configure before transferring:
- To automatically free up space for iCloud Photos, click Options > Delete all source files after transfer is complete to enable. Thus, you don't need to delete files from iCloud Photos manually.
- Options on the bottom left, allow you to set up the method to transfer if the target location has the file already, like skip the file, rename, overwrite, and more. Besides, you can enable email and filter to meet your different demands.
- The Schedule on the bottom left, can run the transfer regularly, like daily, weekly, even monthly, or at the customized time you specified.
- Unlock to enjoy all functions, including premium features, like Filter, Schedule, 10 threads instead of 2 to transfer, and many more.
Tip 3. Manage All Clouds in One Place
Moreover, you can manage all cloud drives with MultCloud in one place, which is quite convenient for you without logging in and logging out to switch frequently.

- Smart Share: Share cloud files via public, private, or source mode.
- One-key Move: Quick data transfer, sync, and backup among clouds.
- Email Archive: Protect emails to other clouds or local disks.
- Remote upload: Effectively save web files to clouds via URL.
- Safe: Full-time 256-bit AES and OAuth authorization protections.
- Easy: Access and manage all clouds in one place with one login.
- Extensive: 30+ clouds and on-premise services are supported.
Summing Up
Now you have mastered how to disable iCloud photo syncing on iPhone, iPad, iPod Touch, Apple TV, Mac, and even on Windows PCs. Just find the detailed steps to turn off iCloud Photos. And you will lose nothing when you turn off iCloud Photos or iCloud Photo Library, everything is saved to iCloud.com.
If you are struggling between Google Photos and iCloud, you can see the differences between Google Photos vs. iCloud. And you can migrate iCloud Photos to Google Photos directly with the web app or the extension.
MultCloud Supports Clouds
-
Google Drive
-
Google Workspace
-
OneDrive
-
OneDrive for Business
-
SharePoint
-
Dropbox
-
Dropbox Business
-
MEGA
-
Google Photos
-
iCloud Photos
-
FTP
-
box
-
box for Business
-
pCloud
-
Baidu
-
Flickr
-
HiDrive
-
Yandex
-
NAS
-
WebDAV
-
MediaFire
-
iCloud Drive
-
WEB.DE
-
Evernote
-
Amazon S3
-
Wasabi
-
ownCloud
-
MySQL
-
Egnyte
-
Putio
-
ADrive
-
SugarSync
-
Backblaze
-
CloudMe
-
MyDrive
-
Cubby