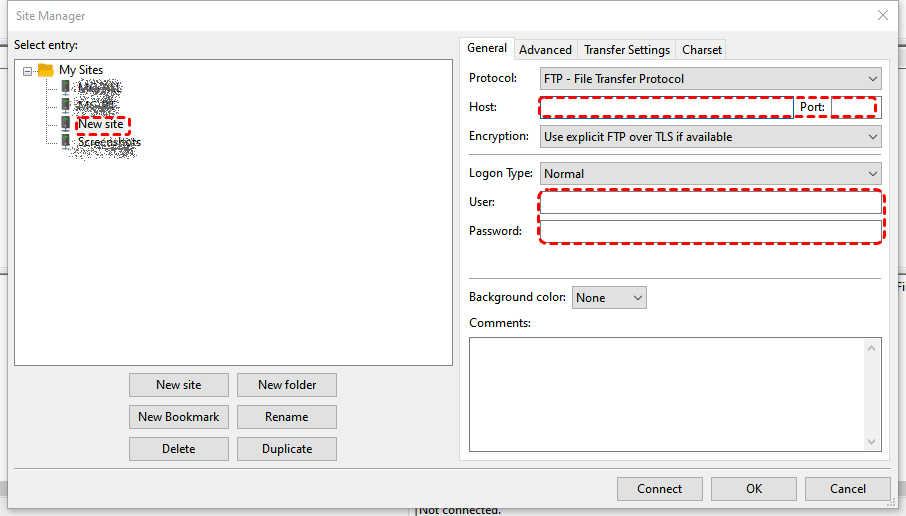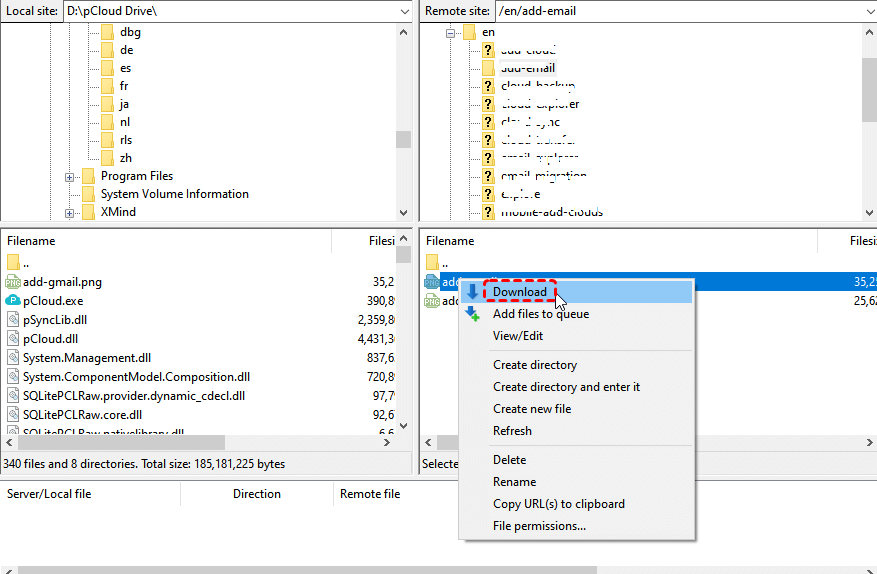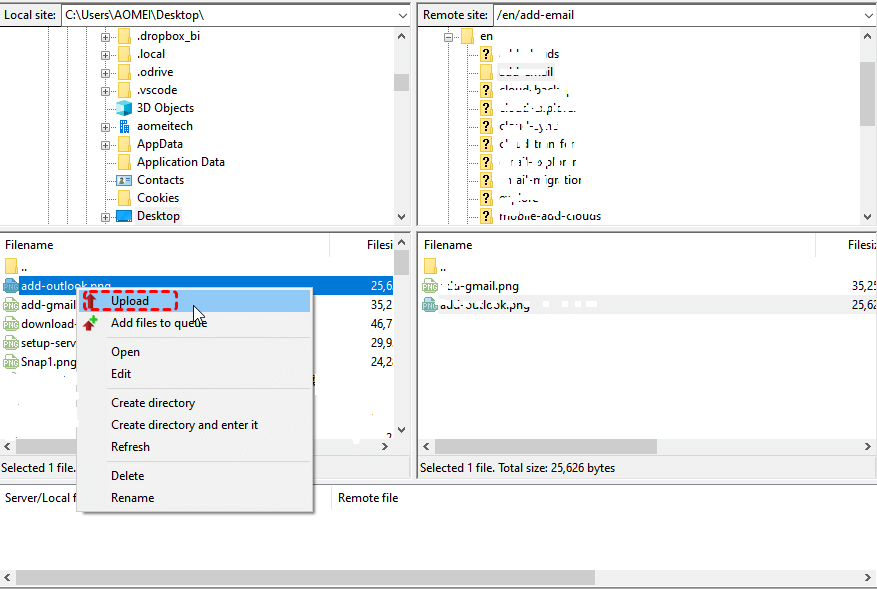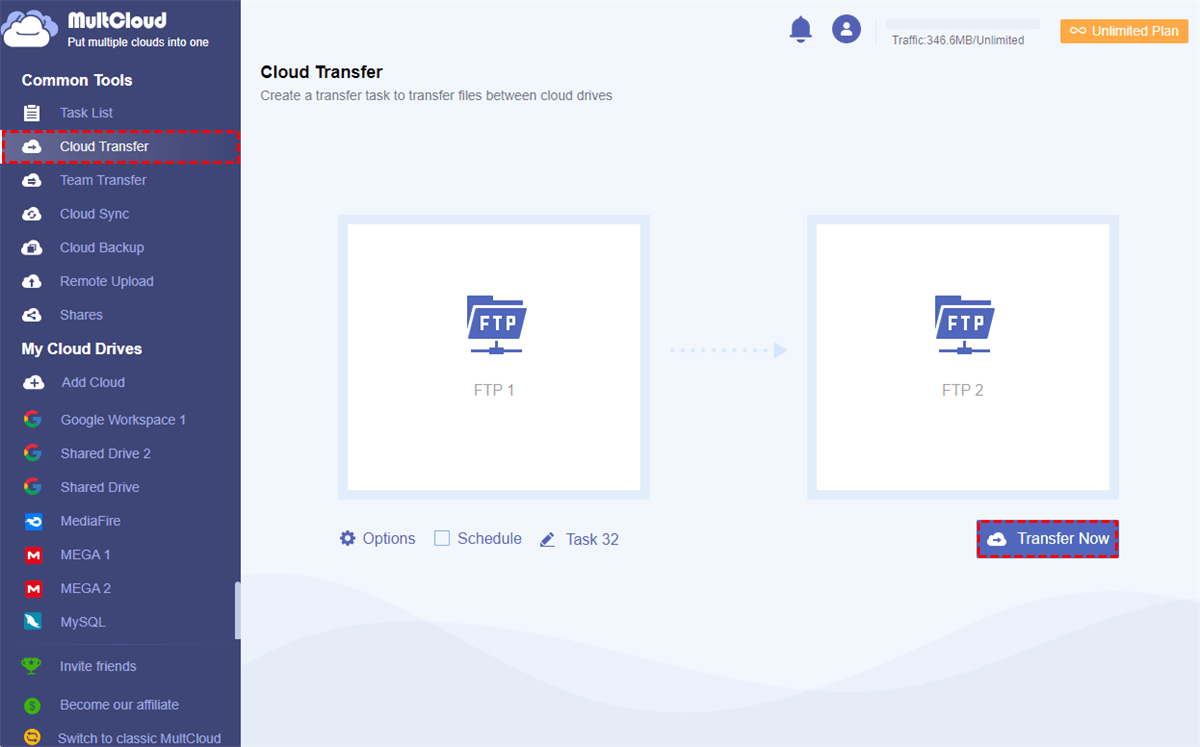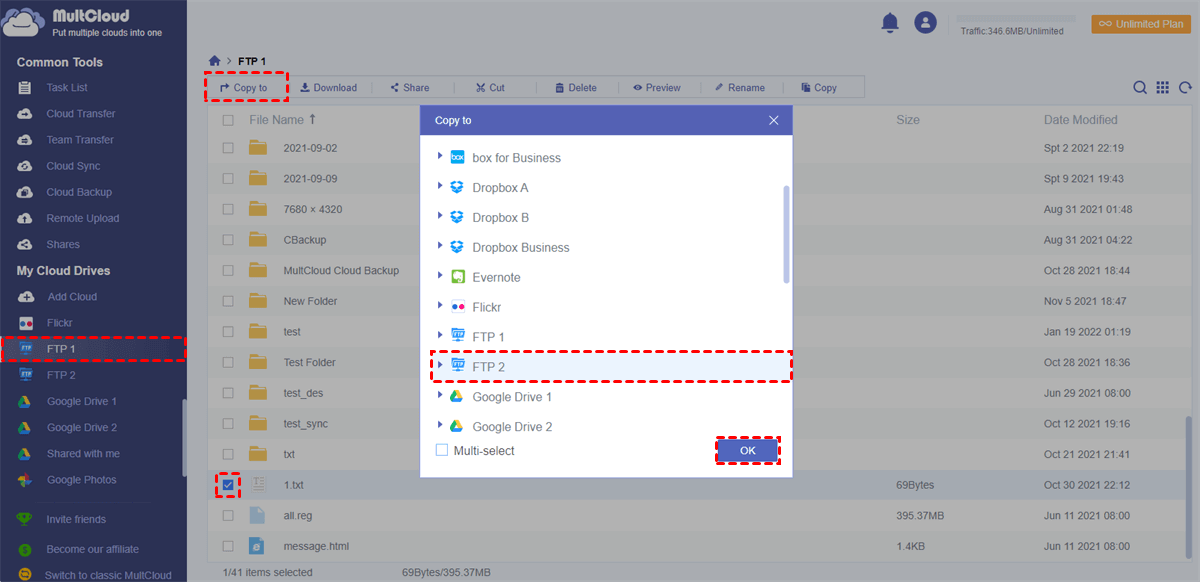Is it Possible for 2 FTP Servers to Transfer Files among Each Other?
As a commonly used computer network of an office, a company, or a school, the FTP (File Transfer Protocol) service is widely used for transferring files between FTP servers or between local and FTP servers fast with a private connection.
So, "is it possible for 2 FTP servers to transfer files among each other?" Yes, it is totally possible to finish FTP to FTP migration or transfer. And thre is more than one methods for the FTP data transfer task. Most users are more likely to be familiar with the traditional method: first download files from one FTP server to computer local drive, and then re-upload them to another manually. This method is perfect if you just want to transfer a few files between FTP Servers.
If you plan to transfer a huge amount of data from one FTP to another FTP server, or want to perform a direct FTP to FTP migration without downloading and uploading,etc, you may need an advanced solution: turn to some third-party service like MultCloud, a professional cloud file manager, which allows you to transfer FTP to FTP directly with a single click without any complicated steps or any risk of data loss.
2 Methods of Transferring FTP to FTP Directly on Windows
As mentioned above, there are traditional and advanced methods for you to choose from. No matter which situation you are in or which method you perfer, this guide cover your requirements well. Next, we will break down those two methods respectively and elaborately.
Method 1: Transfer Files from One FTP Server to Another using FileZilla
First of all, we will introduce how to use FileZilla to finish the FTP to FTP migration. (FileZilla is a free, open source file transfer protocol software tool that allows users to set up FTP servers or connect to other FTP servers in order to exchange files. ) . The following are instructions for Windows users. The instructions for Mac computers are similar.
Step 1. Set up the Source FTP Connection
1.Double -click the FileZilla icon on your desktop to start it.
2. From the File menu, select Site Manager.
3. Select New Site and enter the Host, Port, User account and Password for your server site.
4. Then you can select Connect to connect to the source FTP server immediately. Or click on OK to connect later.
Step 2. Set up the Target FTP Connection
Repeat what you do to connect the source FTP server to set up the connection between local computer and the FTP through FileZilla. To better distinguish those two FTP servers, you can change the site name as you like.
Step 3. Download files from the Source FTP to Local Computer (Transit)
Now, find the source FTP in the FileZilla Site Manager and connect it immediately. Generally speaking, the remote site will be in the right while the local site (your computer) is in the left. To download files to your local storage, you can right-click them and choose "Download“ from the drop-down menu. Or you can just drag and drop files or folders to the target location. At the bottom of the FileZilla, you can monitor how many files have been downloading and their process. Once completed, the files will be saved to your local computer.\
Step 4. Upload files from Local Computer to the Target FTP
Finally, connect your target FTP server using FileZilla. On the left side (local site), choose what you have downloaded in the previous step and choose "Upload" from the drop-down menu. Then wait for the process to be done.
Tip: Do not close the FileZilla window until all files have been successfully transferred from the source FTP to the target FTP.
Method 2: Directly Transfer FTP to FTP online using MultCloud
If you plan to transfer a large amount of data from FTP to FTP, the MultCloud can satisfy you better than the manual method. In MultCloud, the "Cloud Transfer" and "Copy to" functions are most suitable for you to do direct FTP to FTP transfer. These two functions can realize similar results but still have some differences.
- Cloud Transfer: You can transfer massive data from one or more FTP servers to one destination with a schedule plan, email notification, and file filter.
- Copy to: You can directly copy from one FTP server to another or more destinations at once without any accessibility.
Now please follow the step-by-step instruction below to learn how to use MultCloud to do direct FTP to FTP copy and transfer.
Section 1. Directly Transfer FTP to FTP by "Cloud Transfer".
Step 1. Create a MultCloud account for free.
Step 2. Choose "FTP" and enter the information about this FTP server in the pop-up window to add to MultCloud. Then repeat this step to add another FTP server to MultCloud as well.
Tips:
- MultCloud uses an OAuth authorization system to connect your FTP servers and clouds without recording the corresponding username and password.
- MultCloud allows you to add all your FTP servers and cloud accounts to it for free.
Step 3. Switch to the "Cloud Transfer" page in MultCloud.
Step 4. Select an FTP server or files and folders in it as the source, then select another FTP server or a folder in it as the destination.
►If you want to be informed right after the Cloud Transfer task is done, just turn on "email notification" in "Options". You can also set up “Filter” to ignore or only transfer files with certain extensions.
►If you want to let MultCloud automatically transfer FTP server to FTP server, just click "Schedule" and choose a daily, weekly, or monthly plan.
Step 5. Click the purple button “Transfer Now” in the lower right corner to let MultCloud move files from one FTP server to another directly.
Tips:
- You can feel free to close the website or your computer after the task starts because MultCloud supports performing tasks offline.
- If you have a large demand for transferring files across FTP servers, you can upgrade to an advanced MultCloud account to get more data traffic and superfast transfer speed.
Section 2. Direct FTP to FTP Copy by “Copy to”
Step 1. Open one of your FTP servers in MultCloud.
Step 2. Tick files and folders which you want to transfer from this FTP.
Step 3. Click “Copy to” in the feature bar above and choose another FTP server in the pop-up window.
Step 4. Click the purple button “OK” and MultCloud will directly copy FTP to FTP immediately. You can click “Multi-select” to select more destinations.
Why Choose MultCloud for Direct FTP to FTP Migration?
As one of the best web-based multiple cloud storage managers, MultCloud is professional to help you transfer, sync, and backup data seamlessly across more than 30 cloud storage services like Google Drive, Dropbox, Dropbox Business, OneDrive, OneDrive for Business, Google Workspace, iCloud Drive, iCloud Photos, MEGA, SharePoint, etc. without the need to switch cloud accounts. Compared with the FileZilla method, MultCloud has the following overwhelming advantages:
- Do not rely on internet connection, but the traffic data. That's to say, you don't need to worry that a slow or unstable internet connection will interrupt the transfer process.
- Support setting up a schedule task by daily, weekly or monthly so that you don't need to manually set up and execute the transfer task every time when necessary.
- The task will be executed on the MultCloud's Server, and the process won't be affected even if you close the window, browser or computer.
More You can Do via MultCloud
If you are an FTP user, you can try MultCloud to:
- Use Cloud Transfer, Cloud Sync, or Cloud backup to transfer files from one FTP server to another or to clouds in the fastest and safest way.
- Use Public Share, Private Share, or Source Share to share files from FTP to others directly in MultCloud.
- Use Remote Upload to download files to FTP servers from URL, magnet link, or torrent file.
- Create Sub-accounts in MultCloud to collaborate with users from all cloud brands efficiently.
- Use basic cloud built-in functions like upload, download, cut, copy, delete, rename, and preview to easily manage files among all your clouds.
Summary
As you can find through the article, MultCloud may be the best choice for you to perform direct FTP to FTP transfer efficiently and securely by “Cloud Transfer” or” Copy to”. What’s more, with multifunctional features offered by MultCloud, you can also use MultCloud to connect FTP to Google Drive and other clouds, or sync two FTP contents automatically.
MultCloud Supports Clouds
-
Google Drive
-
Google Workspace
-
OneDrive
-
OneDrive for Business
-
SharePoint
-
Dropbox
-
Dropbox Business
-
MEGA
-
Google Photos
-
iCloud Photos
-
FTP
-
box
-
box for Business
-
pCloud
-
Baidu
-
Flickr
-
HiDrive
-
Yandex
-
NAS
-
WebDAV
-
MediaFire
-
iCloud Drive
-
WEB.DE
-
Evernote
-
Amazon S3
-
Wasabi
-
ownCloud
-
MySQL
-
Egnyte
-
Putio
-
ADrive
-
SugarSync
-
Backblaze
-
CloudMe
-
MyDrive
-
Cubby