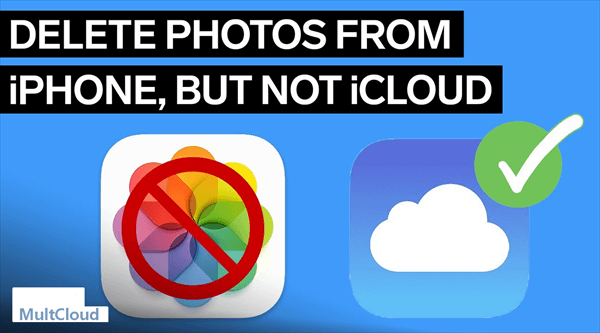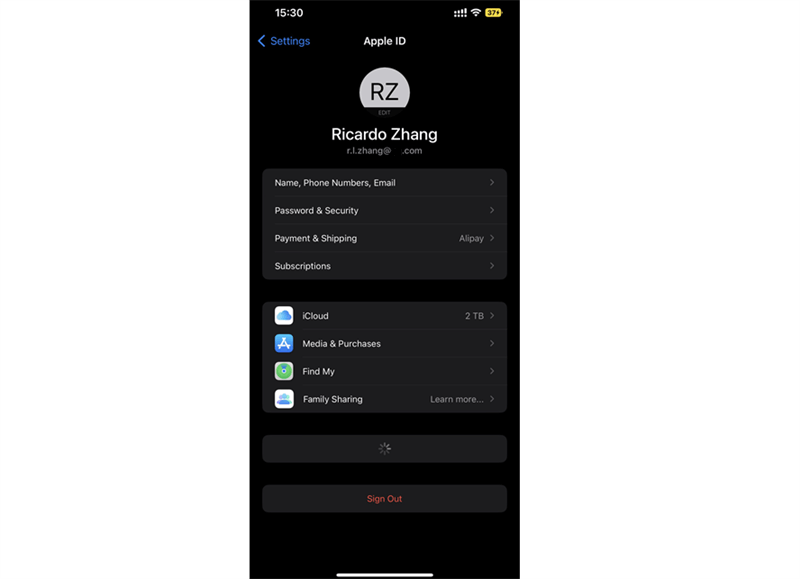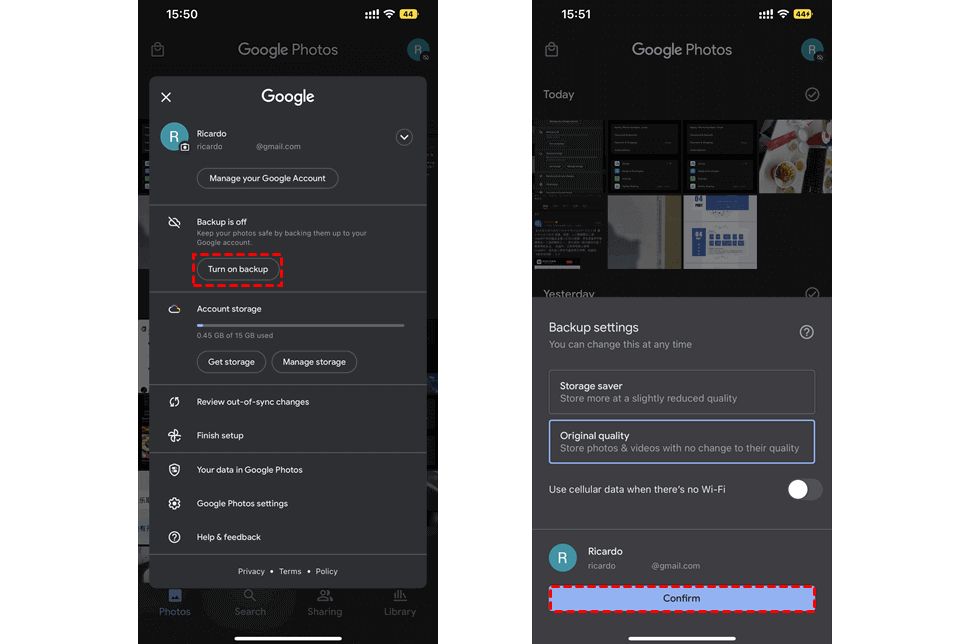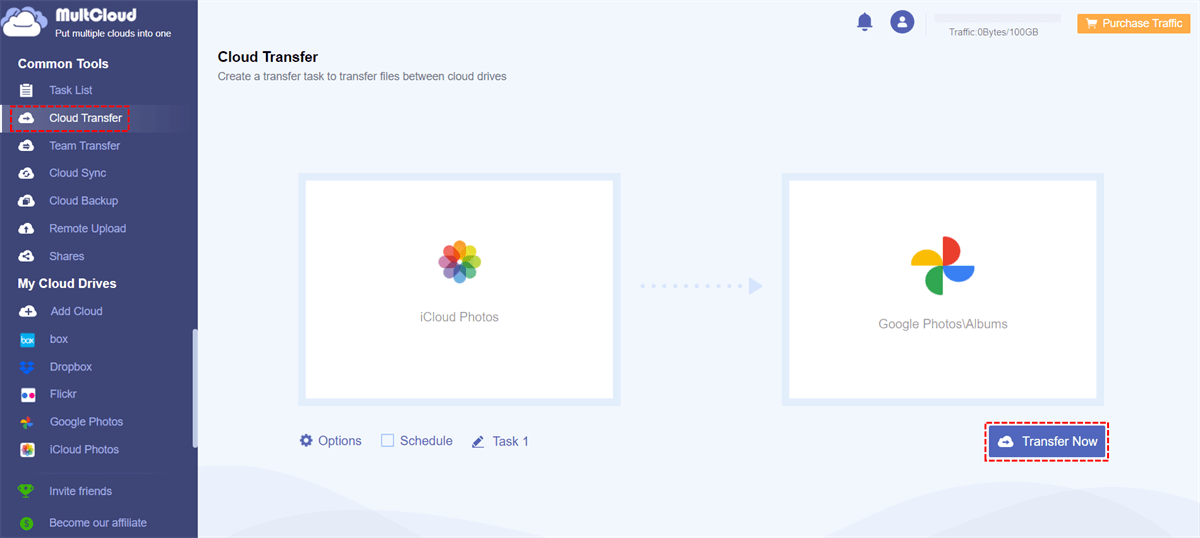Can You Delete Photos from iPhone but Not iCloud?
As a core Apple service, iCloud seamlessly integrates with iOS and macOS devices, automatically syncing your data online. While iCloud simplifies accessing files across devices, saving local storage, and sharing photos between iCloud accounts, it complicates photo and video management. For instance, if iCloud Photos sync is enabled, deleting photos on your iPhone also removes them from iCloud.
If you want to free up iPhone storage by deleting photos but still keep them in iCloud as backups, is it possible? Unfortunately, Apple doesn’t support this directly. In general, deleting photos from your iPhone also deletes them from iCloud. However, this article explores a few workarounds to help you achieve this goal: delete photos from the iPhone but not iCloud.
4 Methods: Delete Photos Just Off iPhone, Not iCloud
Below are three easy methods that we have tested to be effective. You can choose one and follow the step-by-step guide to learn about deleting photos on iPhone but not iCloud.
Way 1. Turn off iCloud Photos
As mentioned above, iCloud Photos will automatically sync with Photos on iPhone as long as there is space on your iCloud account and the syncing feature is enabled. So, you can switch off the sync feature temporarily when you delete the photos from your iPhone. With the connectivity between iPhone and the iCloud disabled, you can safely delete photos from your iPhone, but not from iCloud. Below is how:
Step 1. Open the Settings of your iPhone and open your Apple ID.
Step 2. Open your iCloud and choose Photos.
Step 3. Turn off “Sync this iPhone” in iCloud Photos. Then you can delete photos from your iPhone.
Tip: If the Optimize iPhone Storage option is enabled, you will be asked to transfer a copy of the iCloud Photos folder to your iPhone or not. You can choose Remove from iPhone or Download Photos & Video, and the iCloud originals will remain intact.
Way 2. Sign in a Different iCloud Account
In addition, you can log in another different iCloud account and delete the photos from your iPhone. In this way, the old iCloud account will preserve all your previous photos while the new one will sync everything from the memont you delete the photos from your iPhone.
Step 1. Open the Settings of your iPhone and open your Apple ID.
Step 2. Move to the bottom of the page and tap “Sign Out”. Then use your Apple ID to sign out of this iCloud account.
Step 3. Open Settings and choose Apple ID to log in with another iCloud account. When you delete photos from your iPhone, the modification won’t be synced to your old iCloud account.
Way 3. Back up iPhone Photos to iCloud Alternatives
If you want to keep photos in iCloud but delete them on your iPhone, you can use iCloud Photos alternatives to keep syncing your iPhone photos online while affecting nothing in your iCloud Photos. Google Photos is one of the popular alternatives.
Step 1. Download and install the Google Photos app from App Store.
Step 2. Open the app and create a Google account to log in.
Step 3. Tap the account icon in the upper-right corner and choose “Turn on backup”.
Step 4. Choose the settings you need and tap “Confirm”.
Way 4. Download iPhone Photos to Another Device
At last, you can keep a copy of all your iPhone photos on another device, like your own Mac.
Step 1. Connect your iPhone or iPad to your Mac with a USB cable.
Step 2. Click Allow when you see a message saying "Allow accessory to connect".
Step 3. Open the Photos app on your computer and it will show an Import screen with all the photos and videos on your iPhone. If you cannot see the Import screen, click the device's name in the Photos sidebar to reload and refresh.
Step 4. If asked, unlock your iOS or iPadOS device using your passcode. And tap on Trust to continue.
Step 5. Choose an existing album or create a new one to save the photos.
Step 6. Select the photos you want to import and click Import Selected, or click Import All New Photos.
Then, just wait for the process to finish, then disconnect your device from your Mac.
Backup iCloud Photos to Another Cloud before Deleting
If you want to delete photos from your iPhone but are afraid that those photos might be accidentally deleted from iCloud, you could back up your iCloud Photos to another cloud storage that is not synced with your iPhone before deleting. By doing so, your photos can be safely saved online even if you delete them from your iPhone.
But how to transfer photos and videos from iCloud to another cloud storage service without time-consumingly downloading and uploading? Well, you can use a professional cloud migration service, MultCloud, to quickly transfer large files from one cloud to another with a single click.
MultCloud offers a secure web interface and well-designed mobile apps for cloud file management and cloud-to-cloud transfer. It now supports more than 30 popular clouds and on-premise services.

- Cloud Transfer: Fastly transfer data between clouds with one click.
- Team Transfer: Bulk migration between business cloud accounts.
- Cloud Backup: Backup from cloud to cloud and directly restore.
- Cloud Sync: One-way/two-way/real-time and 7 other sync modes.
Backup Photos from iCloud to Google Photos via Cloud Transfer
For backing up iCloud Photos to another cloud, Google Photos is a good destination since it offers 15 GB of free storage and is similar to iCloud Photos but doesn’t have a deep connection with your iPhone. Therefore, here we take moving from iCloud Photos to Google Photos as an example. You could also take the steps below to transfer your iCloud Photos to other clouds.
Step 1. Sign up for MultCloud and log in.
Step 2. Click “Add Cloud” and choose the iCloud Photos icon, then log in with your Apple ID and go through the two-factor authentication to add it to MultCloud. After that, add your Google Photos account in the same way.
Step 3. Move to the Cloud Transfer page, select iCloud photos and videos as the source, and select an album in Google Photos as the destination. Then click “Transfer Now” and MultCloud will move the selected data from iCloud to Google Photos as soon as possible.
In the End
You can choose the best way you like in this article to delete photos from iPhone but not iCloud. But you may still need to be careful if you don’t want to mistakenly lose your photos from both your iPhone and iCloud. Besides, if one of your cloud storage services is nearly full, you can use MultCloud mentioned in the article to seamlessly transfer Google Photos to another account or transfer between other accounts without downloading and uploading.
FAQs about Delete Photos from iPhone but Not from iCloud
If i delete photos from iphone is it deleted from iCloud?
In general, when you delete photos from iPhone, they will also be deleted form iCloud. But with our methods in this article, you can only remove them from your device and not from iCloud.
What happens if I disable iCloud Photo Library on my iPhone?
Disabling iCloud Photo Library on your iPhone prevents your device from syncing photos with iCloud. However, it also means that new photos taken on your iPhone won't be uploaded to iCloud until you re-enable the feature.
How can I access my iCloud photos on different devices?
You can access your iCloud photos on different devices by signing in to your iCloud account and enabling iCloud Photo Library on each device. This ensures that your photos are synchronized across all your Apple devices.
What are the benefits of using MultCloud for managing photos?
MultCloud simplifies photo management by providing a unified interface for multiple cloud storage services. It allows you to transfer and sync photos between different platforms, schedule backups, and enhance the security of your data.
MultCloud Supports Clouds
-
Google Drive
-
Google Workspace
-
OneDrive
-
OneDrive for Business
-
SharePoint
-
Dropbox
-
Dropbox Business
-
MEGA
-
Google Photos
-
iCloud Photos
-
FTP
-
box
-
box for Business
-
pCloud
-
Baidu
-
Flickr
-
HiDrive
-
Yandex
-
NAS
-
WebDAV
-
MediaFire
-
iCloud Drive
-
WEB.DE
-
Evernote
-
Amazon S3
-
Wasabi
-
ownCloud
-
MySQL
-
Egnyte
-
Putio
-
ADrive
-
SugarSync
-
Backblaze
-
CloudMe
-
MyDrive
-
Cubby