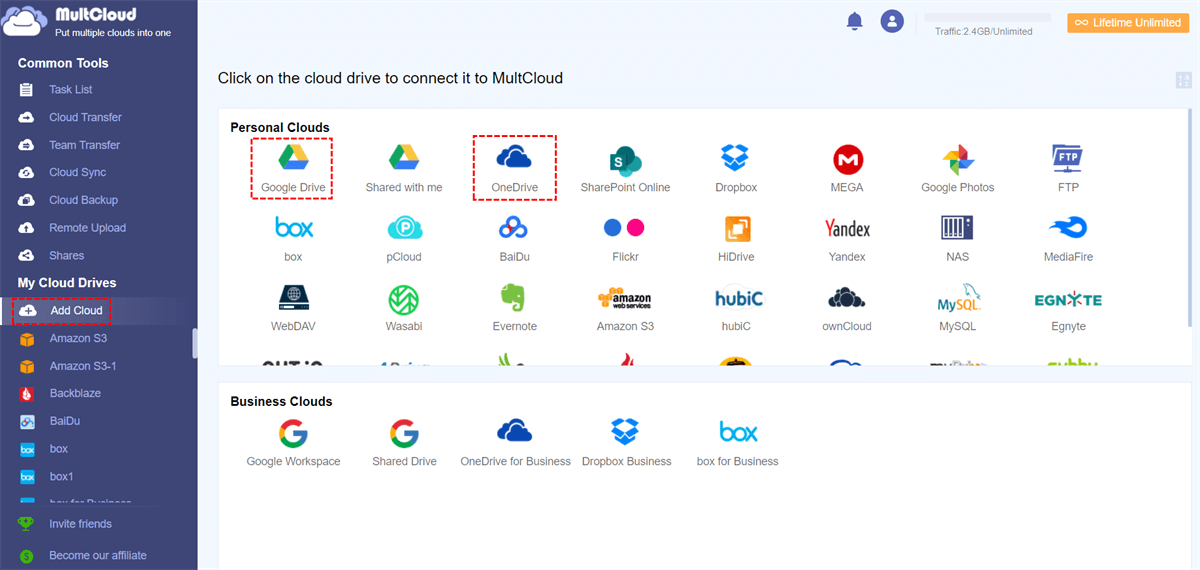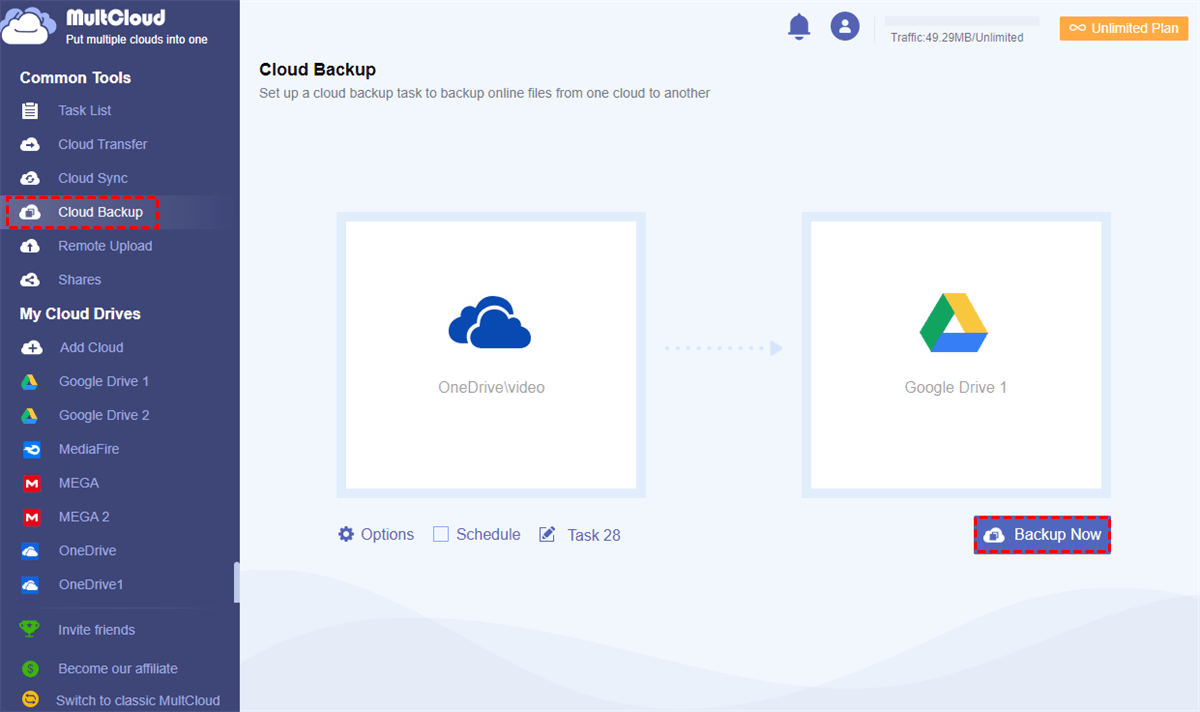Quick Content Overview:
Why Delete OneDrive Account?
OneDrive is one of the worldwide cloud drives, which owns millions of users. However, you might have multiple OneDrive accounts at the same time, and don't want to use it anymore, how to deal with it? Can I keep all my files safe before deleting them? Any easy ways to delete OneDrive account? You can find answers in the following part.
What Happens If I Delete A OneDrive Account?
As a matter of fact, you can't delete OneDrive account directly but you can close a Microsoft account. Closing a Microsoft account means that you aren't able to use it to log in to other Microsoft services and products, including Outlook, Hotmail, MSN, Live accounts, OneDrive, Xbox, Skype, Office 2019 Home and Student, and NuGet.org accounts. And you will lose these files on these services.
If you close a Microsoft, all the files in the above services will be deleted. So it's highly recommended to take a backup or move files from Microsoft to other safe locations, including cancel subscriptions, OneDrive files, dealing with the money of gift cards, Outlook emails, and other important files from other Microsoft-related services.
Backup Important Files from OneDrive Before Deleting
To keep all files in your OneDrive account safe, it's highly recommended to backup all important files from OneDrive to another cloud, like Google Drive, Dropbox, MEGA, iCloud Drive, iCloud Photos, and more.
So, here comes the powerful web-based multi-cloud manager - MultCloud. It allows you to do the following useful things:
- Manage OneDrive files in multiple ways, like cloud backup, cloud sync, and cloud transfer.
- If you're using a OneDrive for Business account, you can try Team Transfer to migrate all business files from OneDrive for Business to Google Workspace or other business clouds smoothly.
- You can only back up certain file types in OneDrive as you like, making the process efficient.
- Migrating Outlook emails to another cloud is easy for MultCloud, which migrates all Outlook emails with attachments simultaneously.
4 Steps to Backup OneDrive to Google Drive for Example
To show you the easy steps to backup OneDrive to Google Drive, follow the below steps:
1. Please sign up for a free MultCloud account, and log in.
2. Tap Add Cloud > OneDrive to add, then add Google Drive.
3. Click Cloud Backup, choose OneDrive as the source, and Google Drive as the target location.
Tips:
- If you want to perform unattended tasks, click Options > Email to enable the email alerts, and hit Filter to include or exclude the file types you'd like, which makes the process smarter and quicker.
- If you want to do OneDrive automatic backup, just tick Schedule, enable Daily, Weekly, Monthly, or the time you specified.
- Unlock all advanced features, including Schedule, Filter, and Email Filter, as well as faster backup speed (up to 10 threads instead of 2 threads).
4. Hit the Backup Now button to backup OneDrive to Google Drive directly.
Migrate Outlook Emails to iCloud Drive to Keep Them Safe
Moreover, you have another feature to protect your Outlook emails before deleting OneDrive account, Email Migration. It allows you to migrate all Outlook emails and attachments to another cloud, like Google Drive, OneDrive, Dropbox, MEGA, MediaFire, pCloud, iCloud Drive, iCloud Photos, Backblaze, and many more.
Simple Steps to Migrate Outlook Emails to iCloud Drive
1. Please click Add Email > Outlook, and follow the guide to add. Then add iCloud Drive by clicking Add Cloud.
2. Tap Email Migration, choose all Outlook emails as the source, and iCloud Drive as the destination.
3. Click Options > Save Attachments, and hit Save.
Tips:
- With Options, you can set up other migration settings, like setting up the operations if the target file already exists and enabling email notifications.
- Just like cloud backup, you can also set up the Schedule while migrating emails to another cloud.
- Except for migrating all emails and attachments from Outlook to iCloud Drive, you can also migrate some certain emails using the filters in Email Filter, like From, To, Date, Has attachments, and Is unread. It's very useful while migrating emails.
- Unlock to enjoy all advanced features, including all the above useful functions.
4. Press the Migrate Now button to archive all Outlook emails with attachments to iCloud Drive.
Note: Please ensure your iCloud Drive has enough cloud storage space to hold all the Outlook emails, or you have to free up space for iCloud Drive if iCloud Drive is full.

- Smart Share: Share cloud files via public, private, or source mode.
- One-key Move: Quick data transfer, sync, and backup among clouds.
- Email Archive: Protect emails to other clouds or local disks.
- Remote upload: Effectively save web files to clouds via URL.
- Safe: Full-time 256-bit AES and OAuth authorization protections.
- Easy: Access and manage all clouds in one place with one login.
- Extensive: 30+ clouds and on-premise services are supported.
How to Delete OneDrive Account?
1. Please log in to your OneDrive account, and tap the avatar from the top right, choose My Profile.
2. Choose Close account under the Account info section.
3. You will be led to the page about the information to close Microsoft account, hit Continue.
4. Check the information, and hit Continue with closing your account.
5. If some information shows up, hit Continue with closing your account again.
6. Then hit Close your account, it will prompt you to sign in.
7. Check the right Microsoft account, and hit Next.
8. Tick the boxes in the list, and choose 30 or 60 days for reopening.
9. Select a reason for this Microsoft account closure, and hit Mark account for closure to close your Microsoft account, including OneDrive account.
Microsoft provides a period for you, 30 or 60 days, to permanently delete your Microsoft account in case you change your mind.
If you want to reopen your Microsoft account, you can log in to your Microsoft account again, and all files and services will be just like before.
How to Remove OneDrive Account from PC and Mobile?
If you want to remove OneDrive account from PC or Mobile device, you can follow the below steps:
Remove OneDrive Account from PC
1. Open OneDrive settings by clicking on the OneDrive cloud icon located in your notification area.
2. Then, select the OneDrive Help and Settings icon and click on "Settings".
3. Navigate to the "Account" tab.
4. Click on "Unlink this PC".
Tips:
- After unlinking, all your files will still be accessible through OneDrive on the web.
- Files marked with the "Available on this device" icon will remain in your computer's OneDrive folders.
- Files marked with the "Available when online" icon will be online only.
After that, it will remove OneDrive from File Explorer.
Remove OneDrive Account from Mobile
Step 1. Launch OneDrive on your phone, tap the "Me" icon located in the lower-right corner, and then select "Settings".
Step 2. Select the account you wish to delete, and tap the "Sign Out" button.
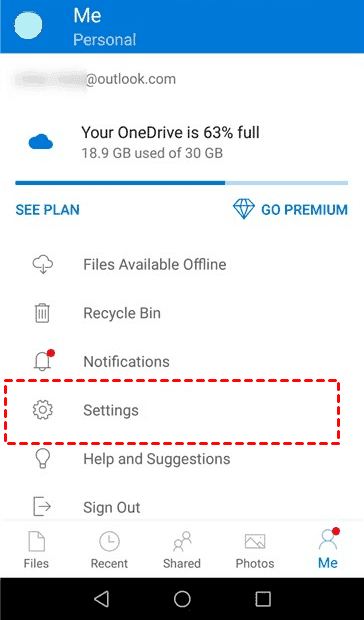
FAQs about Deleting OneDrive Account
Will I lose my files when I delete my OneDrive account?
Yes, if you delete your OneDrive account, you will lose access to the files stored in it. It's essential to do OneDrive data backup before proceeding.
Can I recover my files after deleting my OneDrive account?
Unfortunately, once you delete your OneDrive account, it's challenging to recover your files. It's vital to be certain before taking this step.
What happens to shared files and folders when I delete my OneDrive account?
Shared files and folders will no longer be accessible to those you've shared them with when you delete your OneDrive account.
How can I remove my OneDrive account from a specific device?
To remove your OneDrive account from a specific device, you can go to your device's settings and unlink or sign out of your OneDrive account.
Can I delete a specific file or folder in OneDrive without deleting my entire account?
Yes, you can delete specific files or folders within your OneDrive without deleting your entire account. Just select the items you want to delete and use the delete option.
Is there a waiting period before my OneDrive account is permanently deleted?
Microsoft typically has a waiting period before permanently deleting your account to allow for recovery. The duration of this period is 30 or 60 days.
The End
Until now, you have got everything about deleting OneDrive account, and some precautions listed in this post to keep your OneDrive files safe, as well as the Outlook emails. If you just want to delete files from OneDrive instead of deleting the entire OneDrive account, just select the files and folders, and choose Delete to free up OneDrive space.
MultCloud Supports Clouds
-
Google Drive
-
Google Workspace
-
OneDrive
-
OneDrive for Business
-
SharePoint
-
Dropbox
-
Dropbox Business
-
MEGA
-
Google Photos
-
iCloud Photos
-
FTP
-
box
-
box for Business
-
pCloud
-
Baidu
-
Flickr
-
HiDrive
-
Yandex
-
NAS
-
WebDAV
-
MediaFire
-
iCloud Drive
-
WEB.DE
-
Evernote
-
Amazon S3
-
Wasabi
-
ownCloud
-
MySQL
-
Egnyte
-
Putio
-
ADrive
-
SugarSync
-
Backblaze
-
CloudMe
-
MyDrive
-
Cubby