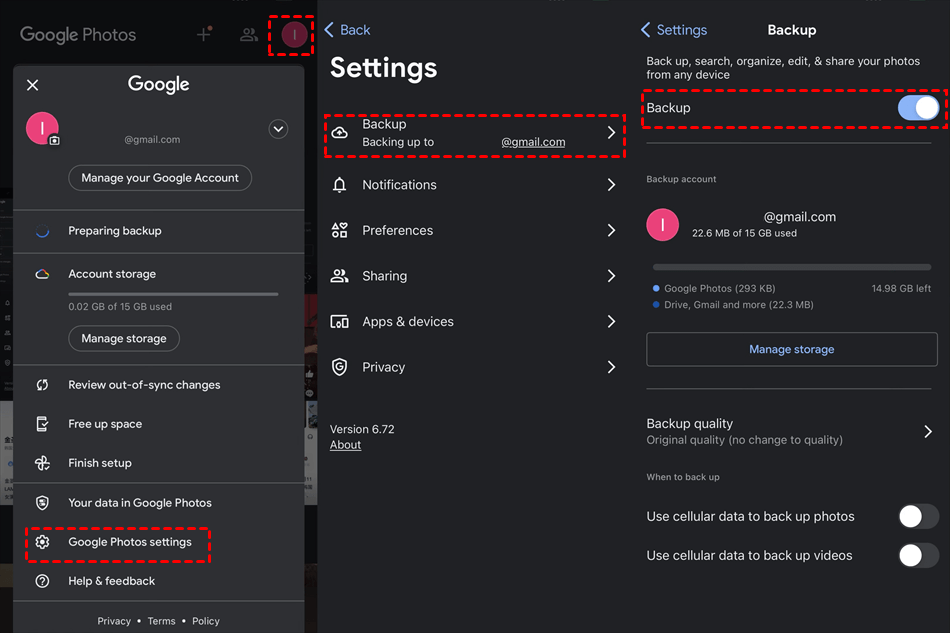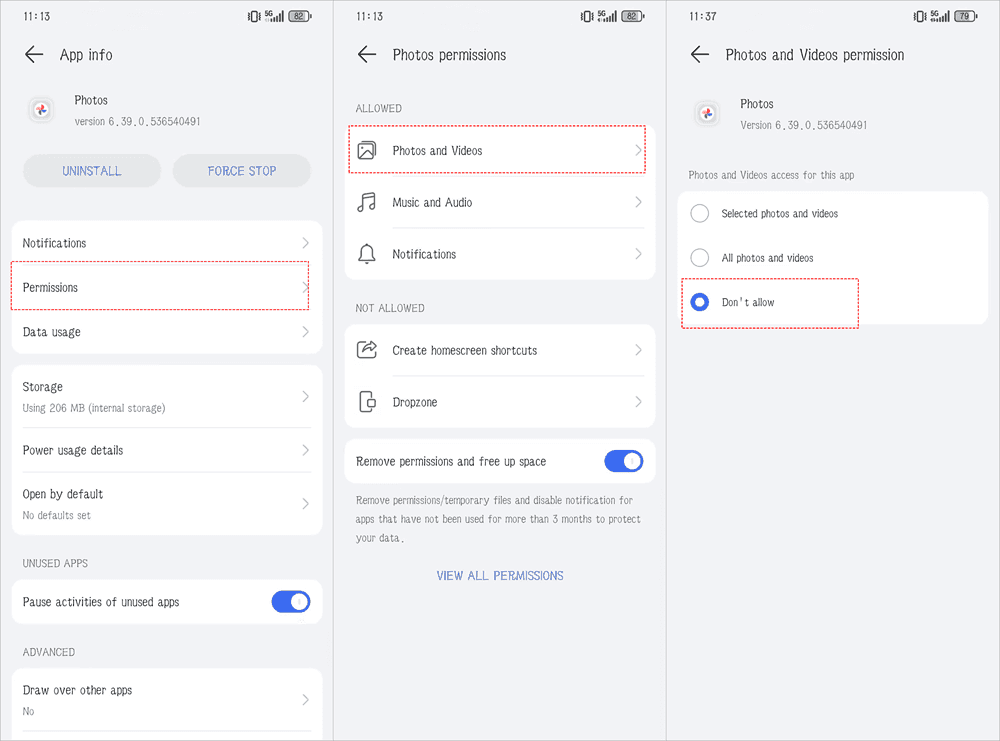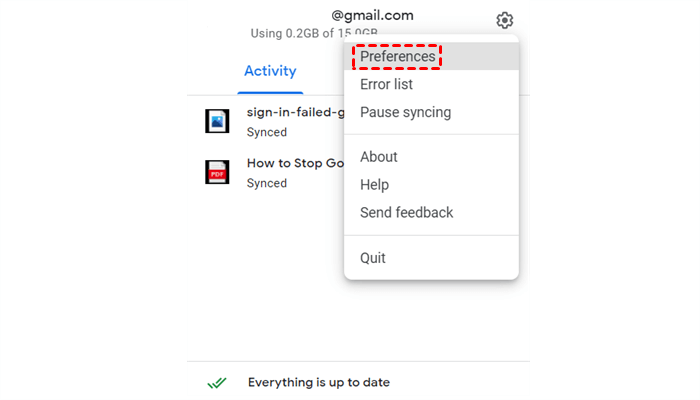Content at a Glance:
About Google Photos
Google Photos attracts millions of users to store photos, and videos online to access them anywhere and anytime. Compared with other online storage for photos and videos, Google Photos uses powerful image recognition technology, allowing you to search for photos based on content, perform automatic backup, and automatically create collages, animations, and movies from your photos with Assistant, integrated with other Google apps seamlessly, like Google Drive, Gmail, for better collaborations.
However, Google Photos may be filled up with photos and videos due to the limited free cloud storage, 15GB, but you want to keep them on your device instead of Google Photos. So, how to delete from Google Photos but not device on Android, iPhone, iPad, or computer? Here, you can find the best solution from the following content.
If I Delete Photos from Google Photos Will It Delete from My Device?
As a matter of fact, deleted photos and videos from Google Photos will also be deleted from your devices, like Android, iPhone, iPad once you have enabled Google Photos backup. Thus, you can directly delete them from Google Photos and keep them on your device. You have to disable Google Photos backup first, then delete photos and videos from Google Photos to complete the task.
Check the following steps according to the operating system you‘’re using.
Part 1. Delete Photos from Google Photos But Not Device on Android
How to delete photos from Google Photos without deleting from phone on Android? Check the following steps to complete:
Note: Please ensure you have a stable Internet connection to complete the following steps.
1. Please open up the Google Photos app on your Android phone, and log in.
2. Choose Profile image or Initial on the top right.
3. Select the Settings icon > Backup, and turn off the Backup option.
4. Go to the Google Photos webpage from your Android phone, and delete your photos and videos from Google Photos.
5. Wait for a moment to make it complete, and restart the Google Photos app to delete from Google Photos but not device on Android.
Part 2. Delete Photos from Google Photos But Not Device on iPhone
How to delete something from Google Photos but not device on iPhone? Please ensure you have disabled backup for your iPhone on Google Photos app, then remove photos from Google Photos but not device. Try the following steps:
1. Please open the Google Photos app on your iPhone or iPad, and log in with your Google account.
2. Tap your Profile image > Google Photos Settings > Backup.
3. Turn off the Backup option.
4. Go to the Google Photos login page from your iPhone browser.
5. Select the photos and delete them from Google Photos.
6. Wait for a while, these photos will be deleted from Google Photos and keep them on your iPhone.
Tips:
- You can't use Google Photos to back up your photos on your iPhone anymore once you disable Google Photos backup. So, any new pictures on your iPhone or iPad would not backed up to Google Photos.
- Enable Google Photos backup on your iPhone or iPad would back up these deleted images again or delete these photos from your device, please ensure what you want to do and keep your photos safe.
You can also want to know how to delete photos from iPhone but not Google Photos, click to get solutions.
Part 3. Delete Pictures from Google Photos without Deleting from Phone
No matter what phone you use, iPhone or Android, you can use the 2 ways to delete photos from Google Photos but not device: move photos to SD card, then disable the access request; or disable the photos and videos permission on your phone.
Way 1. Disable Photos and Videos Permissions on Your Phone
If your photos are stored on your Phone instead of an SD card, you can disable Photos and Videos permissions to delete from Google Photos but not device, here is how:
1. Please go to your Phone's Settings.
2. Choose Apps > Apps, then search for Photos, and choose it.
3. Hit Permissions > Photos and Videos, and change the option to Don't allow.
Tip: You can also disable the music and audio access according to your demand.
4. These photos and videos from your phone will be deleted from Google Photos but kept on your device.
Besides, you can also check them on the Google Photos website, if everything is ok, you can delete these photos from Google Photos if necessary.
Way 2. Move Photos to SD Card, then Delete Photos from Google Photos
On the other hand, moving phone photos to an SD card, then removing them from your phone, and deleting photos from Google Photos on the website, or the desktop app is another option for you.
1. Please prepare an SD card, then move all photos from your phone to the SD card.
2. Then remove it from your phone and keep it safe.
3. Now, check if there are no pictures on Google Photos. If they still have photos, go to the website to delete them manually.
4. After all of this, please turn off the automatic backup on the Google Photos app to not upload photos to Google Photos in the future.
You can also connect the SD card to your phone, but you have to deny Google Photos access to the SD card and your phone.
Part 4. Delete from Google Photos But Not Device on Computer
If you just want to remove photos and videos from Google Photos but keep them on your computer, the simplest thing is to cut them from the Google Drive folder and paste them to another location on your computer.
You can also disable Google Photos backup from the Drive for desktop app, then delete photos from the Google Photos website. Here is how it works:
1. Please open the Drive for desktop app on your computer.
2. Click the Google Drive icon on the system tray, then find the Settings icon > Preferences.
3. Select the Google account that you want to delete photos on the top right if you have multiple Google Drive accounts, click My Computer from the left side.
4. Click the folder including the photos you'd like to delete, uncheck Back up to Google Photos, and click Done.
5. Hit Stop backing up if prompted to disable Google Photos backup.
6. Go to the Google Photos website, and delete these photos and videos from Google Photos.
7. Then all the photos have been deleted from Google Photos but not device on computer.
Tip: Transfer Google Photos to Synology NAS And Delete from Google Photos
If you just want to keep photos and videos on your computer, you can also transfer Google Photos to NAS, which is mounted on your computer if you already have one, and then you can delete photos from Google Photos. If you want to do that, the powerful web-based multi-cloud storage manager - MultCloud would do you a big favor.
- MultCloud supports 30+ clouds and services, including Google Drive, Dropbox, OneDrive, OneDrive for Business, Dropbox for Business, Google Workspace, Box, Box for Business, iCloud Drive, iCloud Photos, MEGA, NAS, FTP/SFTP/FTPS, MediaFire, and more.
- Provides multiple ways to move files between clouds and services, like cloud sync, cloud backup, cloud transfer.
- Offers Filter for you to migrate certain files from Google Photos to Synology NAS, which saves much time.
- You can configure Options to automatically delete photos from Google Photos once the transfer is complete if required.
Transfer Google Photos to Synology NAS in 4 Simple Steps
To show you how it works for deleting from Google Photos but not device, you can try the below steps with MultCloud.
1. Apply for a MultCloud account, and log in.
2. Click Add Cloud, and choose Google Photos to add. Then add Synology NAS accordingly.
3. Select Cloud Transfer, click FROM to choose Google Photos, and hit TO to pick Synology NAS.
4. Press Transfer Now to migrate Google Photos to Synology NAS.
Tips:
- To automatically delete these photos and videos from Google Photos once the task is complete, hit Options > Delete all source files after transfer is complete to enjoy.
- To migrate only certain photos and videos, click Options > Filter > Only include files with these extensions, and input the file extension that you'd like to transfer.
- Hit Options > Email to enable email notification, you can get email alerts once the task is finished if you enabled it.
- To automatically transfer files between clouds, you can hit Schedule to run the task per day, week, or month. Please unlock to enjoy all premium features, including Filter, Schedule, 10 transfer threads instead of 2, and many more.

- Smart Share: Share cloud files via public, private, or source mode.
- One-key Move: Quick data transfer, sync, and backup among clouds.
- Email Archive: Protect emails to other clouds or local disks.
- Remote upload: Effectively save web files to clouds via URL.
- Safe: Full-time 256-bit AES and OAuth authorization protections.
- Easy: Access and manage all clouds in one place with one login.
- Extensive: 30+ clouds and on-premise services are supported.
The End
How to delete from Google Photos but not device on Android, iPhone/iPad, or computer? After reading, you might have the best answer to that question. First of all, disable Google Photos backup, and then delete photos from Google Photos, which does the trick for deleting photos from Google Photos but not device. Besides, you can use MultCloud to migrate Google Photos to Synology NAS, which makes all these photos and videos stay on your computer.
Besides, you can migrate Google Photos to Dropbox, OneDrive, and more, move photos from OneDrive to Google Photos, MultCloud also does the trick.
MultCloud Supports Clouds
-
Google Drive
-
Google Workspace
-
OneDrive
-
OneDrive for Business
-
SharePoint
-
Dropbox
-
Dropbox Business
-
MEGA
-
Google Photos
-
iCloud Photos
-
FTP
-
box
-
box for Business
-
pCloud
-
Baidu
-
Flickr
-
HiDrive
-
Yandex
-
NAS
-
WebDAV
-
MediaFire
-
iCloud Drive
-
WEB.DE
-
Evernote
-
Amazon S3
-
Wasabi
-
ownCloud
-
MySQL
-
Egnyte
-
Putio
-
ADrive
-
SugarSync
-
Backblaze
-
CloudMe
-
MyDrive
-
Cubby