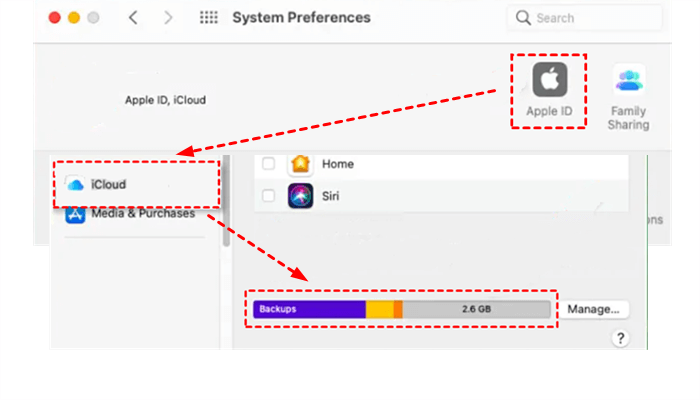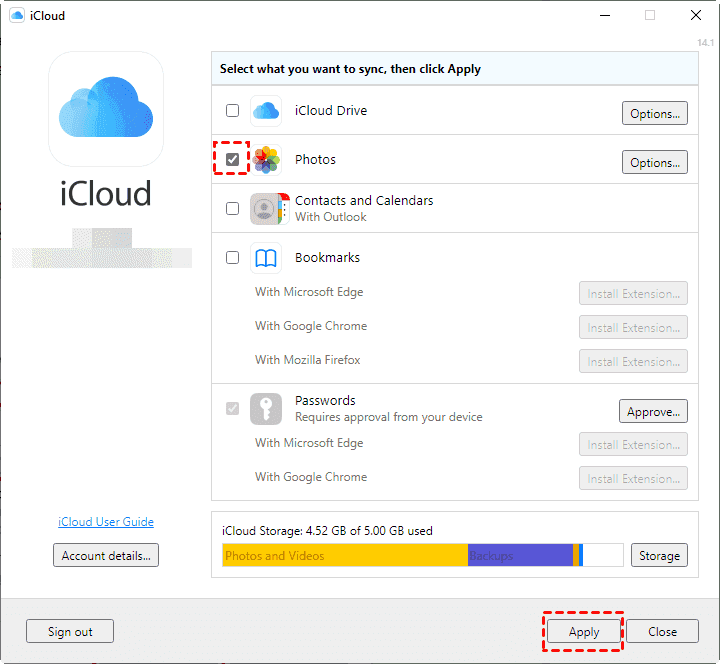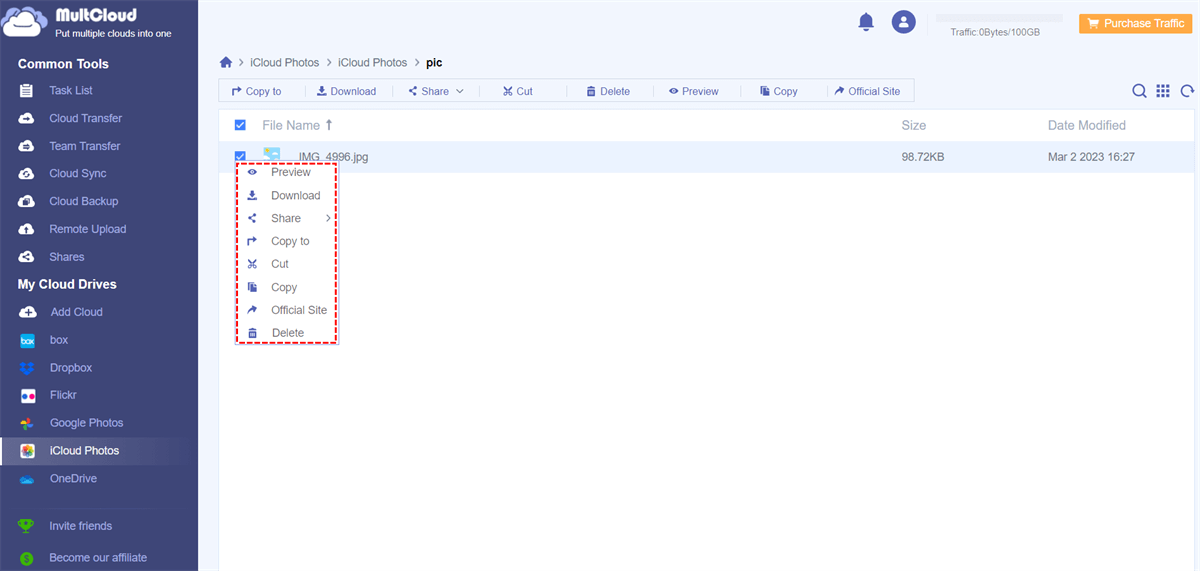How to Remove Files from iCloud?
iCloud is Apple's cloud computing and storage service launched in 2011. It stores data like photos, videos, and documents, syncing them across Apple devices. Features include automatic backups, Find My Device, iCloud Photo Library, and Family Sharing. It offers 5GB of free storage, with options to buy more. Users should prioritize security and manage their data wisely.
iCloud storage is used by iCloud Photos, iCloud Drive, iCloud Backup, Contacts, and more, so it will be filled up quickly. Thus, deleting files from iCloud is essential for you to get more available storage space on iCloud. How to delete files from iCloud, you can take the following information for reference.
Check iCloud Storage Space Used
To delete files from iCloud, you have to be aware of the usage for iCloud storage, which service used the most cloud storage, then take action to delete files from iCloud storage.
Here are the steps to check iCloud storage space on different devices:
On iPhone or iPad
1. Open the "Settings" app.
2. Tap on your name at the top.
3. Select "iCloud".
4. Tap "Manage Storage" to view your iCloud storage.
Now, you can see how much space is used in iCloud Drive, iCloud Photos, iCloud Backup, and more.
On Mac
1. Click the Apple logo in the top-left.
2. Select "System Preferences".
3. Click on your Apple ID.
4. In the left sidebar, choose "iCloud".
5. Click "Manage..." next to iCloud Storage.
On Windows
1. Open iCloud for Windows.
2. Sign in with your Apple ID if prompted.
3. Then you can see your iCloud storage that is used at the bottom of the window.
On the iCloud.com Website
1. Go to www.icloud.com and sign in.
2. Click on your name for iCloud Settings.
3. Select "Your iCloud Storage" to view your used iCloud storage, and which services used that storage.
Tip: Check "Your iCloud Plan" on the top menu to see your current iCloud Plan.
You'll find the space used by iCloud Drive, Photos, Backup, and more.
Delete Files from iCloud Photos
If your photos and videos take up most of your iCloud storage space, you might consider deleting photos and videos from iCloud Photos, here are the instructions:
Way 1: Delete Files from iCloud.com
1. Sign in to iCloud.com from your iPhone, iPad, or computer.
2. Select "Photos" from the iCloud interface to open iCloud Photos.
3. Choose the photos or videos you want to delete.
Tip: To select all items, press and hold Command + A (macOS) or Control + A (Windows) or tap "Select All" on iOS or iPadOS.
4. Tap "Delete", and then confirm by tapping "Delete".
Way 2: Delete Files from iCloud Photos on iPhone/iPad
1. Open the Photos app and tap on "Library" at the bottom of your screen.
2. Tap on "All Photos".
3. Tap "Select", and then choose the photos or videos you want to delete.
4. Tap "Delete", and confirm by selecting "Delete Photo".
Now, you have deleted files from iCloud Photos.
Way 3: Delete Things from iCloud Photos on Mac
1. Open the Photos app on your Mac.
2. Select the photos you want to delete, then right-click and choose "Delete [number] Photos".
3. Confirm the deletion by clicking "Delete".
Please note that the deleted photos will be permanently removed after 3 days and cannot be found in your Mac or iCloud Photo Library.
Way 4: Delete Files from iCloud Photos Folder on Windows
Install iCloud for Windows, open the iCloud Photos folder, and delete photos.
Notes:
- Deleted photos are permanently removed from iCloud and devices.
- If you are interested in how to use iCloud for Windows, check here.
Delete Files from iCloud Backups
How to delete things from iCloud Backup, you can delete iCloud Backup on iOS devices, and on Mac accordingly.
Delete Files from iCloud Backup on iOS Devices
- On your iPhone or iPad, go to "Settings" > [your name] > "iCloud" > "Manage Storage" > "Backups".
- Here, you can see a list of your devices that have iCloud backups. Tap on a device to see its backup details.
- If you want to free up space, you can delete the entire backup for a device by tapping "Delete Backup".
Delete Files from iCloud Backup on Mac
- On your Mac, go to "Apple menu" > "System Preferences" > "Apple ID" > "iCloud".
- Click on "Manage" to access iCloud storage details.
- Click on "Backups" on the left panel to see a list of your devices with backups.
- To delete a backup, select the device, and click "Delete".
Delete files from iCloud Drive
To delete files from iCloud Drive on different devices, follow these steps:
How to delete files from iCloud on iPhone or iPad
1. Open the "Files" app.
2. Tap "Browse" at the bottom.
3. Select "iCloud Drive" under "Locations".
4. Find the file you want to delete and tap and hold on to it.
5. Choose "Delete" from the menu and confirm the deletion.
Tips:
- To delete multiple files, tap "Select" at the top right, choose the files, and tap the trash icon.
- How do I delete files from iCloud but not iPhone? Please ensure you have disabled iCloud Drive first, then delete files from iCloud Drive to make it.
How to Delete Files from iCloud on Mac
1. Click the Finder icon.
2. In the sidebar, click "iCloud Drive" under "Favorites" or "Locations".
3. Locate the file and click to select it.
4. Press the "Delete" key or right-click and choose "Move to Trash".
Tip:
- To permanently delete, empty the Trash.
- How to remove documents from iCloud but keep them on Mac? You can directly move out of the files and folders from the iCloud Drive folder.
How to Delete Files from iCloud Drive on Windows
1. Open the iCloud Drive folder in File Explorer.
2. Locate the file and click to select it.
3. Press the "Delete" key or right-click and choose "Delete".
Tip: Empty the Recycle Bin to permanently delete.
How to Delete Files from iCloud on iCloud.com
1. Log in to iCloud.com.
2. Open "iCloud Drive".
3. Click "Browse" on the left and use Shift to select all files.
4. Click the Delete icon on the top menu to delete files from iCloud Drive.
Tip: to permanently delete files from iCloud Drive, please go to Recently Deleted > Delete All to empty the iCloud Drive trash.
Besides, you can clean up iCloud Mail and attachments to free up space for iCloud.
2 Tips on Delete Files from iCloud
Except for the above ways to remove documents from iCloud, the powerful web-based cloud file manager - MultCloud will do you a big favor.
- It allows you to delete all files from iCloud Drive, and iCloud Photos at once, which is very useful to clean up iCloud storage space quickly.
- Migrate iCloud Drive or iCloud Photos to Google Drive, Google Photos, or other clouds directly.
- Supports almost all cloud services, including iCloud Drive, iCloud Photos, Google Drive, Gmail, Google Photos, OneDrive, OneDrive for Business, Box for Business, Google Workspace, Backblaze, MEGA, Wasabi, and many more.
Tip 1. Delete Files from iCloud Photos on MultCloud
Please follow the below steps to delete files from iCloud Photos:
1. Please create a free MultCloud Account on the website, and log in.
2. Tap Add Cloud > iCloud Photos, then follow the steps to add.
3. It will list the iCloud Photos interface automatically, and choose the photos and videos you’d like to delete.
4. Choose Delete from the top menu or from the right-click dropdown menu.
Then you have deleted photos from iCloud Photos. Besides that, you can also add iCloud Drive, and delete files from iCloud Drive directly, or migrate iCloud Drive to OneDrive, or other clouds that you’re using.
Tip 2. Migrate iCloud Data to Google Drive for Example
To protect your data on iCloud, it’s highly recommended to backup iCloud to Google Drive before deleting files from iCloud with the MultCloud extension.
Here are the simple steps:
1. Please ensure you have added iCloud Drive and Google Drive first.
2. Tap Cloud Transfer, choose iCloud Drive as the source, and Google Drive as the destination.
3. Click Transfer Now to migrate iCloud Drive to Google Drive directly.
Here are some helpful tips to consider before transferring your files in Options and Schedule settings:
- Options: Configure the transfer settings to suit your needs, such as selecting transfer methods, preserving file modification dates, deleting source files after the transfer, keeping all transferred files in one folder, and more. Additionally, you can set up Email and Filter options to simplify task management.
- Schedule: Use the Schedule feature to run iCloud Drive backups daily, weekly, or monthly. This is particularly useful for regularly capturing and backing up new changes from iCloud Drive. Upgrade to enjoy.
Wrapping Things Up
Until now, you might have a clear idea about how to delete stuff from iCloud on Mac, iPhone, iPad, Windows, or iCloud.com. Check the guide to delete files from iCloud easily. Before that, please ensure you have backed up files from iCloud for security.
MultCloud Supports Clouds
-
Google Drive
-
Google Workspace
-
OneDrive
-
OneDrive for Business
-
SharePoint
-
Dropbox
-
Dropbox Business
-
MEGA
-
Google Photos
-
iCloud Photos
-
FTP
-
box
-
box for Business
-
pCloud
-
Baidu
-
Flickr
-
HiDrive
-
Yandex
-
NAS
-
WebDAV
-
MediaFire
-
iCloud Drive
-
WEB.DE
-
Evernote
-
Amazon S3
-
Wasabi
-
ownCloud
-
MySQL
-
Egnyte
-
Putio
-
ADrive
-
SugarSync
-
Backblaze
-
CloudMe
-
MyDrive
-
Cubby