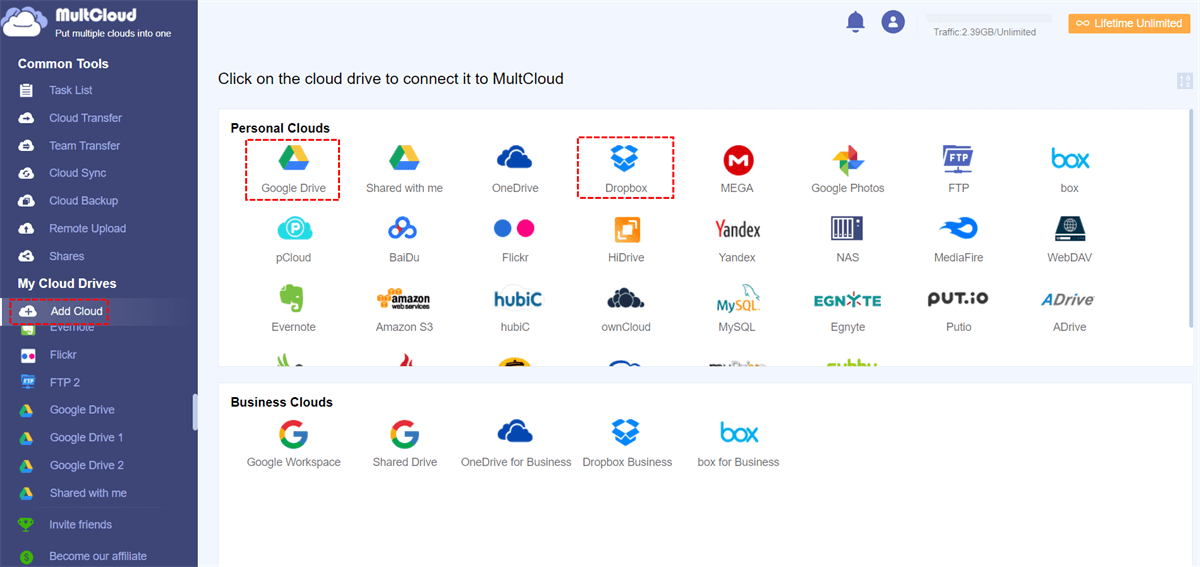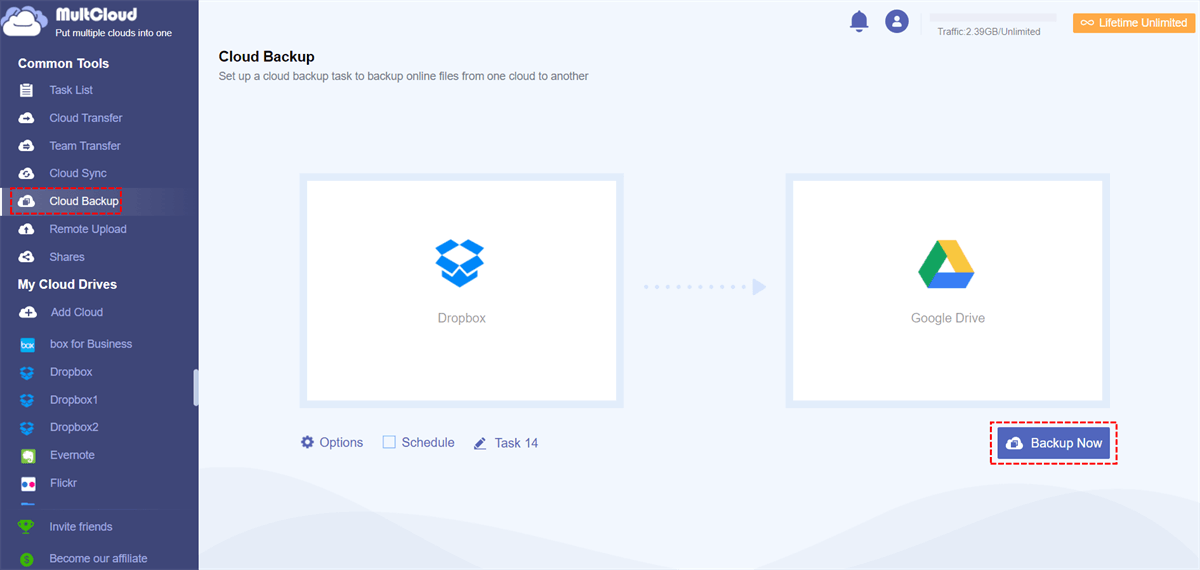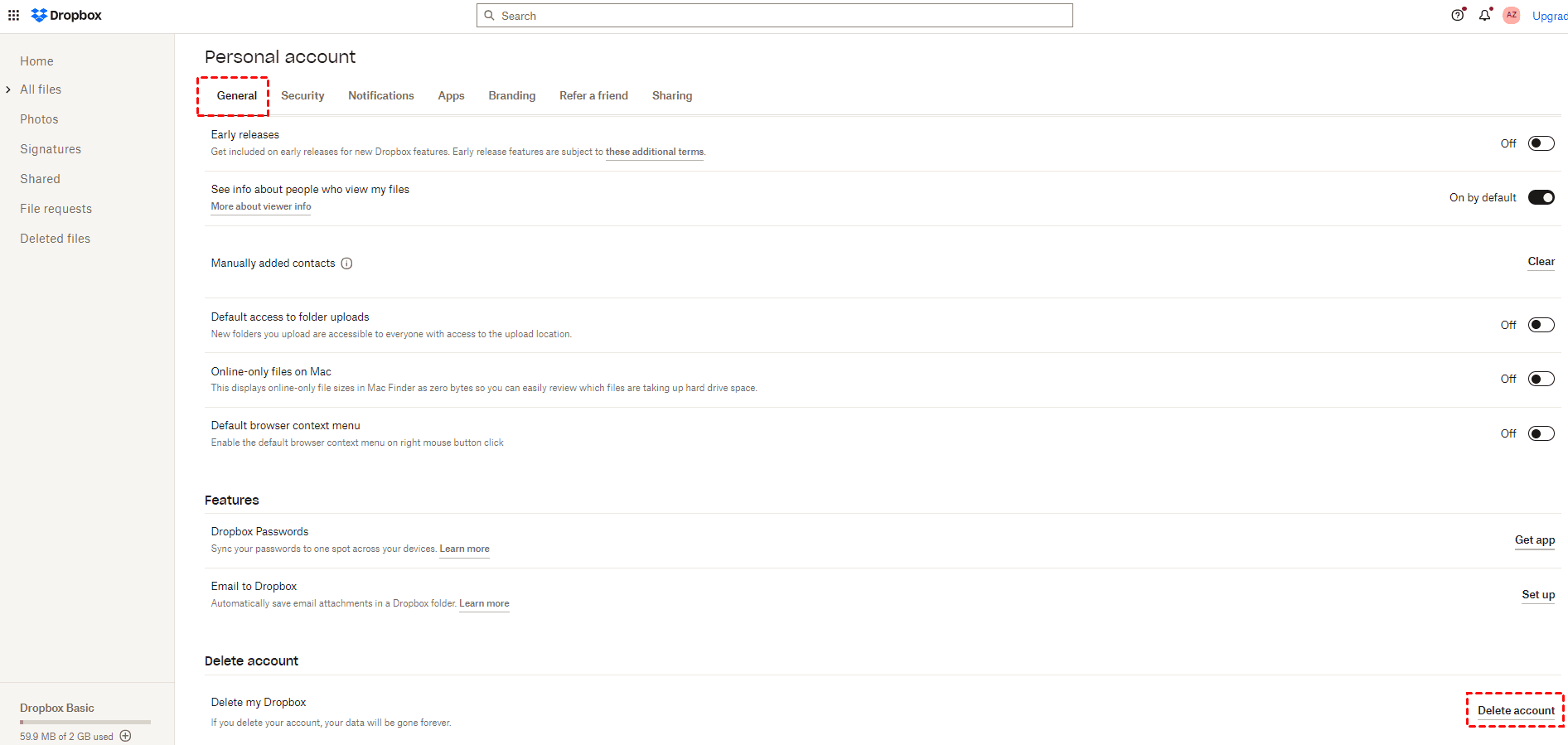Quick Navigation:
Can I Delete My Dropbox Account?
How to delete my Dropbox account? Sometimes, you might need to delete Dropbox account for some reasons, like privacy concerns, cost management, account cleanup, transferring to other cloud storage services, like Google Drive, OneDrive for better experience, and more.
Generally speaking, you should ensure they have backed up and transferred any critical files to an alternative storage solution before deleting a Dropbox account. Dropbox provides you the option to delete your Dropbox account, and it will permanently remove all data and may lead to the loss of access to shared files or collaboration with others using Dropbox.
What Happens After Deleting Dropbox Account?
When you choose to delete your Dropbox account, the following actions will occur:
⭕ Logout from All Devices: You'll be automatically logged out of Dropbox on all linked devices.
⭕ Deletion of Account and Data: Your account and all associated file data will be permanently removed.
⭕ Discontinuation of Sync: Files and folders will no longer sync across your devices. However, content already synced to your computer will remain, but new changes won't sync.
⭕ Irretrievable Deletion: Any files in private folders will be permanently deleted from Dropbox servers, with no chance of recovery.
⭕ Continued Access for Shared Folders: While members of shared folders can still access and modify files, you will no longer have access or editing rights.
So, it’s essential for you to backup Dropbox files and folders to external hard drive, or cloud before deleting them.
Backup Dropbox Important Files before Deleting
How to delete Dropbox account without losing files? The prerequisite is back up Dropbox files first, then delete files from Dropbox. And you can recover Dropbox files anytime in the future.
To effectively backup Dropbox with one click, please try the powerful free cloud file manager - MultCloud, which allows you to backup any files from one cloud to another, including Dropbox, Dropbox Business, OneDrive, Google Drive, and other 30+ clouds.
Refer to the following simple steps to backup Dropbox to Google Drive for example with MultCloud:
1. Please apply for a free MultCloud account, then sign in.
2. Tap Add Cloud > Dropbox to add, then follow the steps to grant access to MultCloud. Then add Google Drive.
3. Hit Cloud Backup on the left side, then choose Dropbox as the source, and Google Drive as the target.
4. Press the Backup Now button to back up Dropbox to Google Drive directly.
Tips:
- Options allow you to enable Email and Filter, which allows you to get an email alert after the task is completed, as well as only include or exclude the file types you'd like before backing up.
- Schedule is able to run your backup task daily, weekly, or monthly as long as you enabled this option. Please upgrade to enjoy all advanced features, including Schedule and filter, as well as the fast backup speed.
After completing the backup task, you can then delete Dropbox account as you like. Besides, you can use Cloud Sync, and Cloud Transfer to move files from Dropbox to OneDrive or other clouds directly for data backup, just enjoy.

- Smart: Easily share cloud files via public, private, or source mode.
- Efficient: One-key data transfer, sync, and backup between clouds.
- Safe: Full-time 256-bit AES and OAuth authorization protections.
- Easy: Access and manage all clouds in one place with one login.
- Extensive: 30+ clouds and on-premise services are supported.
Step-by-step Guide to Delete Dropbox Account
Part 1. Delete Dropbox Personal Account: Basic, Plus, Professional
Delete Dropbox Account from Computer
To delete your personal Dropbox account, please follow the below steps:
1. Please log in to your Dropbox account on the Dropbox website via a browser.
2. Click Your avatar image on the top right, and choose Settings.
3. Under the General tab, scroll down to find the Delete account section.
4. Click Delete Account behind Delete my Dropbox.
5. It will show you a window like this, input your Dropbox password, reason for leaving, or more details, and hit the Permanently delete button to delete Dropbox account permanently.
Note: You can go to your avatar image > Manage Account > Account settings to open the General in Dropbox Settings, then click Delete account to close Dropbox account.
Delete Dropbox account on Mobile
Deleting a Dropbox personal account via the Dropbox iOS app is a straightforward process. Here's how you can do it:
1. Open the Dropbox mobile app on your iOS device.
2. Tap on the Account icon (usually represented by a person's silhouette).
3. Navigate through the options until you find "Delete account" and proceed to select it.
Tip: In case you accessed Dropbox through your Google account, you'll be required to create a password to confirm the account deletion. Simply tap "Send email", follow the provided instructions to set up your password, and then return to the Dropbox mobile app.
4. Input your newly created password into the specified field.
5. Tap "Next".
6. To permanently delete your account, tap "Permanently delete".
7. Finally, confirm your choice by tapping "Delete".
By following these steps, you can successfully delete your Dropbox Basic account from the Dropbox iOS app.
Part 2. Delete Dropbox Family Account
To permanently delete a Dropbox Family account, follow these steps to cancel your Dropbox family subscription and delete your Dropbox account:
1. Sign in to dropbox.com using your account credentials.
2. Click on your avatar image located in the top-right corner of the page, and select "Settings".
3. Click on "Plan".
4. Go to the bottom of the page and select "Cancel plan".
5. From the options provided, indicate the reason for canceling your plan.
6. Click on "Continue canceling" to proceed. You will receive an email confirming the successful cancellation of your subscription.
Note: If you are a Family manager who purchased Dropbox Family through the Dropbox mobile app, you will need to cancel the subscription through the app store on your mobile device.
7. Once again, click on your avatar image at the top right, and choose "Settings".
8. At the bottom of the Settings page, click on "Delete account".
By following these steps, you can permanently delete your Dropbox Family account.
Part 3. Delete Dropbox Business Account
How to delete Dropbox Business account? If you’re using the Dropbox Business account, please ensure you’re the admin of the Dropbox Business, then you can delete Dropbox Business account directly. If you’re a member of Dropbox Business account, ask your admin to delete it.
To delete a Dropbox Business account, follow these steps:
1. Sign in to the Dropbox website using the admin credentials of the Dropbox Business account you want to delete.
2. Click on your avatar (profile picture or initials) located in the top-right corner of the page.
3. Select "Admin Console" > "Settings" > "General", and scroll down to the "Account" section.
4. Click on the "Delete team account" link.
5. You will be prompted to confirm the deletion. Carefully review the information provided.
6. Type in the account name as instructed to confirm the deletion.
7. Click "Delete account" to deactivate Dropbox account.
Now, the Dropbox account was deleted by the admin, just check it.
Please be aware that deleting a Dropbox Business account is irreversible and will result in the permanent deletion of all data associated with the account. It is crucial to back up any essential files or data before proceeding with the deletion. Additionally, ensure that you have transferred Dropbox folder ownership or access to shared files and folders, as they will no longer be accessible once the account is deleted.
Can't Delete Dropbox Account?
Sometimes, you might get the error message: Oops something went wrong (Error 500) while deleting Dropbox account, what should you do?
There could be several reasons why you might encounter difficulties when attempting to delete a Dropbox account. Here are some common issues and their potential fixes:
- Incorrect Credentials: Ensure that you are using the correct login credentials for the Dropbox account you want to delete. Double-check the email address and password to avoid any errors.
- Admin Privileges: If you are part of a Dropbox Business team, only the team admin can delete the team account. Make sure you have the necessary admin privileges to carry out the deletion.
- Active Subscriptions: If the account has an active Dropbox subscription, such as Dropbox Plus or Dropbox Professional, you won't be able to delete the account until the subscription is canceled. First, cancel any active subscriptions linked to the account before attempting to delete them.
- Shared Folders and Files: Make sure you have removed yourself from all shared folders and files. Leaving shared folders and transferring ownership of shared files to another member is necessary before deleting the account.
- Pending Invitations: If there are pending invitations to join shared folders or teams, they must be canceled before deleting the account.
- Data Sync: Ensure that all the data in your Dropbox account has finished syncing to the cloud. Wait for any ongoing sync processes to complete before proceeding with the deletion.
- Account Recovery: Dropbox might prevent deletion if the account is currently under a security or recovery process. Complete any required security checks or recovery steps to enable account deletion.
If you have addressed all of the above issues and are still unable to terminate Dropbox account, consider reaching out to Dropbox support for further assistance. They can provide additional guidance and help resolve any account-specific issues that may be hindering the deletion process.
Does Deleting Dropbox Account Cancel Subscription?
No, deleting your Dropbox account does not cancel the subscription unless you cancel the Dropbox subscription before deletion. Thus, it's wise to cancel your Dropbox subscription to save money, and then delete your Dropbox account easily.
Wrapping Things Up
Now, how to delete Dropbox account has been described above, just follow the steps accordingly to close your Dropbox account. Most importantly, don’t forget to backup, and transfer Dropbox files to OneDrive or other clouds you’re currently using to prevent data loss because deleting Dropbox account will lose everything in Dropbox.
MultCloud Supports Clouds
-
Google Drive
-
Google Workspace
-
OneDrive
-
OneDrive for Business
-
SharePoint
-
Dropbox
-
Dropbox Business
-
MEGA
-
Google Photos
-
iCloud Photos
-
FTP
-
box
-
box for Business
-
pCloud
-
Baidu
-
Flickr
-
HiDrive
-
Yandex
-
NAS
-
WebDAV
-
MediaFire
-
iCloud Drive
-
WEB.DE
-
Evernote
-
Amazon S3
-
Wasabi
-
ownCloud
-
MySQL
-
Egnyte
-
Putio
-
ADrive
-
SugarSync
-
Backblaze
-
CloudMe
-
MyDrive
-
Cubby