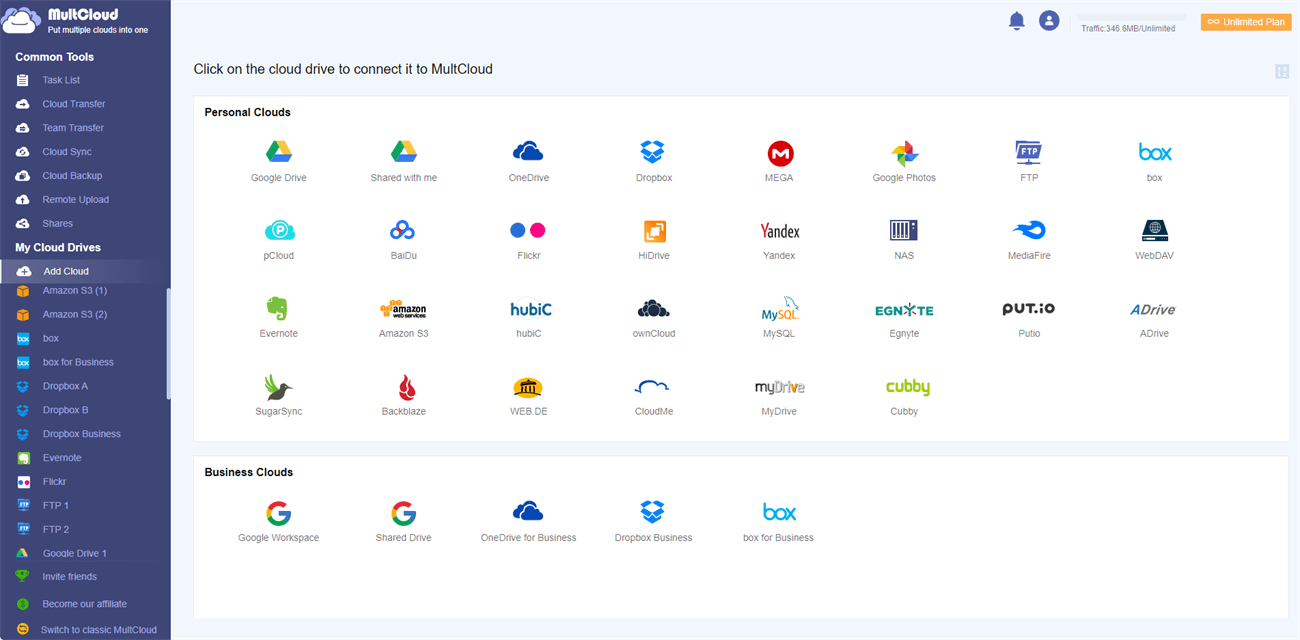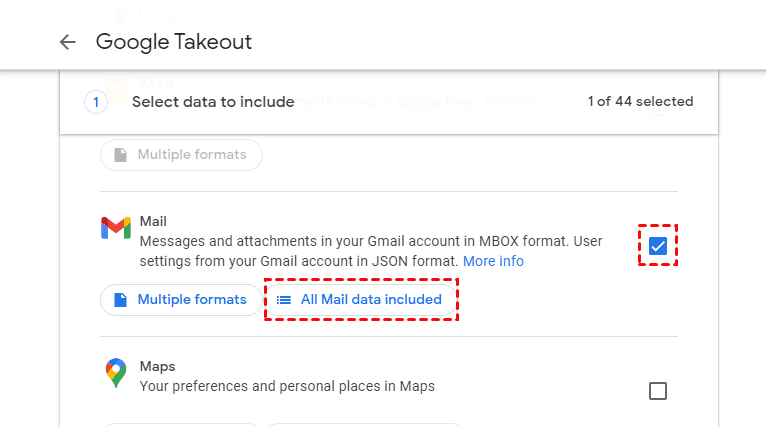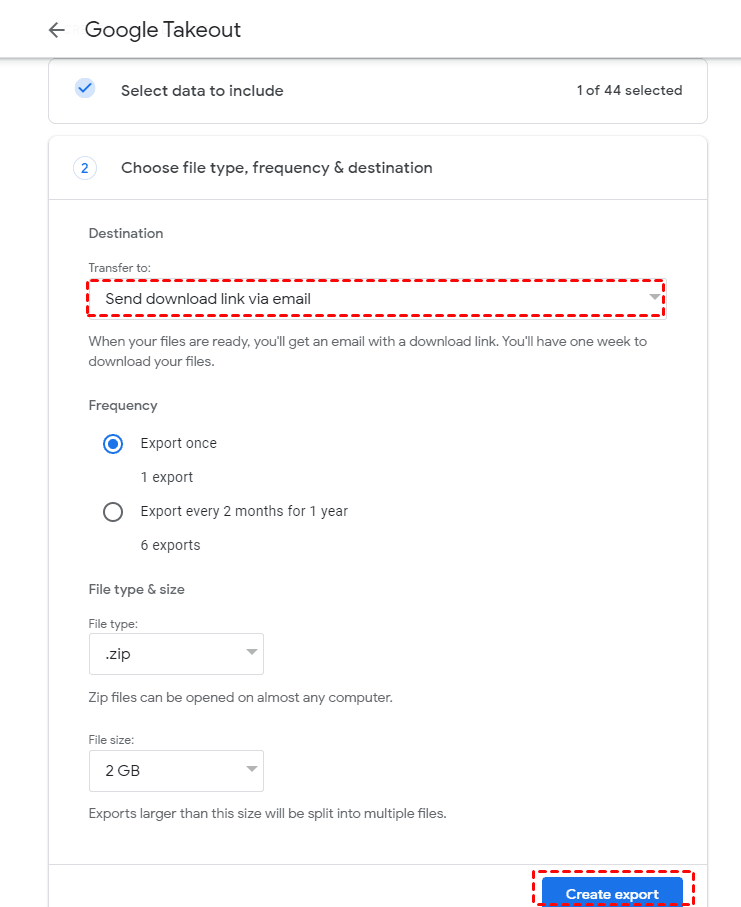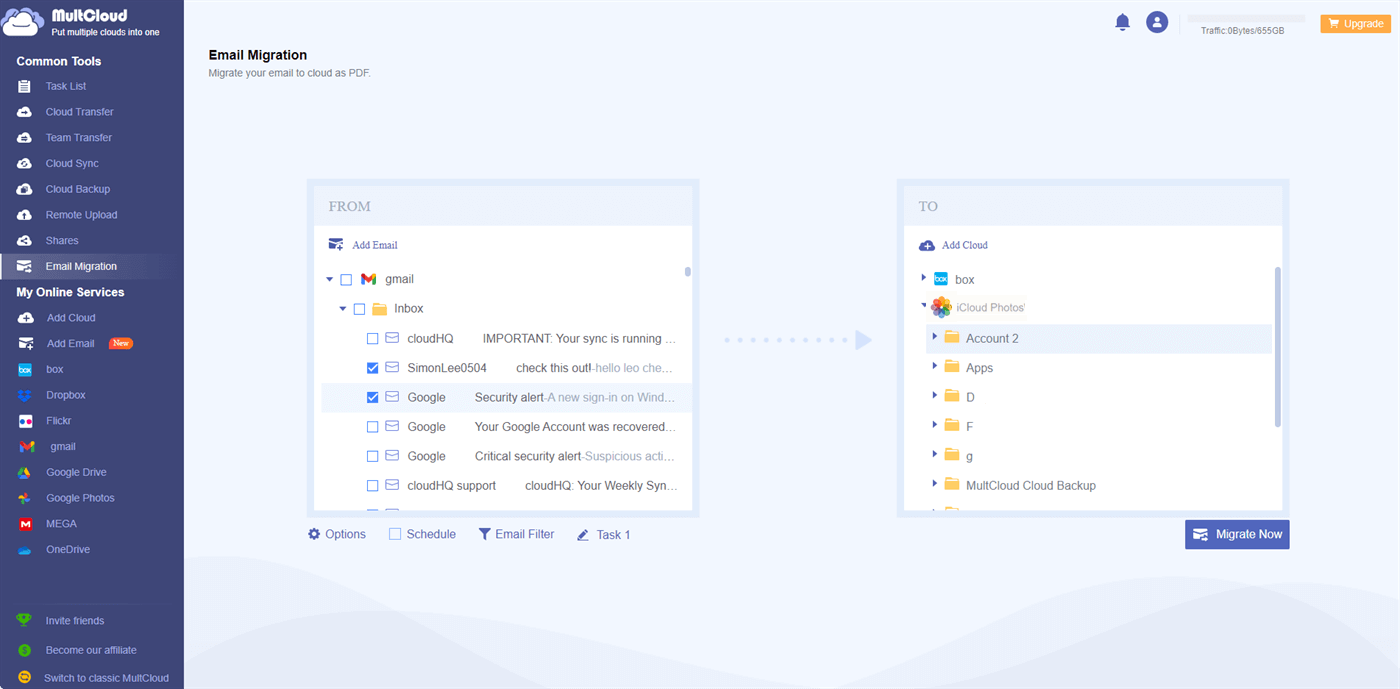Can I Backup Emails to the Cloud?
Emails include many essential files, like messages, attachments, photos, contacts, and other documents. To make it safe, taking a backup of email is a wise choice. However, the local physical disk storage is limited, and probably damaged by disk failure, virus attacks, human operations errors, and many more. Thus, if you would like to back up emails, it’s highly recommended to do cloud email backup.
Benefits of Email Backup Online
Why perform email backup online? There are the following benefits for you:
✅ Transfer emails between online services without using local resources like bandwidth, CPU resources, and more.
✅ Email backup online is much safer than local backup because it will be saved on reliable cloud servers on multiple data centers. Data can be quickly restored once the data get lost.
✅ You can search, retrieve, and download emails anytime and anywhere
✅ Your emails are transferred with a secure connection and encrypted
Then how to backup emails online easily? Just come to the point below.
Top 3 Cloud Email Backup Solutions
There are multiple email cloud backup solutions for you, read the following content to find the best way to perform cloud email backup.
Gmail Cloud Backup Service - Google Takeout
Google Takeout is a service designed by Google, which allows you to take a backup of Gmail emails, Google Drive, Google Photos, Calendar, and others, to Google Drive, Dropbox, OneDrive, and Box, and even download the backup data to your local computer.
So, if you want to take a backup for your Gmail emails, it’s worth trying. And other emails are not supported in Google Takeout.
Email Migration Tool - ShuttleCloud Migration
ShuttleCloud Migration is a built-in useful service in Gmail, which allows you to migrate Yahoo mail, Microsoft 365 mail, Gmail, or other mail to Gmail directly by importing emails, contacts, and new emails in the next 30 days.
If you use multiple mail services, you can try it now.
Cloud Email Backup Solution - MultCloud
MultCloud is a professional multi-cloud manager, which allows you to transfer files between clouds, and even backup emails to other 30+ clouds, including Google Drive, OneDrive, Dropbox, Box, MEGA, iCloud, Google Shared Drive, OneDrive for Business, Dropbox for Business, Amazon S3, pCloud and many more.
Currently, you can migrate Gmail and Outlook emaisl to other clouds directly, and Office 365 Mail will be soon supported in the future.
How to Backup Emails Online in 3 Ways?
To make cloud email backup easier to operate, here we will show you the above 3 ways in detail, let’s get started.
Way 1. Backup Gmail Online with Google Takeout
To backup Gmail online quickly, follow the below guide to perform cloud email backup:
1. Please sign in to your Google account in Google Takeout.
2. Hit Deselect all, scroll down to select Mail only, and hit Next step.
Tips: Google Takeout backs up all emails in your Gmail by default, you can also back up certain emails by filtering.
3. Click Add to Drive, Add to Dropbox, Add to OneDrive, or Add to Box according to your needs.
4. Then set up the backup frequency, file type, and size, then click Create Export (or Link accounts and create export).
5. Sign in to your current Google account, it will show you the export progress.
Then wait for some time, all your emails from Gmail will be stored in Google Drive, OneDrive, Dropbox, or Box depending on your situation.
And your emails will be stored in a .mbox file in a zip folder. You cannot view the emails from this file on the cloud, you have to download it and open it with other dedicated apps.
Way 2. Backup Outlook Emails to Gmail with ShuttleCloud Migration
ShuttleCloud Migration allows you to migrate emails from other services to Gmail directly, here you can find the detailed steps of migrating Outlook emails to Gmail:
1. Please log in to your Gmail, tap the Settings icon > See all settings > Accounts and Import.
2. Click the Import mail and contacts link behind the Import mail and contacts section.
3. Input your Outlook.com email address, and click Continue.
4. Hit Continue.
5. Follow the steps to grant ShuttleCloud Migration to access your Outlook emails.
6. Tick Import contacts, Import mail, Import new mail for next 30 days, and hit Start import.
Now all your Outlook.com emails have been migrated to Gmail, and you can see the emails on the [your email address] label on the left.
Way 3. Backup Email to iCloud with MultCloud
How to make iCloud backup emails from Gmail? Try MultCloud with the following steps:
1. Please sign up for a MultCloud account and sign in.
2. Tap Add Email > Gmail to add, then click Add Cloud > iCloud Photos.
3. Click Email Migration on the left, then tick Gmail as the source to choose all emails, and choose iCloud Photos as the destination.
4. Click Options, tick Save attachments, and click Save.
Notes: you can try other useful features before migrating:
- Schedule enables you to backup emails from Gmail to iCloud Photos daily, weekly, and monthly, and very useful for performing unattended tasks.
- Email Filter is able to filter the emails that you need to backup according to From, To, Date, and other filters. Please upgrade to unlock all advanced features, including Schedule and Email Filter.
5. Press the Migrate Now button to back up Gmail emails to iCloud Photos directly.
And there is something you should know, all the emails migrated from Gmail will be saved as PDFs in iCloud Photos.

- Smart Share: Share cloud files via public, private, or source mode.
- One-key Move: Quick data transfer, sync, and backup among clouds.
- Email Archive: Protect emails to other clouds or local disks.
- Remote upload: Effectively save web files to clouds via URL.
- Save Webpages as PDF/PNG: Keep them locally or online.
- Safe: Full-time 256-bit AES and OAuth authorization protections.
- Easy: Access and manage all clouds in one place with one login.
- Extensive: 30+ clouds and on-premise services are supported.
The End
Now, you have an idea about cloud email backup. If you need to backup emails online for Gmail, MultCloud can be your best choice, which is more flexible to backup emails to different clouds as you want compared with Google Takeout. If you’re planning to migrate Outlook emails to Gmail directly and use it normally, ShuttleCloud Migration can be your best choice.
MultCloud Supports Clouds
-
Google Drive
-
Google Workspace
-
OneDrive
-
OneDrive for Business
-
SharePoint
-
Dropbox
-
Dropbox Business
-
MEGA
-
Google Photos
-
iCloud Photos
-
FTP
-
box
-
box for Business
-
pCloud
-
Baidu
-
Flickr
-
HiDrive
-
Yandex
-
NAS
-
WebDAV
-
MediaFire
-
iCloud Drive
-
WEB.DE
-
Evernote
-
Amazon S3
-
Wasabi
-
ownCloud
-
MySQL
-
Egnyte
-
Putio
-
ADrive
-
SugarSync
-
Backblaze
-
CloudMe
-
MyDrive
-
Cubby