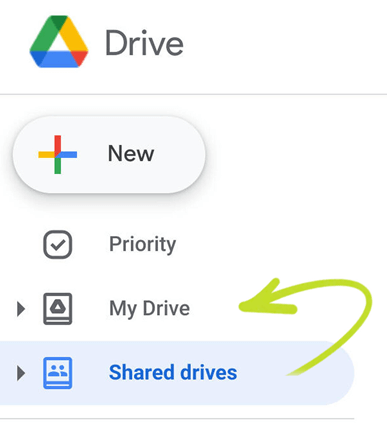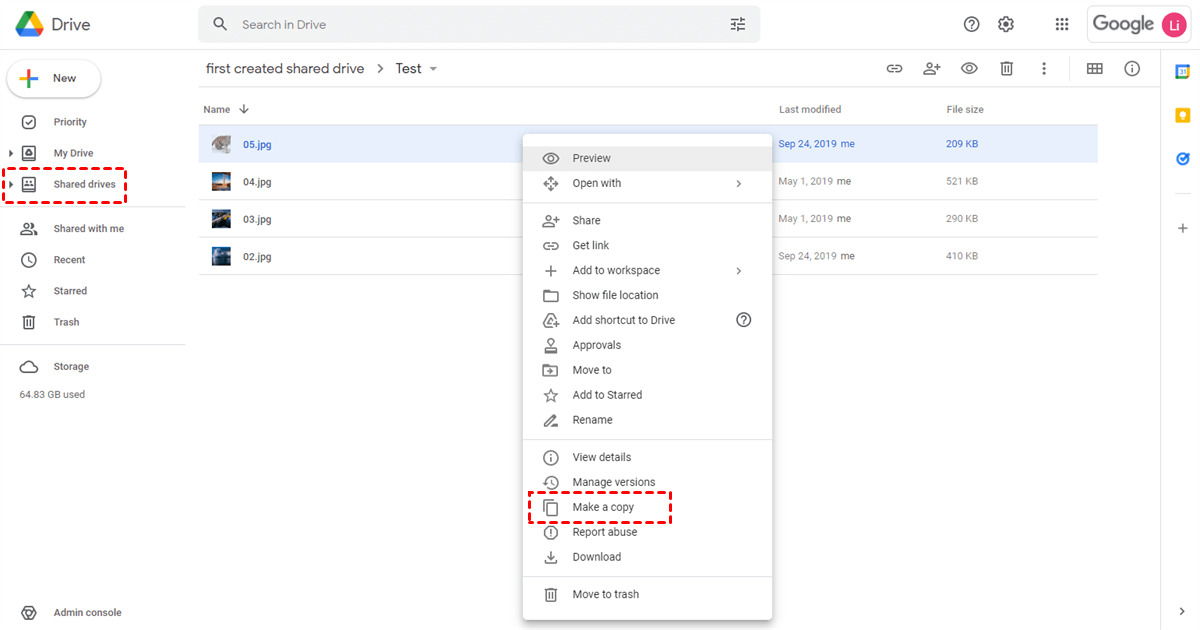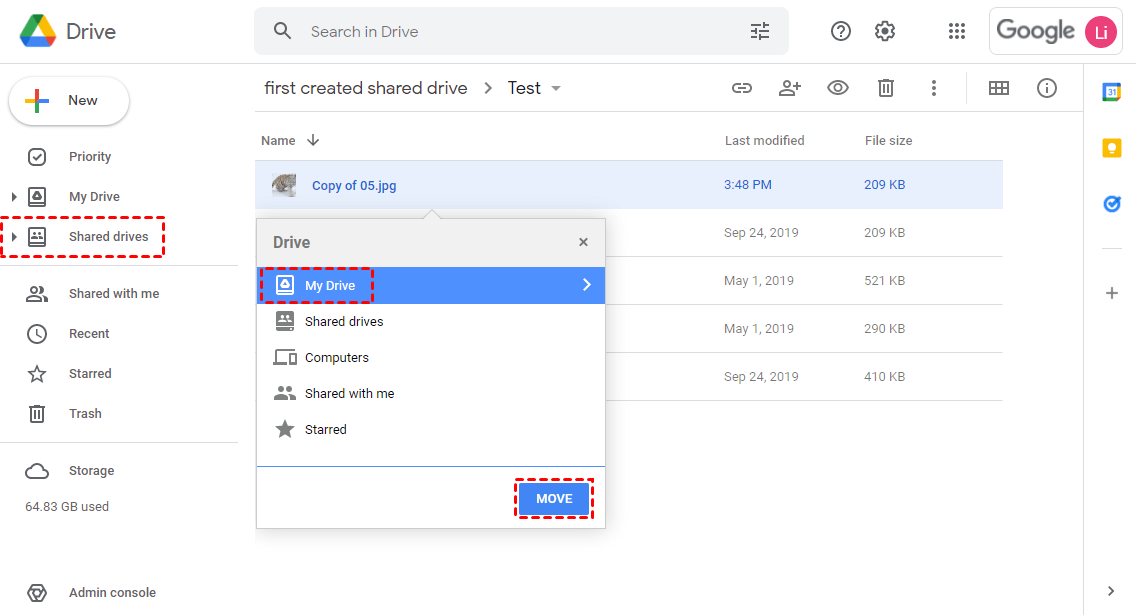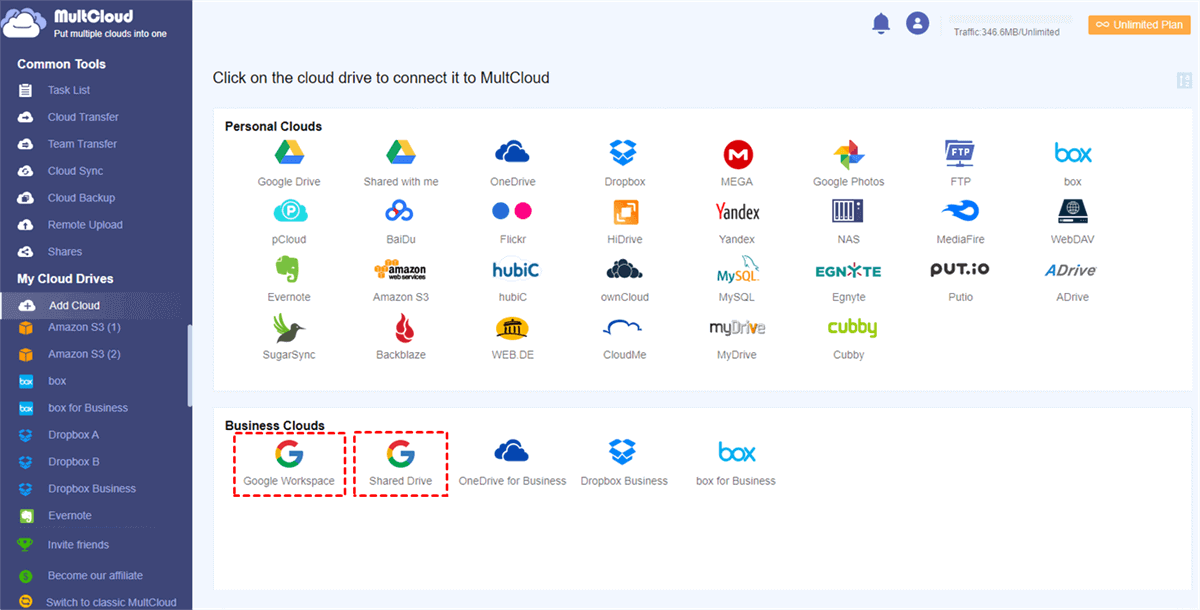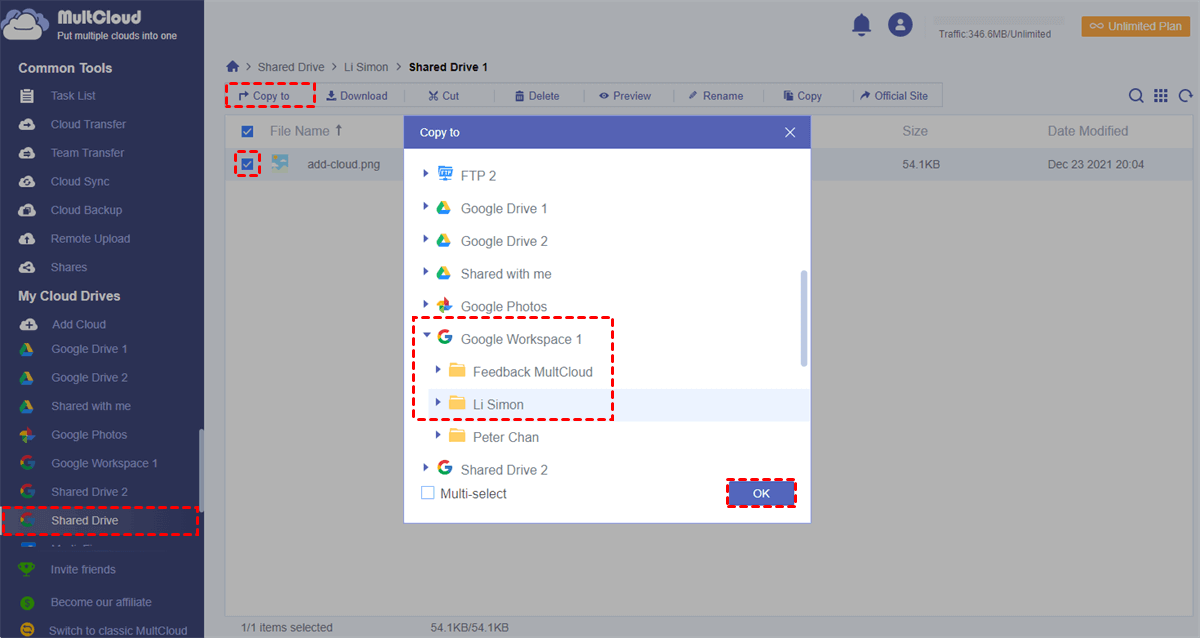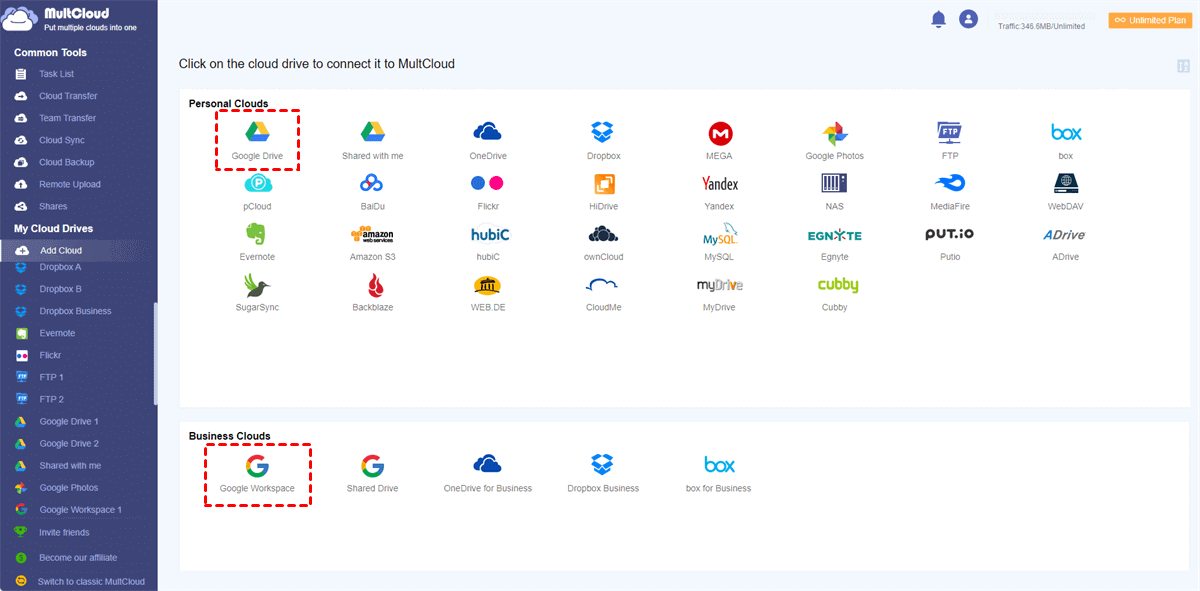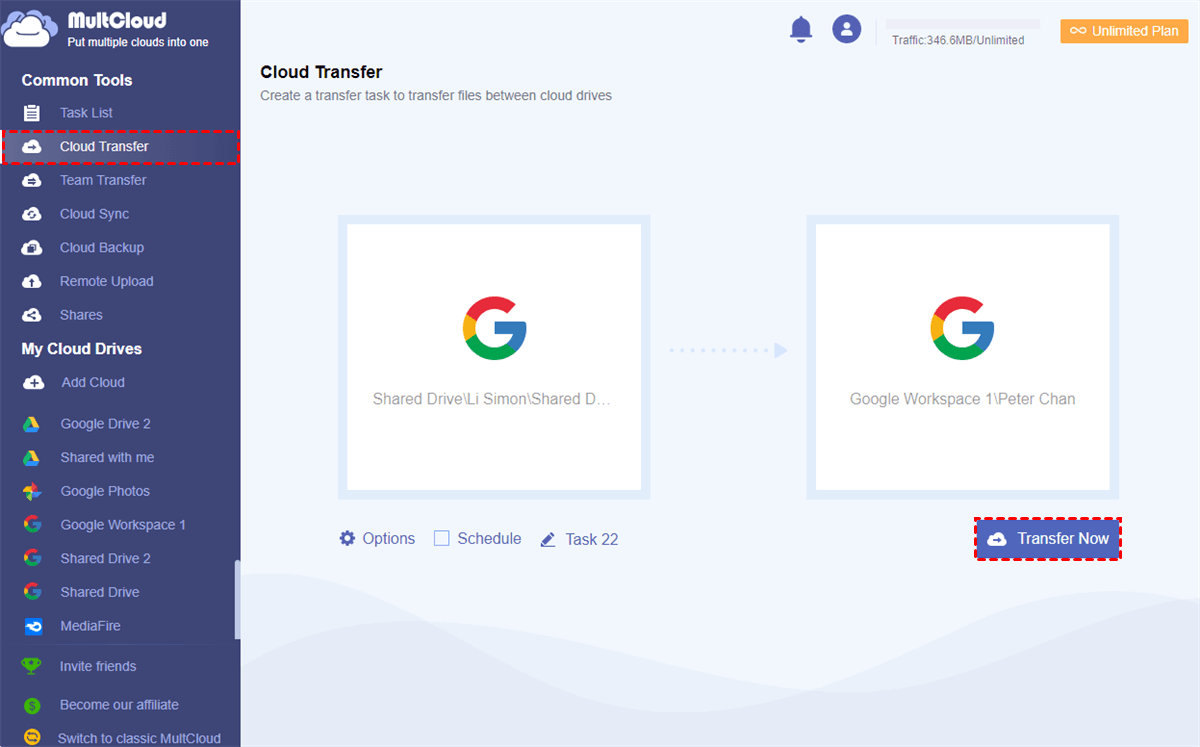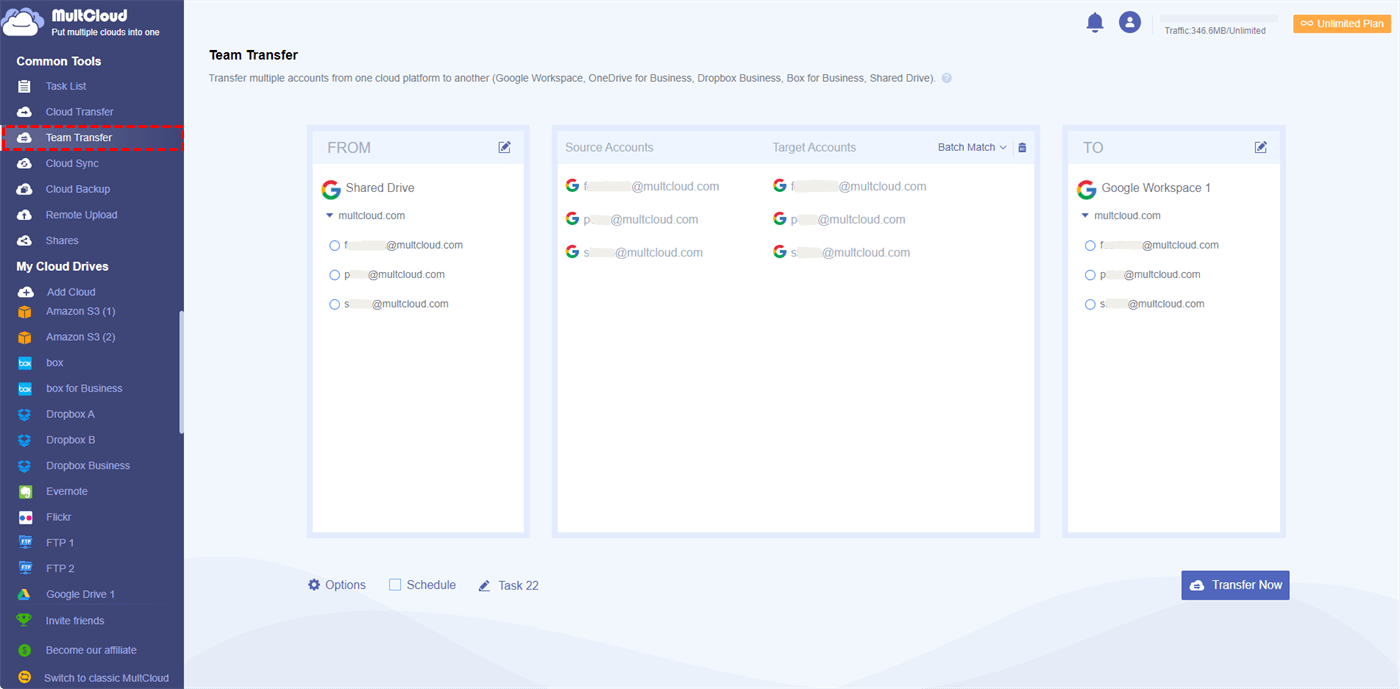Can I Copy Shared Drive to My Drive Successfully?
“I want to know if I can copy files and folders from Shared Drive to My Drive easily? Is this possible? I've tried to copy from seedbox to My Drive successfully. But when I want to copy data from Shared Drive to My Drive directly, that does not work at all.”
As the core function of Google Workspace, Shared Drives, also known as Team Drives, are the best way to boost team collaboration and productivity. This is also why lots of companies and schools use Google Workspace and create many Shared Drives for tasks and groups.
As a user or admin of Google Workspace, you will both get Shared Drive and My Drive to store and share files. But the difference between Shared Drive and My Drive is that files in My Drive all belong to yourself but files in Shared Drive belong to the group of this Shared Drive. So, some Google Workspace users may wonder if it’s ok to copy from Shared Drive to My Drive.
Why Copy Shared Drive to My Drive?
Since you are not the owner of files stored in the Shared Drives, when someone has deleted or moved files of a Shared Drive to other places, you will not be able to access the files anymore. But if you copy files from a Shared Drive to My Drive, the copied files in My Drive will not be modified by anyone else, and you can access the copied files from My Drive whenever you want.
So, copying Shared Drive to My Drive is also a good way to individually backup Shared Drive to My Drive especially for important files and data.
What’s more, some Shared Drives don’t allow users to share files with non-members. Under the circumstances like this, you could copy files and folders to My Drive and then share these files with others from My Drive with no barriers.
How to Copy Shared Drive to My Drive of the Same Account
If you only have the demand to copy data from Shared Drive to My Drive of the same Google Workspace account, you can follow the next two methods to “Make a copy” on the Google Drive website or use “Copy to” in MultCloud, a professional cloud file manager.
- Make a copy: If you choose "Move to" on the Google Drive website, the original files will disappear in the Shared Drive after copying. So, on the official website, you need to "Make a copy" of the files in Shared Drive and then move the copy to your My Drive by “Move to”.
- Copy to: In MultCloud, the "Copy to" function allows you to directly copy files and folders from Shared Drive to My Drive of the same or different accounts without any complicated steps.
Preparation You May Need to Complete:
Once you want to move anything from a Shared Drive or add anything to a Shared Drive, you should have access permission that is higher than the level of “Contributor”. If you are not, please ask the “Manager” of this Shared Drive to change your access permission.
Method 1. Copy from Shared Drive to My Drive by “Make a copy”
Step 1. Sign in to Google Drive with your Google Workspace account.
Step 2. Open one of the Shared Drives from the left Drives list.
Step 3. Select the files which you want to copy from Shared Drive and right-click the files.
Step 4. Choose “Make a copy” in the dropdown menu.
Step 5. Right-click the copies and choose “Move to” in the dropdown menu.
Step 6. Choose “My Drive” in the pop-up window and click “MOVE”. Then you can find the copies in your My Drive.
Method 2. Copy Shared Drive to My Drive by “Copy to”
This method will use a great and free web-based multiple cloud storage manager for help. MultCloud can help you transfer data across clouds in a single interface without any complicated operation. It offers several multifunctional features such as Cloud Transfer, Cloud Sync, Cloud Backup, Remote Upload, Sub-accounts Management to manage and transfer data between 30+ major cloud storage services.
If you want to copy the folder from Shared Drive to My Drive of the same account with MultCloud, the “Copy to” function is ready to help.
Step 1. Sign up MultCloud for free.
Step 2. Choose “Shared Drive” and enter your Google Workspace account to add your Shared Drives in MultCloud. Then choose “Google Workspace” to add your My Drive of a Google Workspace account to MultCloud as well.
Tips:
- After adding clouds, all your Shared Drives of an account will be listed clearly in the sub-folders of Shared Drive.
- MultCloud separates Google Workspace as Shared Drive, My Drive, and “Shared with me” folder, which means Google Workspace in MultCloud represents My Drive of a Google Workspace account.
- MultCloud has no limit to the number of adding clouds, so you can add as many cloud accounts as you have to MultCloud for free.
Step 3. Open a Shared Drive from the "My Cloud Drives" list in MultCloud.
Step 4. Tick the files and folders which you want to copy to My Drive, then click "Copy to"in the feature bar above.
Step 5. Choose a user folder of Google Workspace in the pop-up window and click "OK". Then the files will be copied from Shared Drive to My Drive at once.
Tips:
- You can tick "Multi-select" to copy files from Shared Drive to more target destinations at once.
- The "Copy to" function of MultCloud not only allows you to copy from Shared Drive to My Drive of the same account but also supports copying to My Drive and Shared Drive of other accounts to other clouds.
How to Copy Shared Drive to My Drive of Different Accounts
The next 2 solutions focus more on how to duplicate Shared Drive to My Drive of different accounts, no matter to Google Workspace’s My Drive or personal Google Drive’s My Drive.
The “download and upload” method is a traditional one that may take you some extra time and energy because you have to manually download files from Shared Drive of one Google Workspace account to your computer and then upload files to Google Drive of another account. However, the method of “Cloud Transfer” will give you a great experience of copying Shared Drive to My Drive of another account with only one click.
Besides, if your team needs to directly copy Shared Drive to Google Workspace My Drive of another Domain or the same, and you are the admin user of your team, the "Team Transfer" is ready to professionally help you migrate Shared Drive to My Drive of multiple accounts correspondingly at once.
Now you can follow the step-by-step instructions below to learn how to copy Shared Drive files to My Drive of another account easily.
Method 1. Copy Files from Shared Drive to My Drive by “Cloud Transfer”
Step 1. In MultCloud, click “Add Cloud” to add another Google Workspace account or personal Google Drive account to MultCloud.
Tip: If you are confused about the relationship between, Shared Drive, My Drive, Google Workspace, Google Drive, and the “Shared with me” folder, please refer to the first tip of method 2 above.
Step 2. Enter the “Cloud Transfer” page, select files and folders in a Shared Drive as the source destination, then select a user folder of another Google Workspace account as the target destination.
Tips:
- Options: You can turn on “email notification” to be noticed when the transfer task is done. Or you can use “Filter” to ignore or only copy files with certain file extensions. What’s more, you can decide how MultCloud will treat source and target files.
- Schedule: You can choose a daily, weekly, or monthly schedule plan to let MultCloud copy from Shared Drive to My Drive of another account automatically.
Step 3. Click “Transfer Now” to let MultCloud copy Shared Drive files to My Drive of another account immediately.
Tips:
- MultCloud supports offline transfer, so you can close the browser or your device after creating the task.
- MultCloud offers 5 GB data traffic free every month for each user to transfer data through clouds. If you have lots of files that need to be copied from Shared Drive to My Drive, you can upgrade to the premium plan to get enough traffic and superfast transfer speed.
- Cloud Transfer can be also utilized to move a folder from "Shared with me" to "My Drive" whether with different or the same Google Drive accounts.
Method 2. Copy Shared Drive to My Drive of Multiple Accounts by “Team Transfer”
Step 1. Open the “Team Transfer” page, click “Add Source Cloud” and select Shared Drive as the source, then click “Add Target Cloud” and select Google Workspace as the target.
Step 2. Pair the source and target accounts by clicking “Auto-Match” or “Upload CSV”. You can also match the source and target accounts manually by clicking the circles beside the accounts.
Step 3. Choose additional options the same as Cloud Transfer.
Step 4. Click “Transfer Now” and MultCloud will copy data from Shared Drive to My Drive pair to pair.
Tips:
- MultCloud will provide you with a CSV format as Excel if you are not clear about the CSV.
- As a free user of MultCloud, you can create 3 pairs of subtasks at a time. And for MultCloud subscribers, you can create 1000 subtasks at most in a Team Transfer task.
Conclusion
Now you can choose the method from this article that suits you most to copy Shared Drive to My Drive of the same or different accounts easily for free.
What’s more, if you copy files from Shared Drive to My Drive just for making backups, you can try Cloud Backup in MultCloud to backup Shared Drive to My Drive or backup Google Drive to Dropbox with one click and manage the versions of each backup in the most efficient way.
MultCloud Supports Clouds
-
Google Drive
-
Google Workspace
-
OneDrive
-
OneDrive for Business
-
SharePoint
-
Dropbox
-
Dropbox Business
-
MEGA
-
Google Photos
-
iCloud Photos
-
FTP
-
box
-
box for Business
-
pCloud
-
Baidu
-
Flickr
-
HiDrive
-
Yandex
-
NAS
-
WebDAV
-
MediaFire
-
iCloud Drive
-
WEB.DE
-
Evernote
-
Amazon S3
-
Wasabi
-
ownCloud
-
MySQL
-
Egnyte
-
Putio
-
ADrive
-
SugarSync
-
Backblaze
-
CloudMe
-
MyDrive
-
Cubby