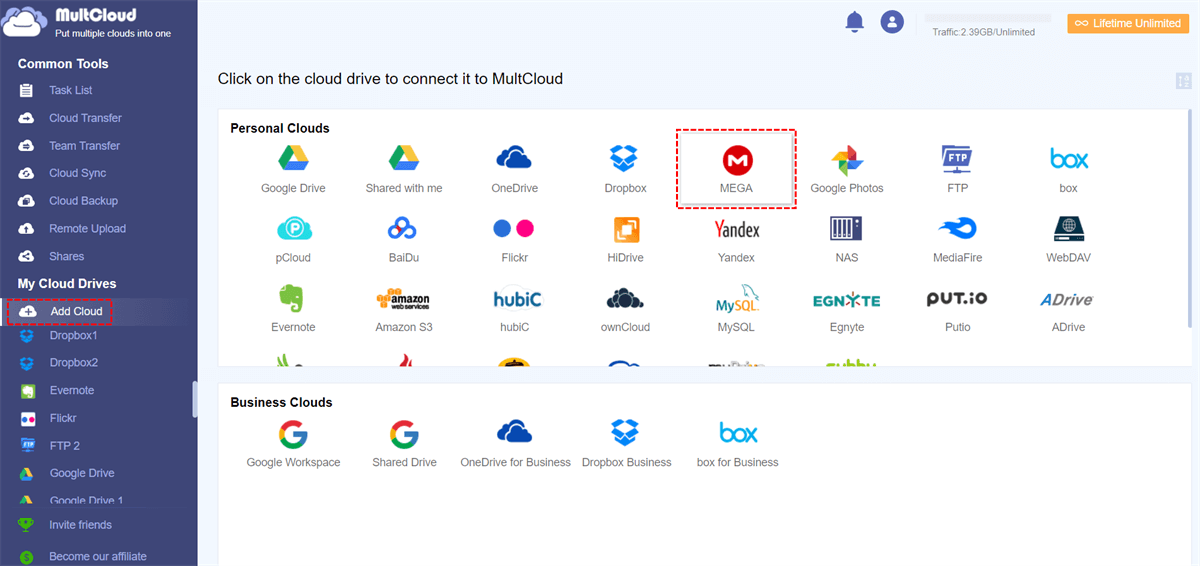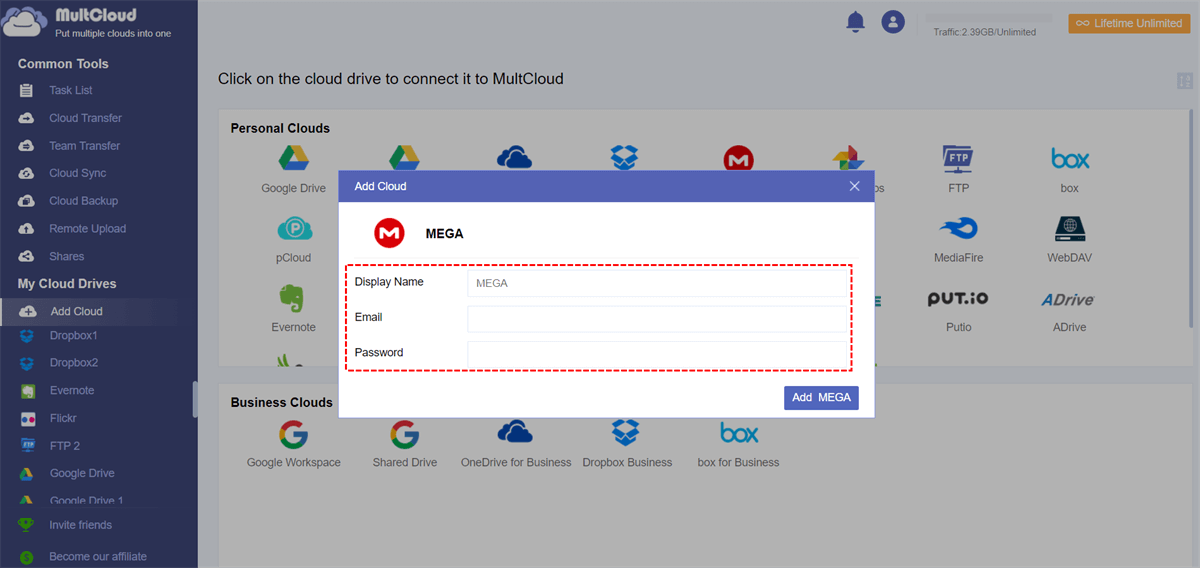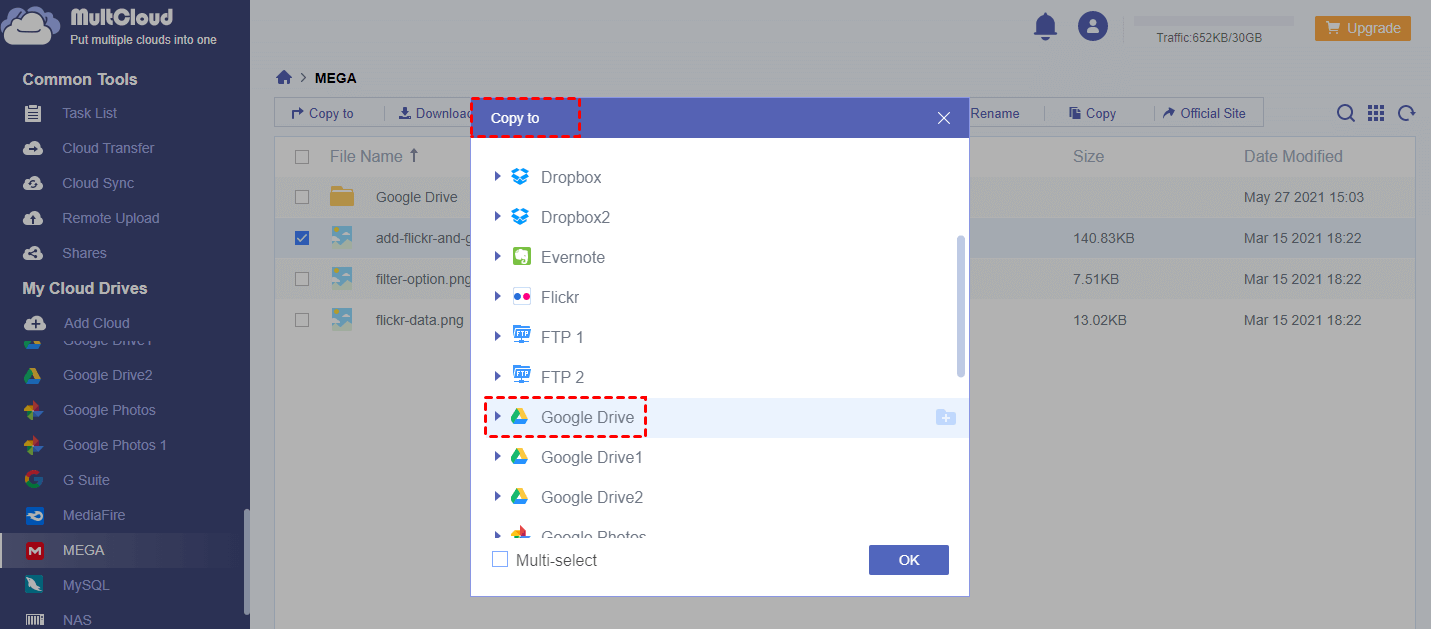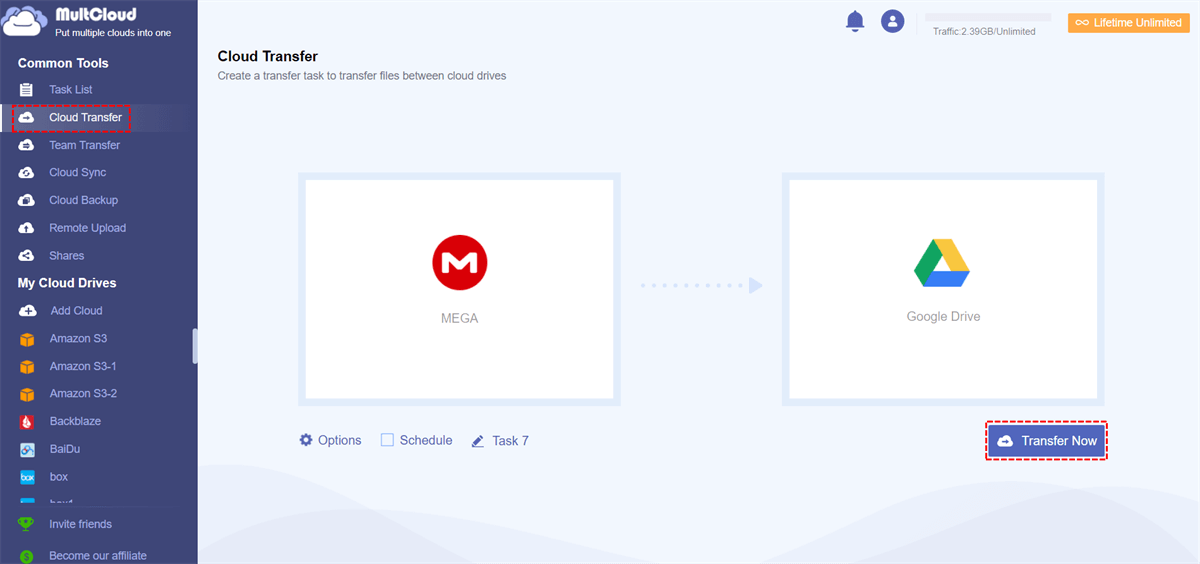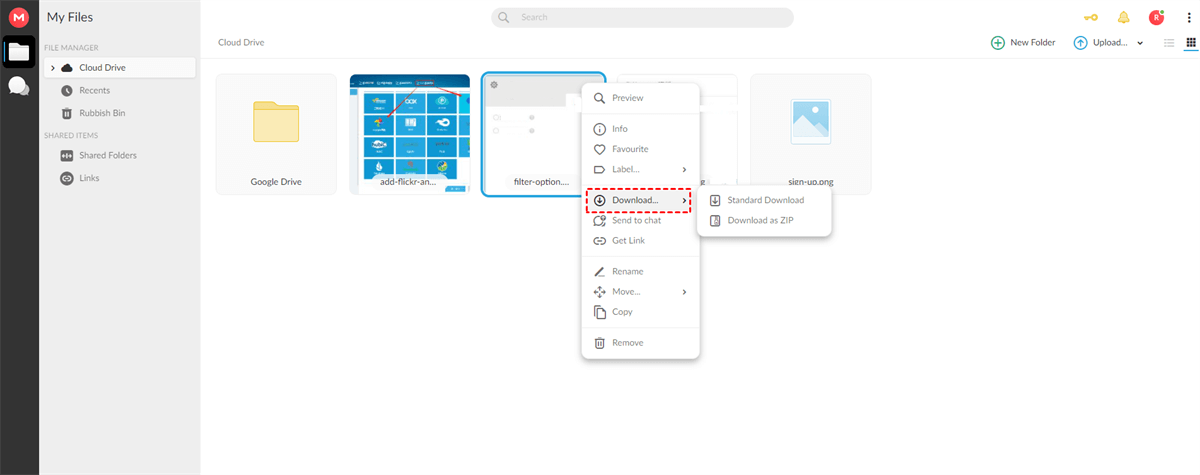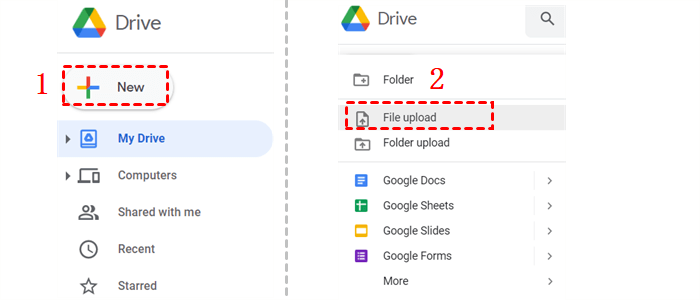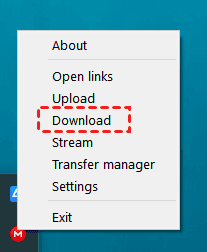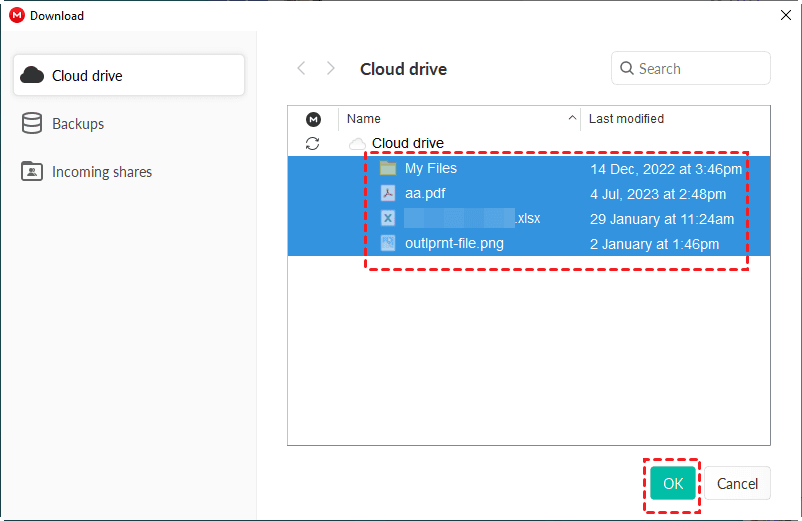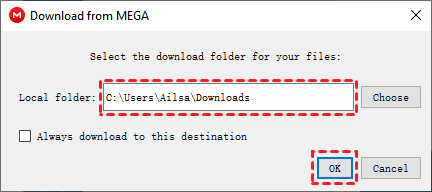Content Overview:
MEGA vs Google Drive: Which One is Better?
As we all know, Google Drive is a file storage and synchronization service launched by Google, which was released by Google in 2012. As a cloud storage service, it allows you to store files and personal data as well as share files. Currently, it offers 15 GB of available storage space to free users. Nowadays, as long as you have a Google account, you can use it to store your data.
MEGA is a file hosting service and cloud storage provided by Mega Limited and developed by Kim Dotcom in 2013. It is designed for web-based applications, and it also provides mobile applications for Android, Windows Phone, and iPhone. It offers 20 GB of free storage space, and you can also activate additional storage quotas through various "achievements".
To learn more about how they compare to each other, here are the details.
| MEGA | Google Drive |
|---|---|
| It offers 20 GB of free storage. | It offers 15 GB of available storage space. |
| It also offers a limited amount of paid storage. | It offers a limited amount of paid storage. |
| The number of users using Mega is less. | There are more users using Google Drive. |
| The maximum storage size is 16 TB. | The maximum storage capacity is 30 TB. |
| It provides applications for all operating systems and Web-based systems. | It does not provide applications for all operating systems and Web-based systems. |
| It supports file version control. | It supports file version control. |
| It charges less for additional storage, which means its cost is less. | It charges a relatively high fee for additional storage, which means it costs more. |
| It provides less security of data than Google Drive. | It provides full security of data. |
To know more about the differences between MEGA Cloud and Google Drive, please check the information in MEGA Cloud vs. Google Drive. After reading this, you might consider transferring files from MEGA to Google Drive.
Why Copy MEGA to Google Drive?
How to transfer data from MEGA to Google Drive?
I have a MEGA account with some important files and I want to make a backup for it. I want to move data from MEGA to Google Drive. What's the best way to transfer from Mega to Google Drive?
As we all know, MEGA and Google Drive are two famous cloud storage services. Many users use both MEGA and Google Drive to store their data. However, while using those two cloud drives, you may find that sometimes you want to move data between MEGA and Google Drive.
Here in this post, you'll find 4 safe and free ways to help copy files from MEGA to Google Drive.
Way 1. Copy MEGA to Google Drive without Downloading
First of all, here we will show you the easiest way to move MEGA to Google Drive without taking up resources on your computer, that's MultCloud.
MultCloud is a free cloud file manager that can integrate many cloud drives into one App for managing and transferring data. It can not only help copy from one cloud drive to another with simple operations without downloading and uploading but also can sync files across cloud drives directly.

- Efficient: direct cloud-to-cloud transfer without downloading & uploading.
- Automate: transfer cloud data to another cloud automatically as scheduled.
- Selective: only transfer or skip cloud files with specific extensions, or move all.
- Fast: migrate on data traffic (not network speed), along with up to 10 threads.
With the help of MultCloud, you can backup MEGA to Google Drive faster, or manage other cloud drives including iCloud Drive, iCloud Photos, Gmail, Dropbox, SharePoint, Box, Amazon S3, 4Shared, IDrive, Icedrive, SugarSync, Alfresco, Hubic, Evernote, OneDrive, CloudMe, Cubby, MyDrive, WEB.DE, Yandex, HiDrive, MySQL, Flickr, MediaFire, ownCloud, ADrive, BaiDu, WebDAV, FTP/SFTP, etc.
Following are the steps about how to transfer MEGA to Google Drive with MultCloud using "Copy to".
Step 1. Create an account on the MultCloud website. Or, log in directly with your Google+, Apple, or Facebook account.
Step 2. Add MEGA to MultCloud. Click "Add Cloud", and select MEGA. Input your email address and password, then click "Add MEGA" to add it to MultCloud.
Step 3. Add your Google Drive to MultCloud. Click "Add Cloud", and select Google Drive to add in the same way.
Step 4. Create a MEGA to Google Drive transfer task. Click MEGA on the MultCloud interface after adding, choose the files or folders you want to copy to Google Drive and select "Copy to" on the top menu.
Step 5. Start copying MEGA to Google Drive. Select a location in Google Drive as the destination, and hit OK to transfer MEGA files to Google Drive without downloading.
Notes:
- If you select "Copy", then, open Google Drive manually and right-click on a blank space, select "Paste" and the files or folders will be copied from MEGA to Google Drive.
- If you select "Copy to", it allows you to select multiple destinations to save the MEGA files to keep them online safe with Multi-select.
Thus, you can copy files from MEGA to Google Drive simply and easily with MultCloud. With the help of MultCloud, copying or transferring MEGA to Google Drive becomes a simple thing.

- Smart Share: Share cloud files via public, private, or source mode.
- One-key Move: Quick data transfer, sync, and backup among clouds.
- Email Archive: Protect emails to other clouds or local disks.
- Remote upload: Effectively save web files to clouds via URL.
- Save Webpages as PDF/PNG: Keep them locally or online.
- Instagram Download. Archive Instagram posts, stories, and more.
- Safe: Full-time 256-bit AES and OAuth authorization protections.
- Easy: Access and manage all clouds in one place with one login.
- Extensive: 30+ clouds and on-premise services are supported.
Way 2. Transfer All MEGA Files to Google Drive Directly
If you want to transfer all files and folders from MEGA to Google Drive, you can also use the "Cloud Transfer" function of MultCloud to transfer MEGA to Google Drive directly.
1. Click Cloud Transfer on the left side after adding both MEGA and Google Drive.
2. Select MEGA as the source, and Google Drive as the destination, click Transfer Now to transfer MEGA files to Google Drive directly.
Notes:
- With the Cloud Transfer function of MultCloud, it's smarter than the "Copy" or "Copy to" method, it enables you to automatically create MEGA to Google Drive copy daily, weekly, or monthly within Schedule.
- Besides, you're able to set up the transfer method, email notification, and filter to meet your different demands.
- Unlock all advanced features including Schedule, Filter, etc, as well as up to 10 threads to transfer faster.
Way 3. Copy MEGA to Google Drive by Downloading & Uploading
Cloud storage services all have their own utilities for copying data from one cloud drive to another, including MEGA and Google Drive. So, if you want to achieve MEGA to Google Drive transfer, the traditional "Download & Upload" way is also feasible.
Step 1. Open the MEGA webpage, log into your account, click Cloud Drive on the left side, then choose files and right-click, choose Download > Standard Download or Download as ZIP according to your needs.
Tip: The downloaded files should be located in the Downloads folder, or another location you specified, just check it, then uncompress them before uploading.
Step 2. Open another tab, go to the Google Drive website, and log in to your Google Drive account.
Step 3. Open a Google Drive folder as the location, then click "+ New" > "File upload", choose the downloaded MEGA files and hit Open to transfer files from MEGA to Google Drive, and wait for the process to complete.
Note: Using this way to move MEGA to Google Drive would take a lot of time because it depends on the network speed and the size of data. The most important point is that you need to keep the computer on until the whole process is completed.
Way 4. Copy MEGA to Google Drive via Dragging and Dropping
How to transfer from MEGA to Google Drive? The apps of MEGA and Google Drive can help you out of the trouble. Please ensure you have downloaded both apps on your computer, then do the following steps to perform MEGA to Google Drive transfer:
1. Please ensure you have opened the MEGA app. Then right-click the MEGA icon from the system tray, and choose Download from the menu.
2. Choose the MEGA files you'd like to move, and hit OK.
3. Specify a local path to save MEGA files, and hit OK.
4. Open your Google Drive folder, drag these MEGA files, and drop them into the Google Drive folder to import MEGA to Google Drive.
Limitation: It's about downloading and uploading just like method 3, it may take up more time if you have plenty of files to move. Thus, it's not the ideal way to copy MEGA to Google Drive.
Fortunately, there is a free, easy way, which is to use MultCloud. This tool can help migrate from MEGA to Google Drive faster without encountering the above situations.
Bottom Line
Following any way above could help copy MEGA to Google Drive. If you prefer to use a smart way, you may find that MultCloud is the best way to try.
In addition to the "Cloud Transfer" feature, MultCloud also has a "Cloud Sync" function and other features, such as share, upload, download, copy, and so on. If you want to sync Google Drive with Dropbox, you can make full use of "Cloud Sync" and if you want to move files from one Google account to another, you can use other features.
MultCloud Supports Clouds
-
Google Drive
-
Google Workspace
-
OneDrive
-
OneDrive for Business
-
SharePoint
-
Dropbox
-
Dropbox Business
-
MEGA
-
Google Photos
-
iCloud Photos
-
FTP
-
box
-
box for Business
-
pCloud
-
Baidu
-
Flickr
-
HiDrive
-
Yandex
-
NAS
-
WebDAV
-
MediaFire
-
iCloud Drive
-
WEB.DE
-
Evernote
-
Amazon S3
-
Wasabi
-
ownCloud
-
MySQL
-
Egnyte
-
Putio
-
ADrive
-
SugarSync
-
Backblaze
-
CloudMe
-
MyDrive
-
Cubby
.png)