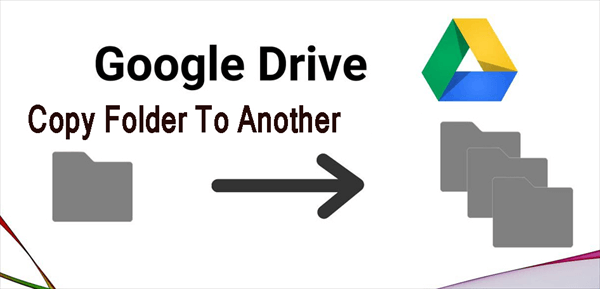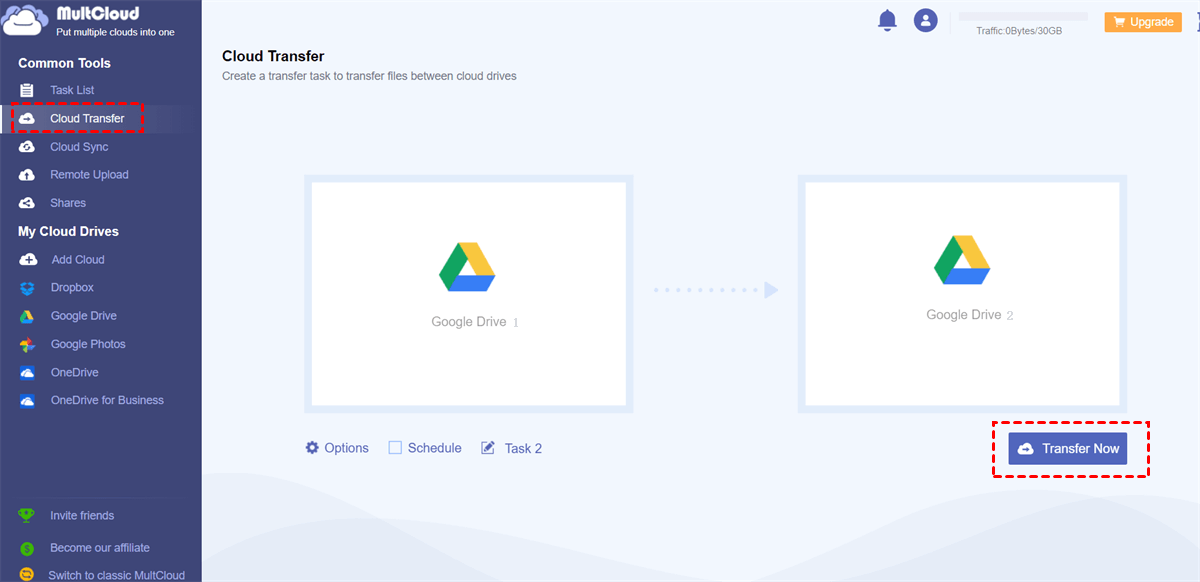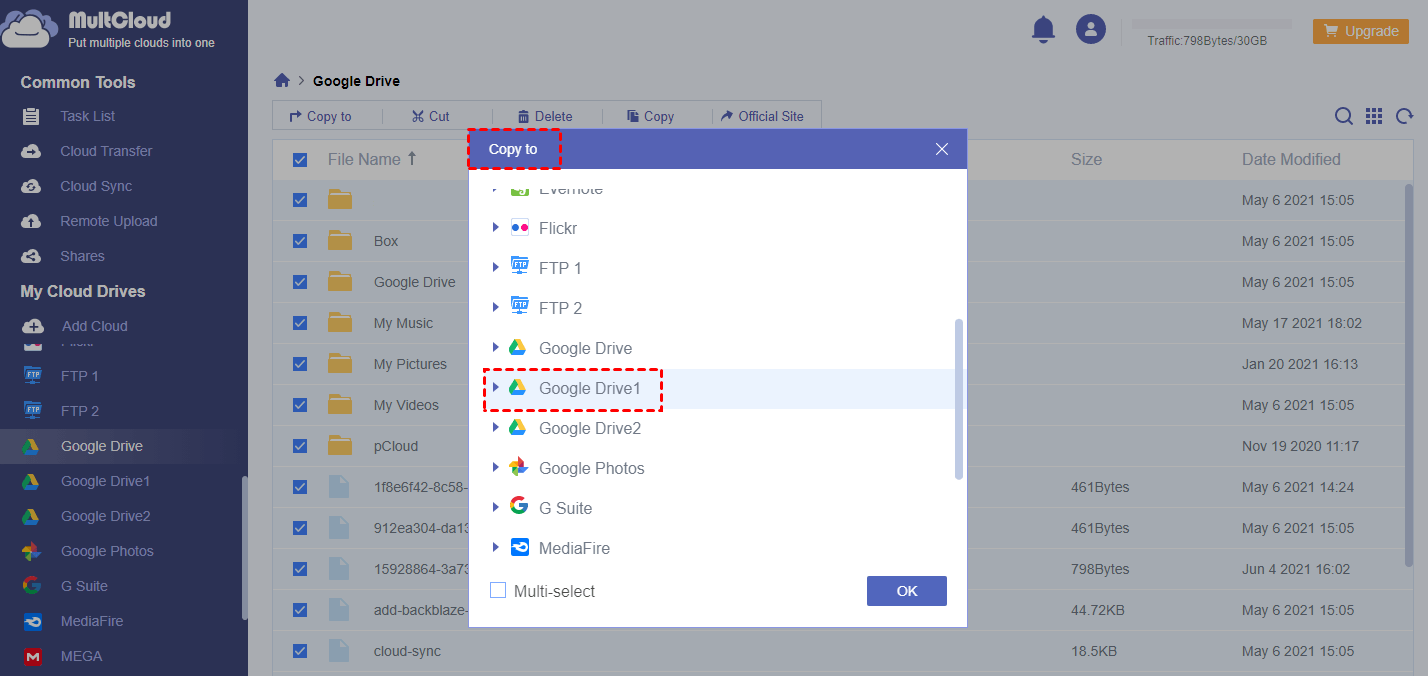Can I Copy an Entire Google Drive Folder to Another Account?
How much do you know about Google Drive? Google Drive, a file-storing and syncing service developed by Google, was launched on April 24, 2012. Google Drive allows users to store files online, sync files across devices, and share files with others through links with 15 GB of free storage space. In addition to the official website, Google Drive also provides offline-enabled applications for Windows and macOS systems, as well as Android and iOS mobile applications.
As a common user of Google Drive, you are very likely to have more than one account no matter for gaining more free storage or acquiring better order of your personal and business files. With several Google accounts in hand, you may wonder: is there a way to transfer an entire Google Drive folder to another account? Of course, there is and that's exactly what we will talk about next.
Why Copy Google Drive Folder to Another Account?
In the past decade, due to fierce competition among large cloud service companies, free cloud storage has really taken off, and all companies have provided free cloud storage products. Even though Google Drive generously provides 15 GB of free space, you may still want to copy folders from Google Drive to another account in the following situations:
- These two Google Workspace accounts are under different domains so you cannot directly share folders from one account to another.
- You want to make a backup for your important data and that’s why you want to copy folders between two Google Drive accounts.
- With the increase in data, there is less and less storage space in Google Drive, so you need to create another account to store some folders.
How to Copy Google Drive Folder to Another Account in 5 Easy Ways
We all know Google Drive does not offer any direct way to copy folder between Google Drive accounts, but actually, you will be able to copy from one Google Drive to another by the 5 excellent methods given below. One thing to remember is that, in the following part, your first and second Google Drive accounts will be replaced with Google Drive 1 and Google Drive 2.
1. Google Drive Copy Folder to Another Account by MultCloud
Using MultCloud may be the most efficient way to copy data from one Google Drive to another account without spending any extra time and energy. And the advantages of MultCloud are as follows.

- Convenient: No need to download and upload to transfer data across clouds.
- Safety: OAuth authorization to connect & manage clouds in one place.
- Fast: 10 threads to guarantee fast cloud data transfer speed.
- Cost-effective: Free sign-up with 5GB data traffic every month.
As for how to copy Google Drive files and folders to another account, here are the detailed steps.
Step 1. Create one MultCloud account for free. Or, you can sign in to MultCloud directly with your Google or Facebook account.
Step 2. Click “Add Cloud” and choose “Google Drive” to add a Google Drive account to MultCloud. Then follow the same step to add another Google Drive account to MultCloud as well.
Tips:
- To distinguish between two Google accounts, when adding your first Google Drive account to MultCloud, you can name it as “Google Drive 1” and another account “Google Drive 2”.
- MultCloud supports 30+ clouds and allows you to add as many cloud accounts as you have for free.
Step 3. Click on “Cloud Transfer”, choose the folder that you want to copy from Google Drive 1 as the source, and select Google Drive 2 as the destination. Then click on “Transfer Now” and the task will run immediately.
Tips:
- If the 5 GB free data traffic per month is not enough for you to copy and transfer data across clouds, you can upgrade to a higher subscription to get superfast transfer speed and more data traffic.
- If you want to know the transfer result as long as it is done, enable “email notification” in “Options”.
- To automatically copy Google Drive folders regularly, enable “Schedule” and folder from one Google Drive account to another daily, weekly, or monthly.
- If you just want to move certain files from one Google Drive to another, it’s recommended for you to use “Copy to” to make it.
2. Move Folders from One Google Drive to Another by Google Takeout
If you want to copy Google Drive folders from one Google account to another account by Google products, you can make use of Google Takeout.
Step 1. Visit Google Takeout, and select the folder that you want to copy from your Google Drive 1.
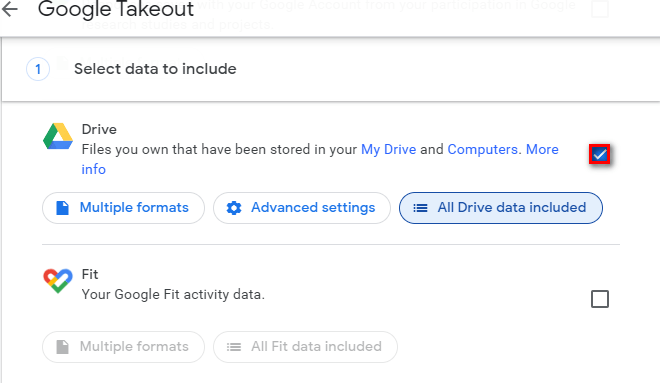
Tips:
- When entering into Google Takeout, all products are ticked by default. If you want to migrate Drive, please uncheck the box beside it.
- If you want to download specific folders under the Drive, tap on “All Drive data included”, select the folders that you need, and click on “Ok”, then only these folders you select are included.
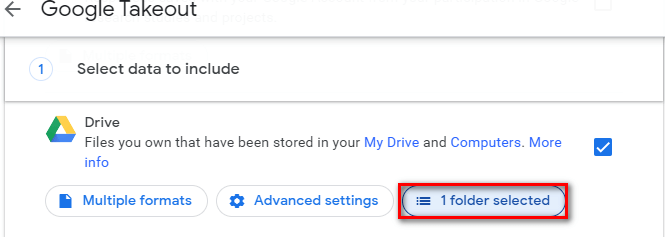
Step 2. Click "Next" at the bottom of the page.
Step 3. Choose the Delivery method as “Add to Drive” from the dropdown menu.
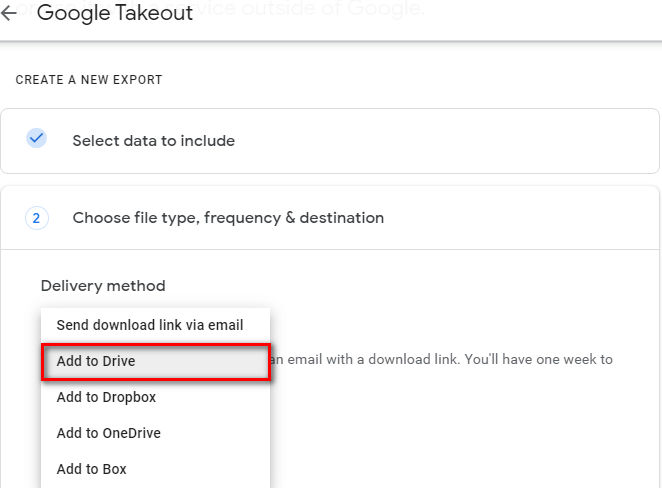
Step 4. Click on “Create export” and wait for the process to complete.
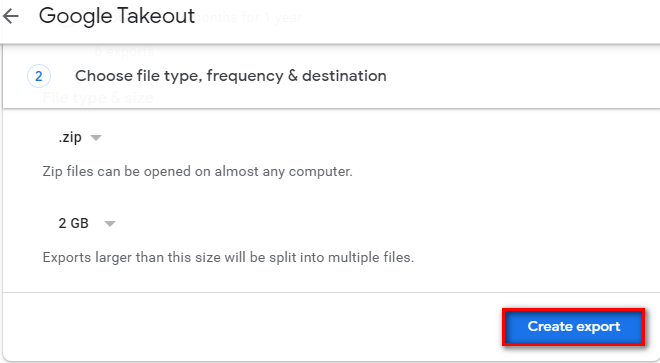
Tips:
- This process will take from minutes to days to complete according to your data size.
- The folders will be compressed as zip files and stored in the Google Takeout folder of Google Drive 2.
- After the process is complete, you will receive an email notification in your Gmail account linked to your Google Drive 2. Select “View in Drive” and you can view it through your Google Drive.
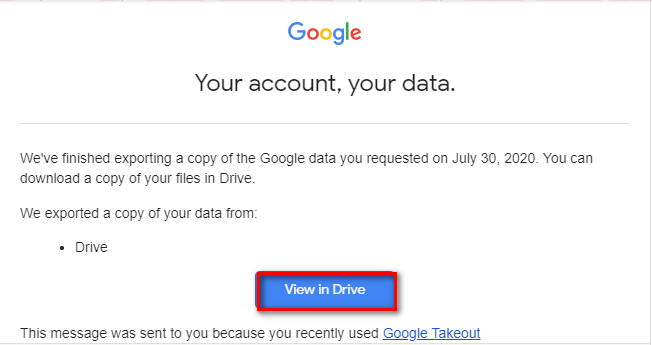
3. Copy Google Drive Folder to Another Account with “Share”
Step 1. Log in to your Google Drive 1 account on the Google Drive official website, select folders that you want to copy to your Google Drive 2 account, right-click, and select “Share” from the pop-up menu.
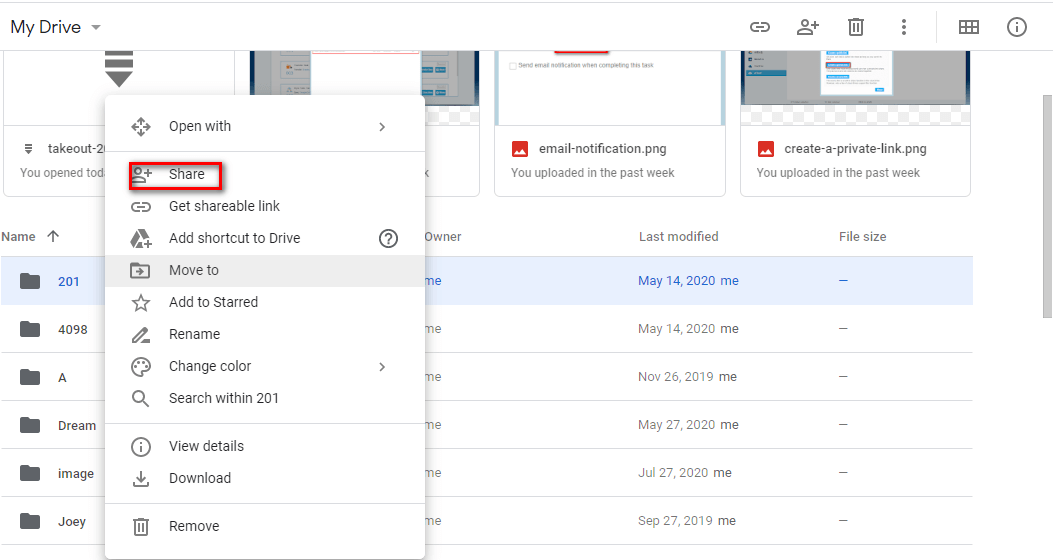
Step 2. Type your Google Drive 2 account as the receiver, click “Done” and choose “Send”.
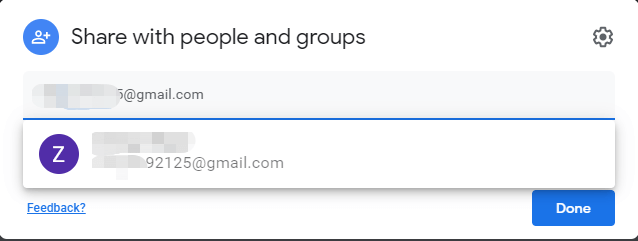
Step 3. Log in Google Drive 2 account and you will find these copied folders under “Shared with me”.
4. Copy Folder from Google Drive to Another Account by “Download” and “Upload”
This method is the most common solution which most users can think of. Here are the detailed steps that you can follow to have a try.
Step 1. Log in to your Google Drive 1 account on the official website and select folders that you want to copy from your Google Drive 1.
Step 2. Right-click and choose “Download” to download folders to your PC.
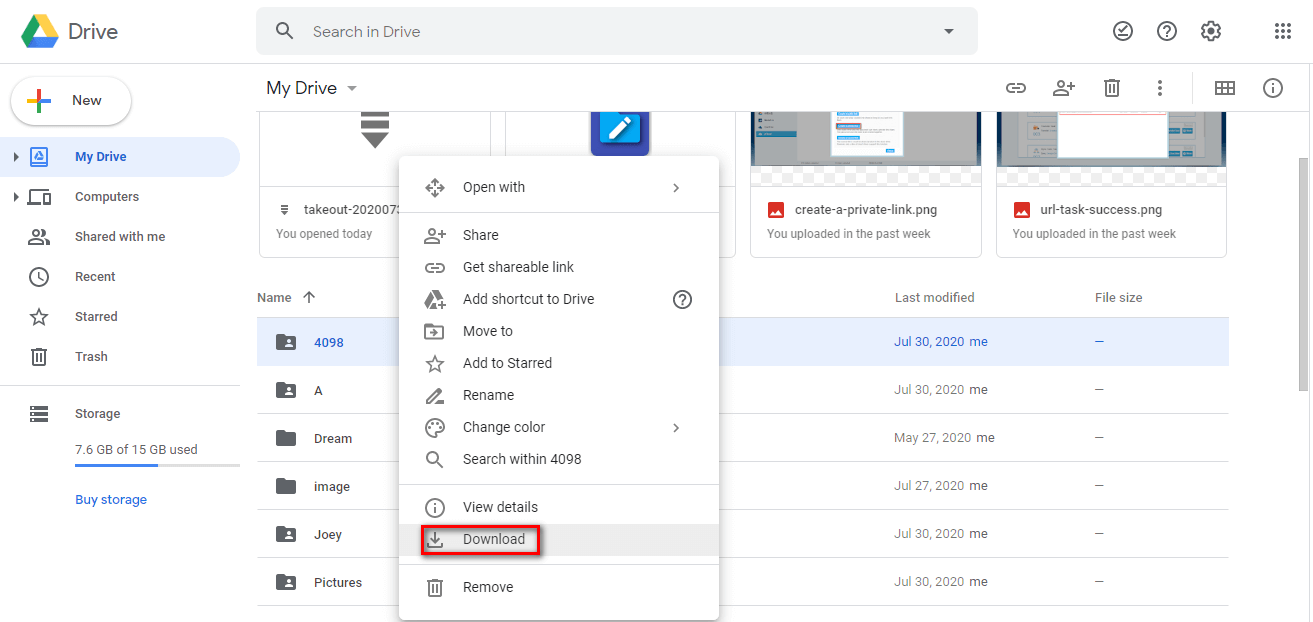
Step 3. After downloading, these folders will be converted to zip files. Before uploading to a Google Drive 2 account, you need to unpack them first.
Step 4. Log in Google Drive 2 account, you can upload them through “Folder upload”.
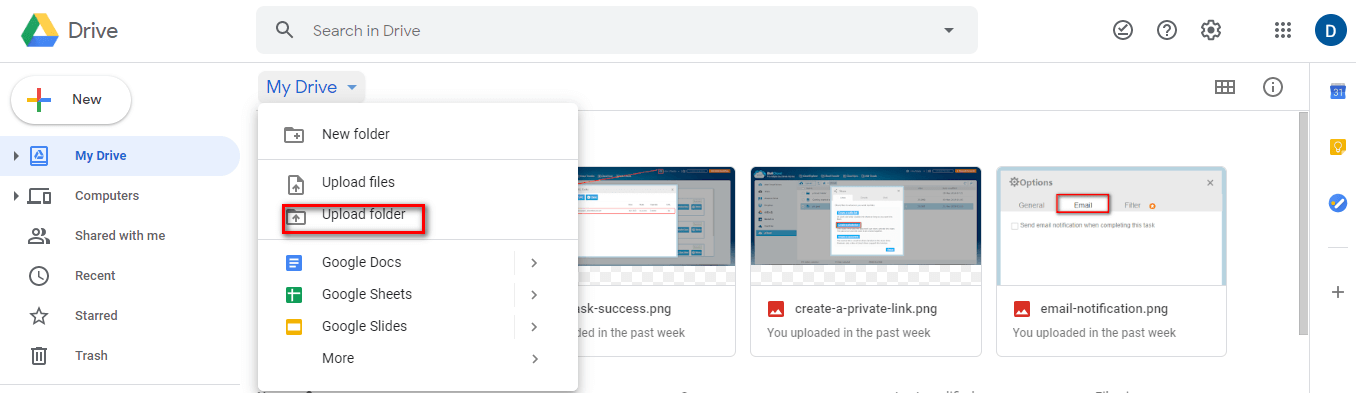
5. Move Google Drive Folder to Another Account by "Drag" and "Drop"
Step 1. Make sure you have installed the Google Drive for Desktop app on your computer.
Step 2. Sign in to both Google accounts in the app and the app will create two account folders on your computer.
Step 3. Navigate to and open the Folders of Google Drive 1 and Google Drive 2 in File Explorer. Then drag a folder from Google Drive 1 and drop it to Google Drive 2.
Summary
As you can see, all methods above can help you copy Google Drive folder to another account successfully. Compared with the latter 3 methods, the first one is able to perform Google Drive copy folder to another account directly without switching accounts, downloading, uploading, logging in and out, etc,. That’s why many users choose MultCloud.
In addition to “Cloud Transfer”, MultCloud also has “Cloud Backup” and “Cloud Sync” functions. For “Cloud Sync”, can help sync data across clouds directly by 1 of 10 sync modes. If you want to sync Google Drive with OneDrive free, you can make full use of it.
MultCloud Supports Clouds
-
Google Drive
-
Google Workspace
-
OneDrive
-
OneDrive for Business
-
SharePoint
-
Dropbox
-
Dropbox Business
-
MEGA
-
Google Photos
-
iCloud Photos
-
FTP
-
box
-
box for Business
-
pCloud
-
Baidu
-
Flickr
-
HiDrive
-
Yandex
-
NAS
-
WebDAV
-
MediaFire
-
iCloud Drive
-
WEB.DE
-
Evernote
-
Amazon S3
-
Wasabi
-
ownCloud
-
MySQL
-
Egnyte
-
Putio
-
ADrive
-
SugarSync
-
Backblaze
-
CloudMe
-
MyDrive
-
Cubby