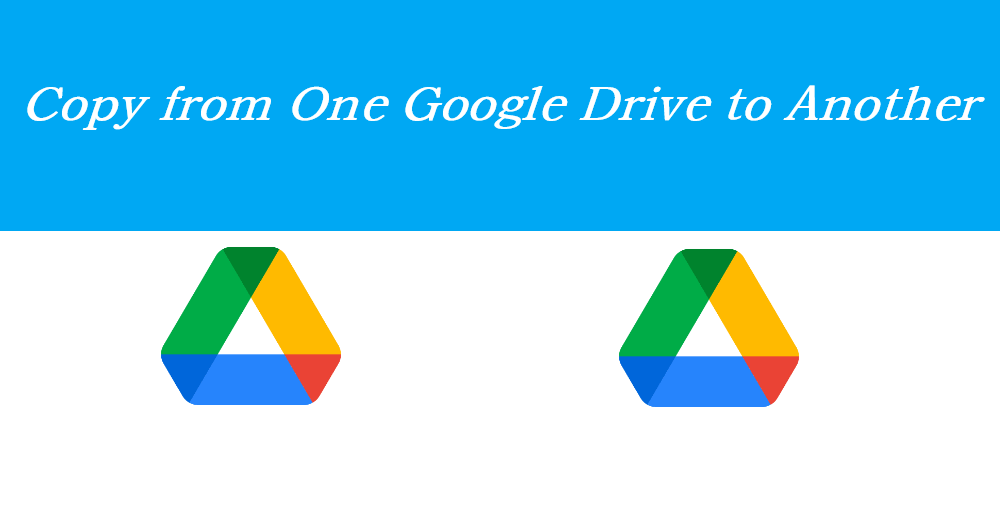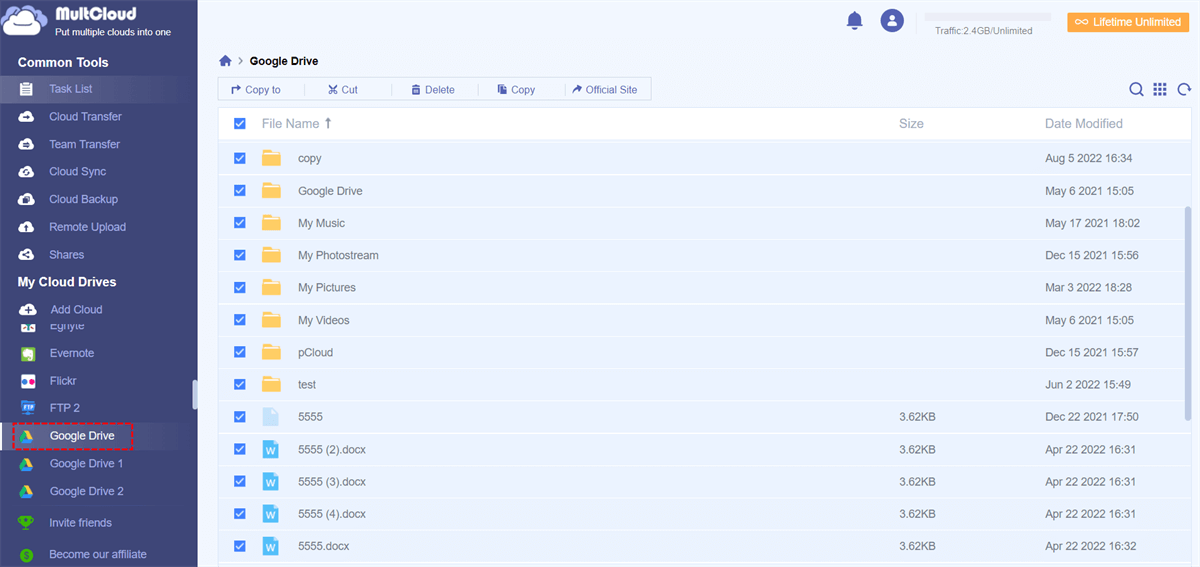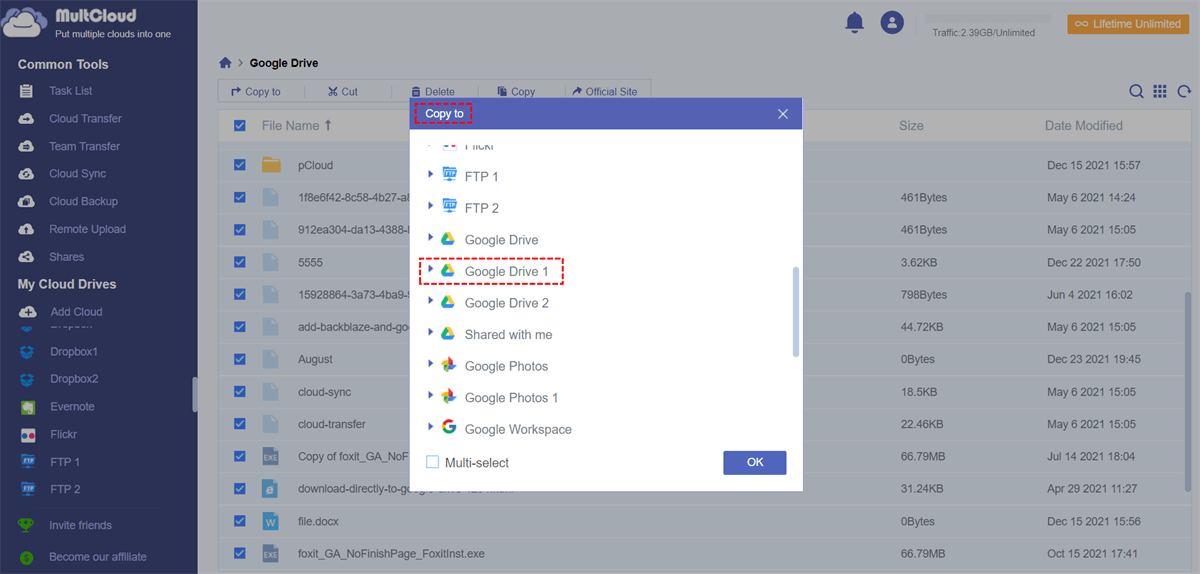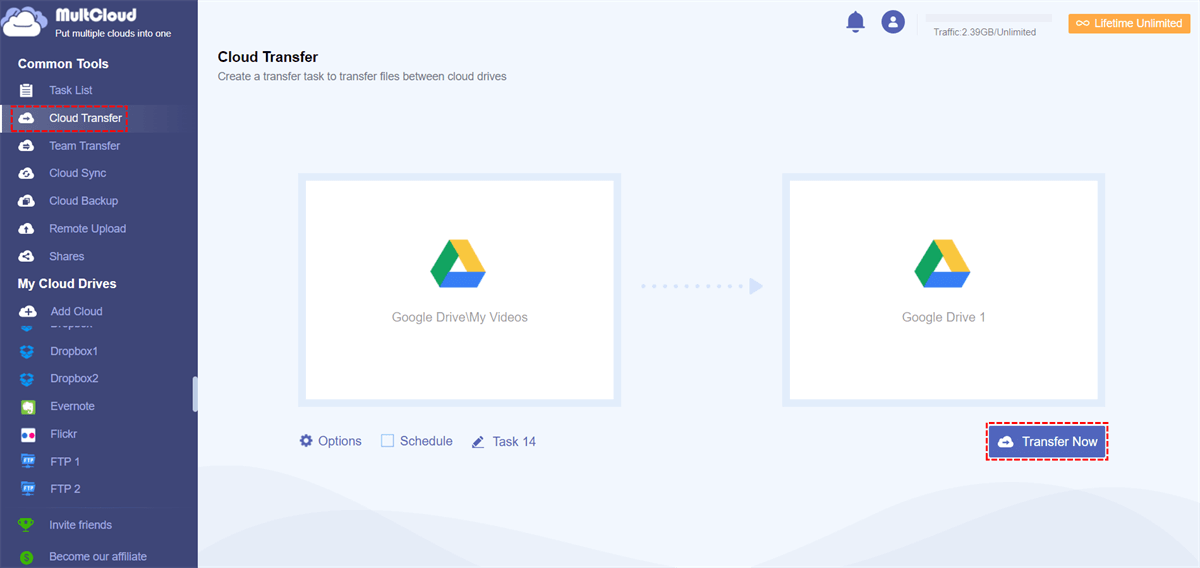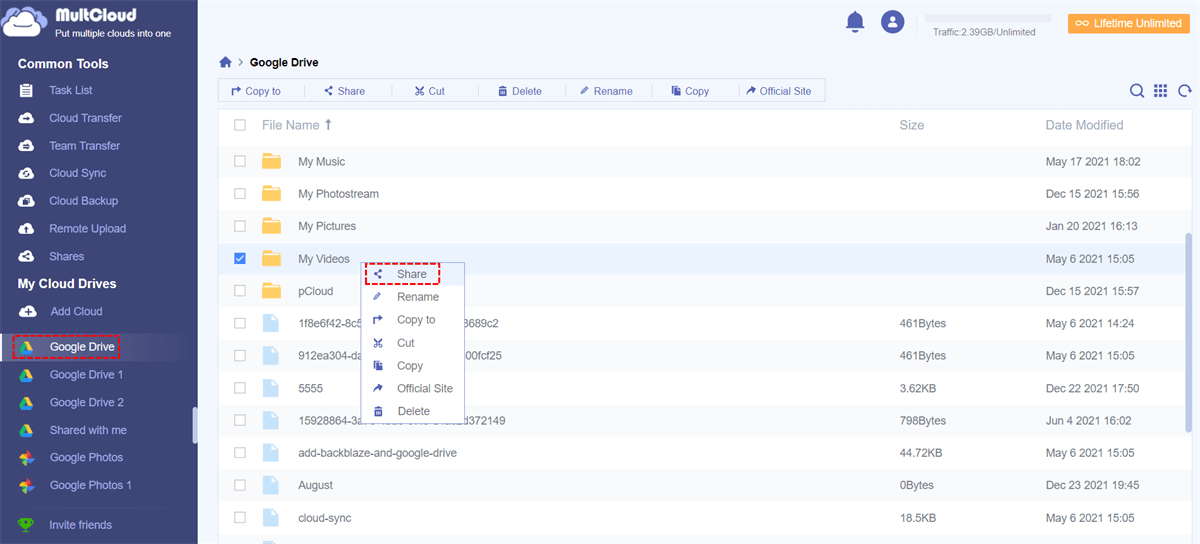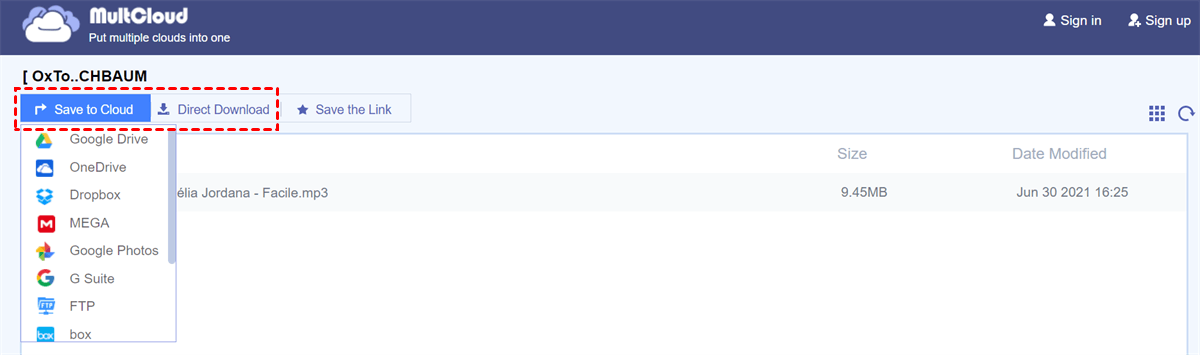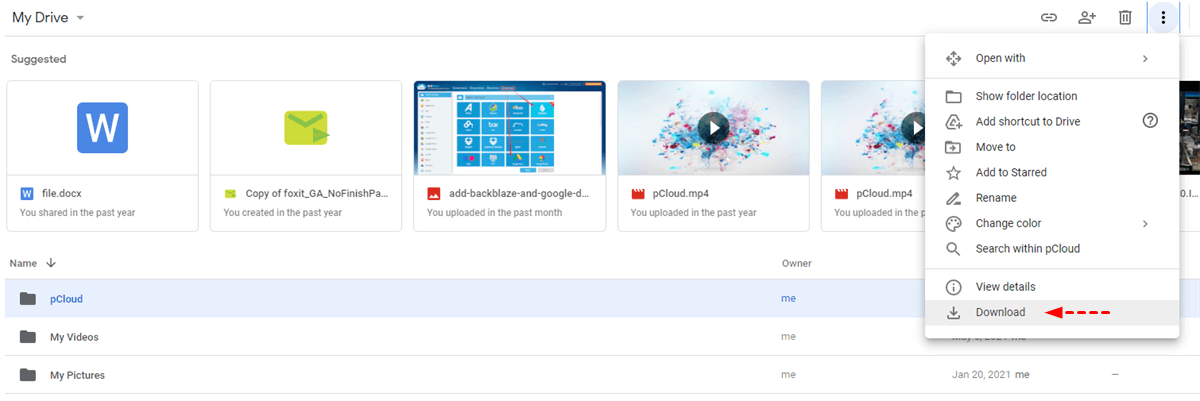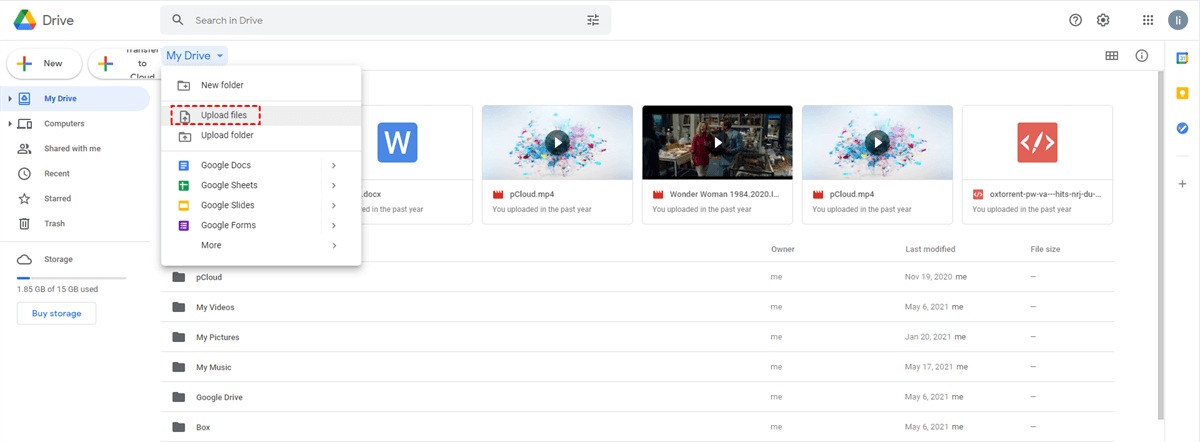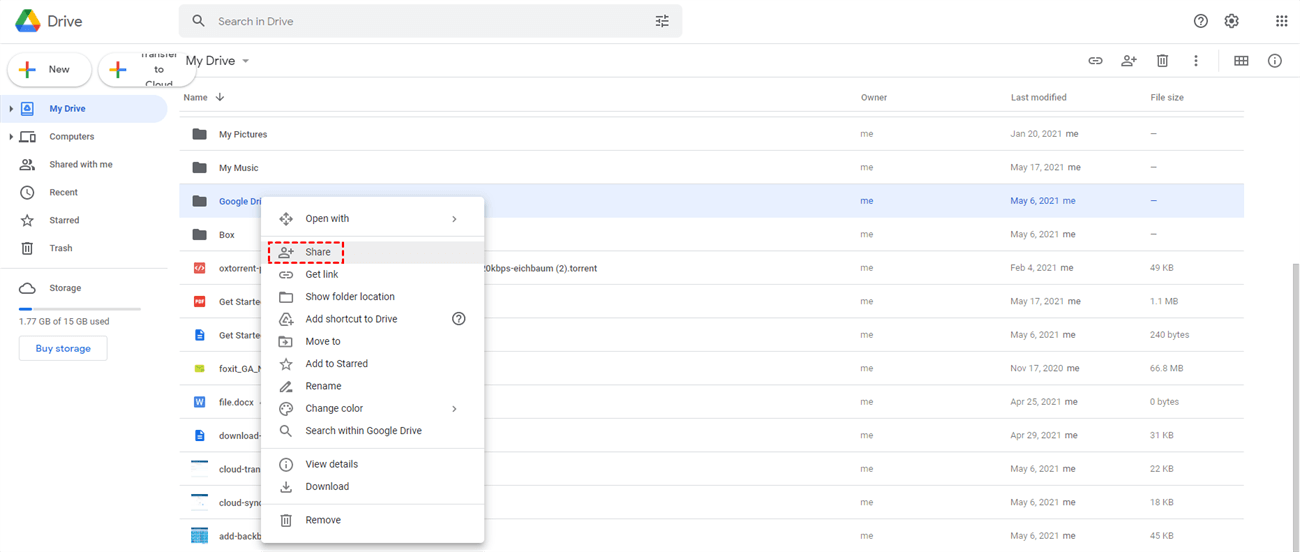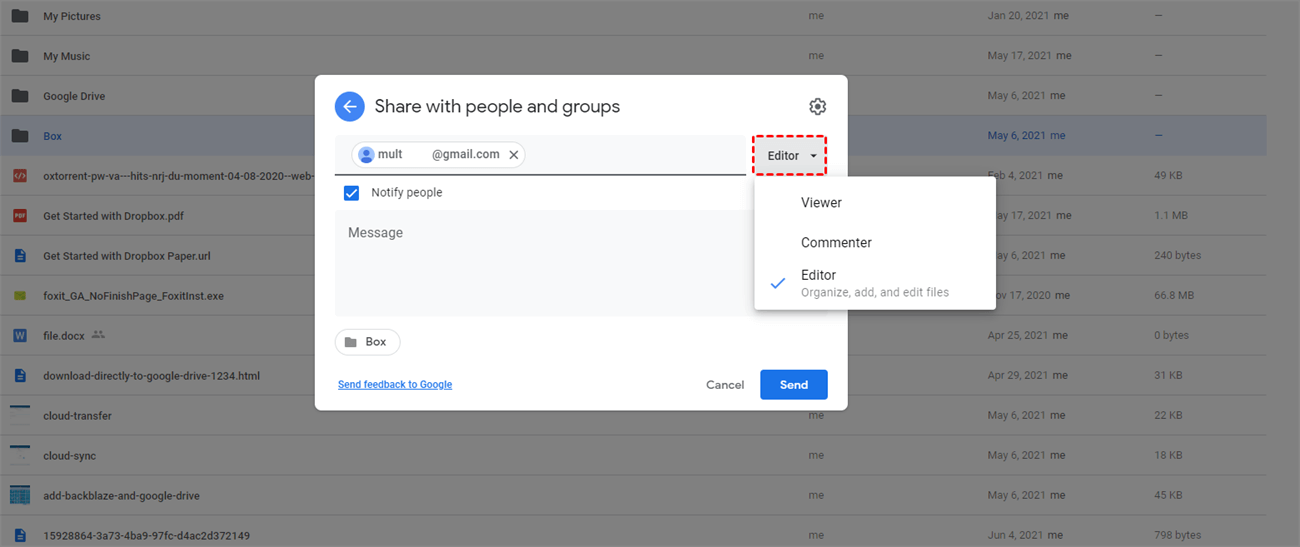Quick Search:
Why Copy from One Google Drive to Another?
Sometimes, Google Drive users need to move files from one Google Drive account to another for one or more of the following reasons.
- They plan to replace the old account with a new one.
- They have much more free storage space on another Google Drive account.
- They want to make a backup of important files on this drive and store the copy on the other drives.
- To make a better management of cloud files, users need to move certain kinds of files into one cloud account, such as files of a project.
- Some people want to send files to their family members, friends, or colleagues not just to share these files with them.
The above are some common needs and there are still many other kinds of specific reasons. No matter what the reason is, in a word, they need to copy files from one Google Drive account to another. So here comes a question: How to move files from one Google Drive to another?
Directly Copy Files from One Google Drive to Another in 4 Fast Ways
Luckily, you can directly clone from one Google Drive to another with the help of a FREE third-party cloud file manager, MultCloud.
MultCloud, as a free online cloud transfer service, does not only manage multiple cloud accounts at the same time but also supports transferring files across cloud drives. MultCloud as the professional Google Drive data migration tool, provides the following strengths:
- Efficient: one-key cloud-to-cloud transfer, sync, backup without downloading and re-uploading.
- Online Data Transfer: move data directly online without going through computers.
- Schedule Task: set a specific time to transfer cloud data automatically as scheduled.
- File Filter: specify a certain extension and transfer only this type of files.
- Stable and Fast: runs on the MultCloud Server instead of relying on network connection.
4 ways in MultCloud enable you to migrate files from one Google Drive to another as displayed below. No matter which way you are going to use it, you have to do the following preparations.
Preparations:
1. Check Google Drive Storage:
Please check if the destination Google Drive storage is enough to hold all the data from the source Google Drive, or it will fail to clone Google Drive to another account if you hit the Google Drive storage limit.
2. Add both Google Drive accounts to MultCloud:
- Create an account with MultCloud.
- Add both of your Google Drive accounts to MultCloud through the "Add Cloud" button.
Once the preparations are all ready, you can choose the one you're most interested in from the methods provided below to perform the operations.
Solution 1. Copy Files from One Google Drive to Another with "Copy to"
1. Choose the source Google Drive, in the files list, select all target files, right-click on these files, and select "Copy to".
2. In the pop-up window, choose destination Google Drive and click the "OK" button and wait for the process to complete.
Tip: If you want to copy these files to more than one target cloud, just tick "Multi-select" on the bottom and then choose your destinations.
Solution 2. Sync Two Google Drive Accounts with "Cloud Sync"
How to move files from one Google Drive to another? You can sync files from the source Google Drive account to the destination account.
1. Click the Cloud Sync tab.
2. Set up one Google Drive as the source, and another Google Drive as the destination.
3. Hit "Sync Now" to copy Drive folder to another account directly.
Tips:
- By default, it's Normal Sync if you did not set up the sync modes. You can change the sync modes to "Real Time Sync", "One-way Sync" and "Two-way Sync" modes in Options. You can specify which way to sync files from source Google Drive to Destination one. If you choose one-way sync, there are further options for you to select. You can select simple sync, mirror sync, move sync, full backup sync, etc.
- You can enable Email and Filter in Options too. After enabling Email, you can get an email notification once the task is completed. Filter allows you to migrate certain file types to another account easily.
- For Google Drive automatic sync, hit Schedule to enable Daily, Weekly, or Monthly to run the task on a regular basis. It helps you to generate changes from the source Google Drive to the target automatically. Unlock them all to enjoy and get fast sync speed.
Solution 3. Transfer Files from One Google Drive to Another with "Cloud Transfer"
Similarly, you can transfer files from one account to another in the Cloud Transfer tab.
How to Transfer Everything from One Google Drive to Another in 3 Steps
1. Tap Cloud Transfer from the left side.
2. Select everything from your source Google Drive account, and select another Google Drive as the target.
3. Click "Transfer Now" to transfer entire Google Drive to another account, and wait for the process to complete.
Tips for Cloud Sync and Cloud Transfer:
- You can enable email notification in "Options" >> "Email".
- You can exclude or include certain files in "Options" >> "Filter".
- Set a schedule cloud transfer or sync in Schedule to automatically copy from one Google Drive to another.
- Whether you use the "Cloud Sync" or "Cloud Transfer" feature, you not only can sync or transfer files but also can sync or transfer folders or whole Google Drive.
- As for how to copy a Google Drive to another drive and automatically delete these files in the source Google Drive, you can select one Google Drive as the source and another as the target while creating the task, choose "One-way Sync > Move Sync" in Cloud Sync's Options; Or tick "Delete all source files after transfer is complete" in Options for Cloud Transfer.
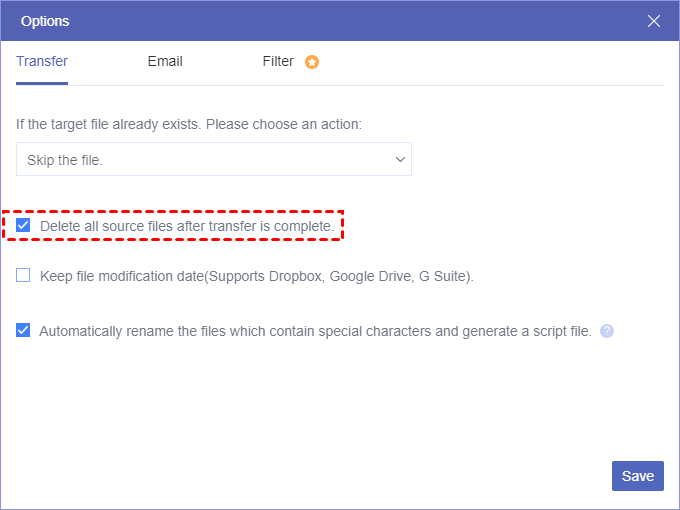

- Smart Share: Share cloud files via public, private, or source mode.
- One-key Move: Quick data transfer, sync, and backup among clouds.
- Email Archive: Protect emails to other clouds or local disks.
- Remote upload: Effectively save web files to clouds via URL.
- Safe: Full-time 256-bit AES and OAuth authorization protections.
- Easy: Access and manage all clouds in one place with one login.
- Extensive: 30+ clouds and on-premise services are supported.
Solution 4. "Share" Files from One Google Drive to Another
In addition to using the "Share" function of Google Drive to transfer files from different Google Drive accounts, the "Share" function of MultCloud can also assist you in copying files between different Google Drive accounts. If you want to share some good-looking pictures or interesting movie resources with your friends, this method can help you complete the operation very well.
1. First, you and your friend must register a MultCloud account, and then you add your respective cloud drive accounts to the MultCloud platform.
2. Open your Google Drive in MultCloud, select the content you want to share, and click the "Share" > "Share with MultCloud"button.
3. Then select your sharing mode (Public Share, Private Share, and Source Share) in the pop-up window, and hit Create Share(Here is an example of private sharing). Then hit Copy to get the link and password.
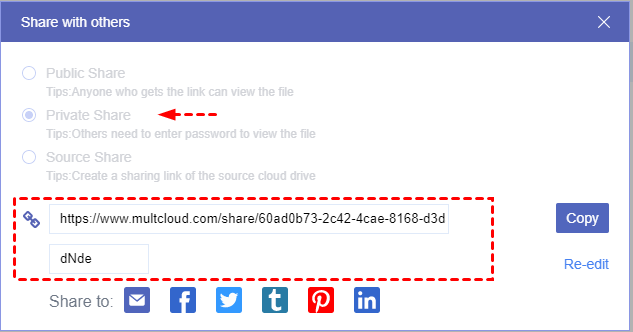
- Public Share: If you choose this sharing mode, any user who gets this link can get the content you share. So, you can make Google Drive folder public.
- Private Share: In this sharing mode, you need to send the link and password to the user you want to share, so that they can get the corresponding content.
- Source Share: After the recipient gets the link in this mode, the content will be directly presented in the "Shared with me" directory in Google Drive (provided that the user has created a Google Drive account).
3. After opening the link, your friend can hit Save to Cloud > Google Drive to transfer files from one Google Drive to another.
Notes:
- You can view all the created shares under the path of Shares >> My shares.
- If you are sharing the entire folder, you can also set upload permissions, that is, your friend can upload files to this folder as Google Drive file request.
Copy from One Google Drive to Another in 3 Traditional Ways
After proceeding to some advanced methods, you may want to learn some traditional methods to copy folders from one Google Drive to another.
Solution 1. Download and Upload to Transfer Files to Another Google Drive
Based on the needs above, one common way that you will think about is to download and upload. Here is how to copy files from one Google Drive to another via downloading and uploading manually:
1. Sign in to the source Google Drive account first, and download target files from Google Drive to local storage.
2. Then sign in to the target Google Drive account and upload these files from the local device to the destination cloud drive account.
Limitation:
- It's a downloading and uploading process, and it takes time to complete. Besides, it takes up the local resources, such as Bandwidth, local storage, and other resources.
- It only applies to the situation of copying multiple files from Google Drive to another Google Drive.
Solution 2. "Share" + "Make a copy"
Compared with the uploading-and-downloading method, this method saves time, but the operations are relatively more complicated. The specific steps are as follows:
1. Open the browser and log in to the first Google Drive account.
2. Find the corresponding file or folder, hold down the "CTRL" button on the keyboard, and then click the mouse to select these files or folders; then right-click anywhere on the interface and select "Share" in the pop-up window.
3. Enter the information of the second Google Drive account, and then set the role of this account to "Editor" to grant this account the permission to edit files or folders.
4. Log in to the second Google Drive account, find the shared file or folder in "Shared with me", select the content, and right-click the mouse button; select "Make a copy" in the pop-up window, then paste it to the corresponding location, and finally rename these files.
How to copy folders from one Google Drive to another? Because Google Drive currently does not support copying folders. Thus, you can't copy folders from one Google Drive to another directly. But you can open the folder and copy the inside contents.
Limitation: This way is an indirect way to copy files from Google Drive to another. Besides, it's not a good idea if you want to learn how to transfer files from one Google Drive to another without sharing.
Solution 3. Use Google Drive for Desktop
Or, if you are using Google Backup and Sync (now Google Drive for Desktop), you can find target files directly on your local machine if you have chosen to sync these files automatically from cloud to local using mirror files. If you have not chosen to sync these files, you can temporarily select to sync them. When the sync finishes, you can unselect them. Anyhow, you can find target files on local finally. Then, just set these files as sources for backing up to the target Google Drive account with the help of Backup and Sync.
How to transfer files from one Google Drive to another account using the Drive for Desktop app, check these steps:
1. Please open up the Google Drive for Desktop, then sign in to your both Google Drive accounts.
Tip: You can sign in to Google Drive with up to 4 accounts.
2. Open the two Google Drive folders belonging to the source and target Google Drive accounts.
3. Use Ctrl + C to copy files from the source Google Drive account, and then paste (Ctrl + V) to a folder in another Google Drive account.
4. It will copy one Google Drive to another via downloading and uploading.
If you do not want to keep backing up these files from local to destination Google Drive account all the time, just sign out the account on Backup and Sync after the one-time backup task is complete.
Limitation: You can achieve your goal following the above solutions but you may find it would take up space on your local PC. If you plan to move mass files from one Google Drive to another, it is clear that the above methods still have drawbacks. So, try the above fast ways to migrate Google Drive from one account to another without downloading and able to avoid the above problems.
FAQs about Migrating Google Drive from One Account to Another
What file formats and types can I copy from Google Drive to another location?
How can I maintain the folder structure when copying files from Google Drive?
Can I schedule file transfers from Google Drive to another location?
Can I copy Google Drive files to an external hard drive or another cloud storage service like Dropbox?
The End
Until now, you have mastered how many ways you can copy from one Google Drive to another account, and 4 quick ways are introduced with the step-by-step guides, and the other 3 traditional ways are also explained in this post. Find the easiest way to copy files and folders from one Google Drive to another account directly without downloading manually.
In addition to allowing you to copy from one Google Drive to another, MultCloud also permits you to move files from Google Drive to Google Photos, Dropbox, OneDrive, etc., and vice versa. In the MultCloud platform, you can manage multiple Google Drive accounts like you are doing operations in your Google Drive account. You can open a file, create a new folder, delete a file, remote upload files through URL links, copy/cut, paste files, share a file, etc.
MultCloud Supports Clouds
-
Google Drive
-
Google Workspace
-
OneDrive
-
OneDrive for Business
-
SharePoint
-
Dropbox
-
Dropbox Business
-
MEGA
-
Google Photos
-
iCloud Photos
-
FTP
-
box
-
box for Business
-
pCloud
-
Baidu
-
Flickr
-
HiDrive
-
Yandex
-
NAS
-
WebDAV
-
MediaFire
-
iCloud Drive
-
WEB.DE
-
Evernote
-
Amazon S3
-
Wasabi
-
ownCloud
-
MySQL
-
Egnyte
-
Putio
-
ADrive
-
SugarSync
-
Backblaze
-
CloudMe
-
MyDrive
-
Cubby