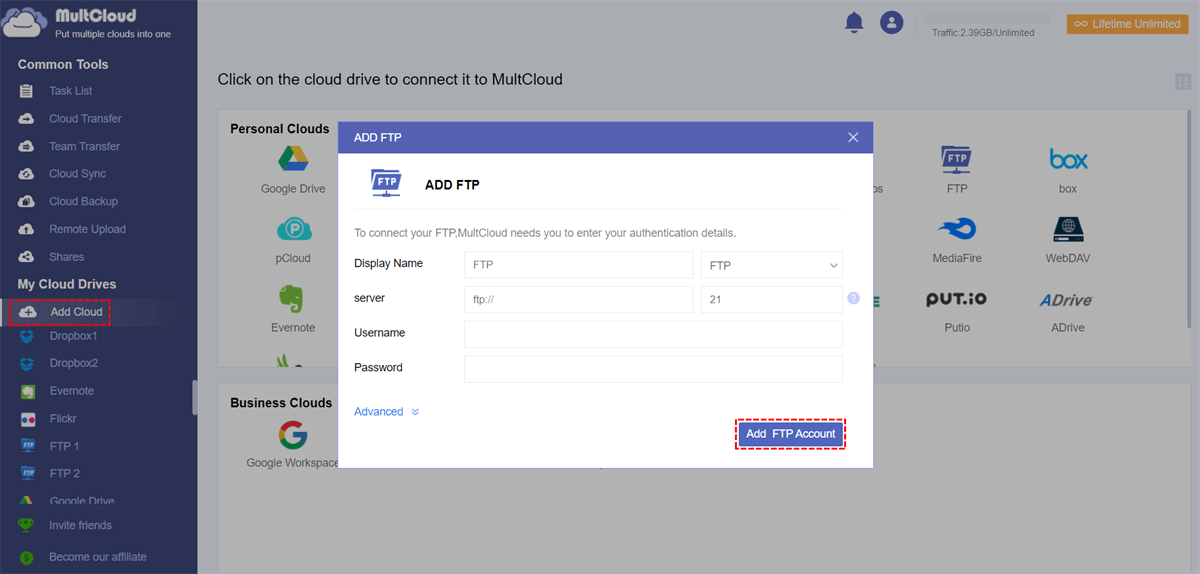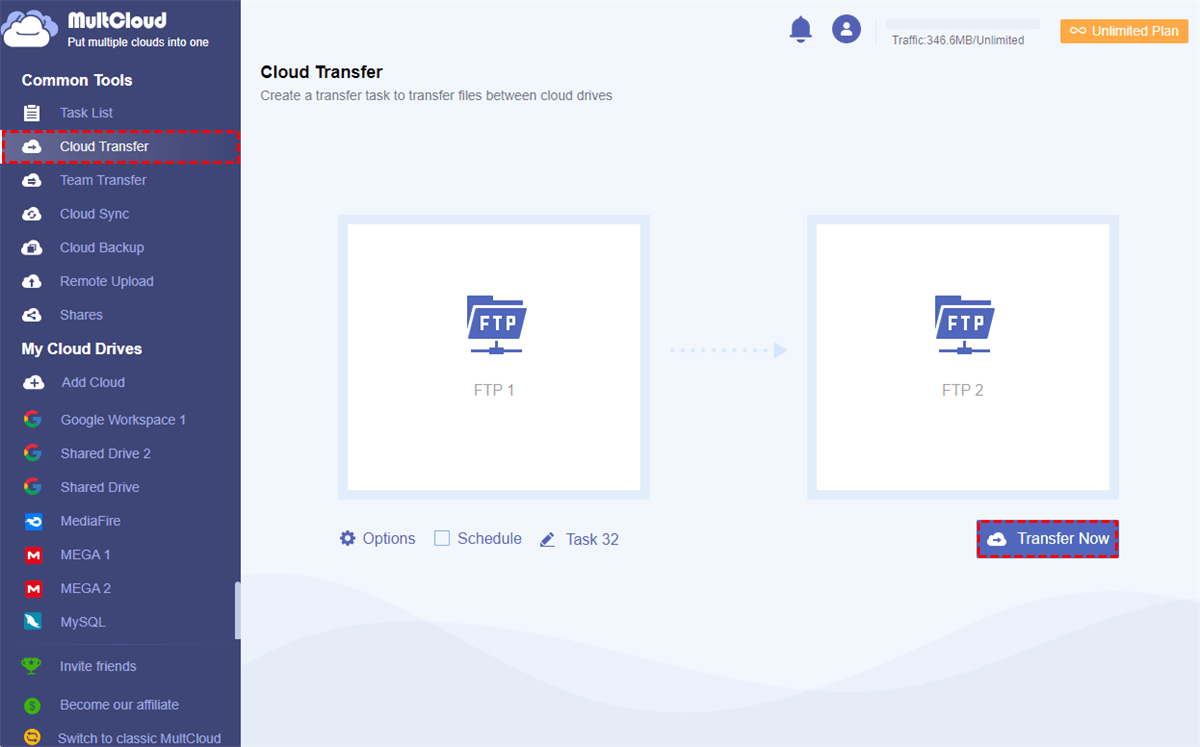Quick Search:
Can Two FTP Servers Transfer Files among Each Other?
“Is there a way to fast copy files from old ftp server to another ftp server? Moving to a new host I need to copy big files and my upload speed is slow to do that from my PC. How can I copy from old ftp server (PHP) to new one directly?”
“I have 2 FTP accounts, and I want to copy important files from one host to another, but there are many files, and downloading them to my PC then uploading them to another FTP would take a lot of time, therefore I want to know how to copy files directly from FTP to another.”
The traditional method to copy from one FTP to another is basing on the network of your computer. That is why you may find it’s slow and difficult to transfer files from one ftp to another by yourself.
Actually, you could try some third-party tools to transfer files from one FTP server to another directly without manually uploading through your PC. Before learning about how to transfer files from server to server in the simplest and quickest way, you’d better get a brief understanding about the FTP servers.
What are FTP Servers and MultCloud?
FTP is a data transfer method to transfer files across the Internet using an FTP protocol program. You can use it to transfer text, pictures, videos, and programs between computer servers on various hosts. It is widely used for how to transfer files between FTP servers of computers on campus and office.
Now more and more people ask on the forum as how can they copy file from one server to another server without downloading to local device first. Instead of downloading files from source server to computer and re-uploading from computer to destination server, isn't there any shortcut way or any FTP utility could copy a file from one server to another directly?
In fact, there’s a great web-based cloud file manager called MultCloud. It’s a best way to copy files from one server to another directly. It is a free app and has the simplest method to accomplish server-to-server transfer.
One of MultCloud’s most useful features is the ability to open multiple server connections at the same time and transfer files between them by the Cloud Transfer and Cloud Sync functions. Apart from transferring from FTP to FTP, MultCloud also supports to transfer files between FTP and cloud drives, or between cloud storages such as Dropbox and Google Drive.
Besides, MultCloud is able to help you manage files stored in your FTP accounts or cloud storage services with functions like Upload, Download, Cut, Copy, Rename, Preview, Public Share, Private Share and Source Share.
How to Copy from One FTP to Another Using MultCloud
Please feel free to use MultCloud since it will give you a clear instruction on how to use it to transfer file from server to server once you log in it. With a user-friendly interface and free functions, you could follow the steps below to use the fastest way to copy files from one server to another.
Step 1: Sign up MultCloud for free.
You could click “Try without signing up” to enter MultCloud permanently without adding username and password.
Step 2: Add your FTP servers to MultCloud.
Click “Add Cloud”, choose FTP icon and follow the pop-up window to add FTP servers.
Tips:
- MultCloud sets no limit on the number of clouds that you want to add.
- It supports more than 30 leading cloud drive services, including Google Drive, Dropbox, Box, OneDrive, Flickr, FTP server, MEGA, etc.
- You could as many clouds as you have to MultCloud while worrying nothing about the security of your FTP accounts. Because MultCloud uses OAuth authorization system to get connection with your cloud accounts without recording the corresponding username and password.
Step 3: Copy from one ftp to another by Cloud Transfer.
Enter Cloud Transfer page of MultCloud. Choose one of your FTP accounts as the source and another account as the destination in the two blank squares.
Step 4: Start Cloud Transfer task.
Click the purple button “Transfer Now” in the lower right corner. And the files will be successfully transferred from one server to another.
Additional Functions:
- MultCloud will perform the Cloud Transfer, Cloud Sync and Remote Upload tasks in background, which means you could close the website or your computer even the task is not done yet.
- You could let MultCloud to run the Cloud Transfer task automatically and periodically by setting the daily, weekly, and monthly scheduled cloud file transfer task.
- You could ask MultCloud to send an email notification to you when the task is completed.
- You can enter “Task List” page to manage your tasks in details.
Subscription Plan:
- As a free user of MultCloud, you could transfer files by fast speed within 30 GB traffic per month. But if you upgrade your MultCloud account, you will be able to transfer data from 150 GB traffic per month to unlimited traffic according to the level of your subscription.
- What’s more, you could then transfer files with extremely fast speed because MultCloud will provide you another 8 threads instead of only 2 to perform the transfer task together.
Conclusion
Now you can find how simple it is to copy from one FTP to another if you choose MultCloud to help you. Actually, both Cloud Transfer and Cloud Sync functions can help you to transfer files from server to server. The biggest difference between these two functions is that files and folders in the source place will not be modified in Cloud Transfer task but will be modified in Cloud Sync task. That is to say, you cou7ld use Cloud Sync function to backup or sync FTP to Google Drive through one of the nine sync modes.
MultCloud Supports Clouds
-
Google Drive
-
Google Workspace
-
OneDrive
-
OneDrive for Business
-
SharePoint
-
Dropbox
-
Dropbox Business
-
MEGA
-
Google Photos
-
iCloud Photos
-
FTP
-
box
-
box for Business
-
pCloud
-
Baidu
-
Flickr
-
HiDrive
-
Yandex
-
NAS
-
WebDAV
-
MediaFire
-
iCloud Drive
-
WEB.DE
-
Evernote
-
Amazon S3
-
Wasabi
-
ownCloud
-
MySQL
-
Egnyte
-
Putio
-
ADrive
-
SugarSync
-
Backblaze
-
CloudMe
-
MyDrive
-
Cubby
.png)
.png)