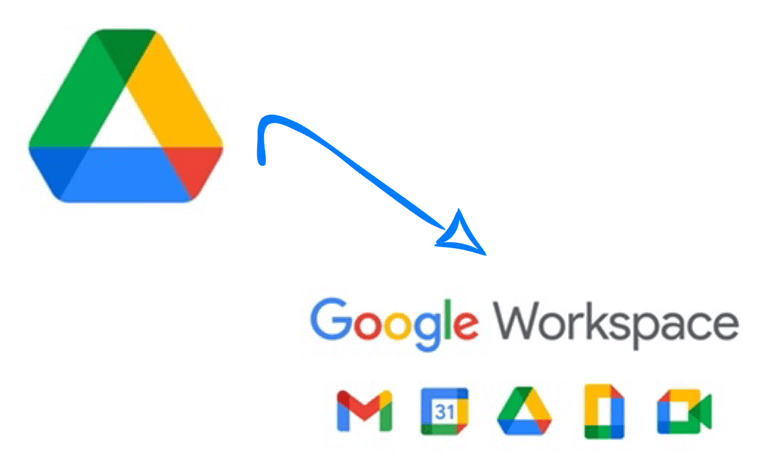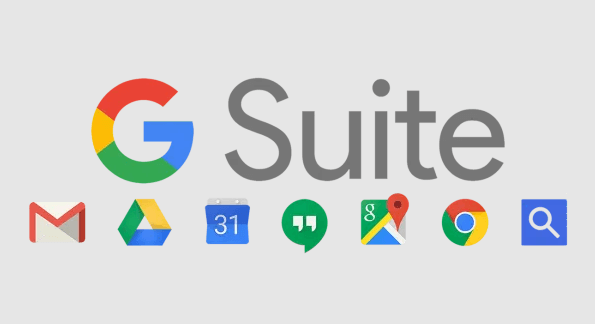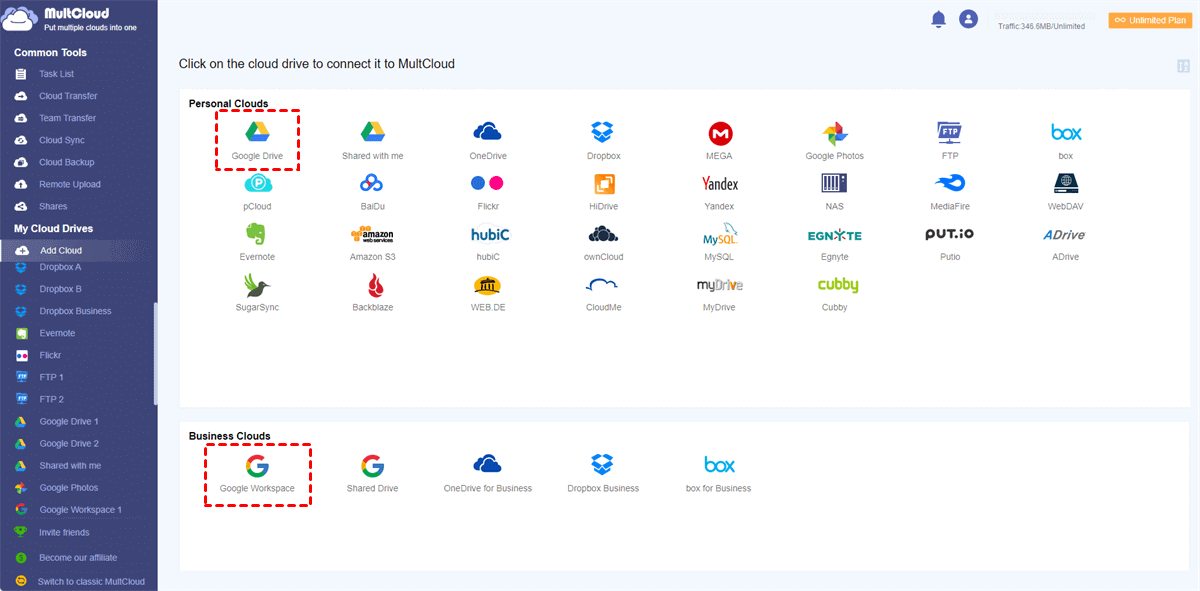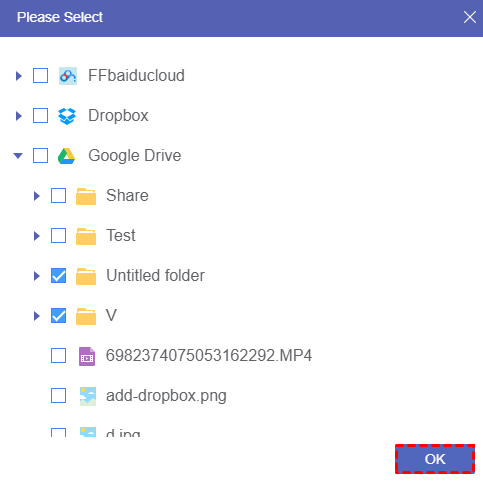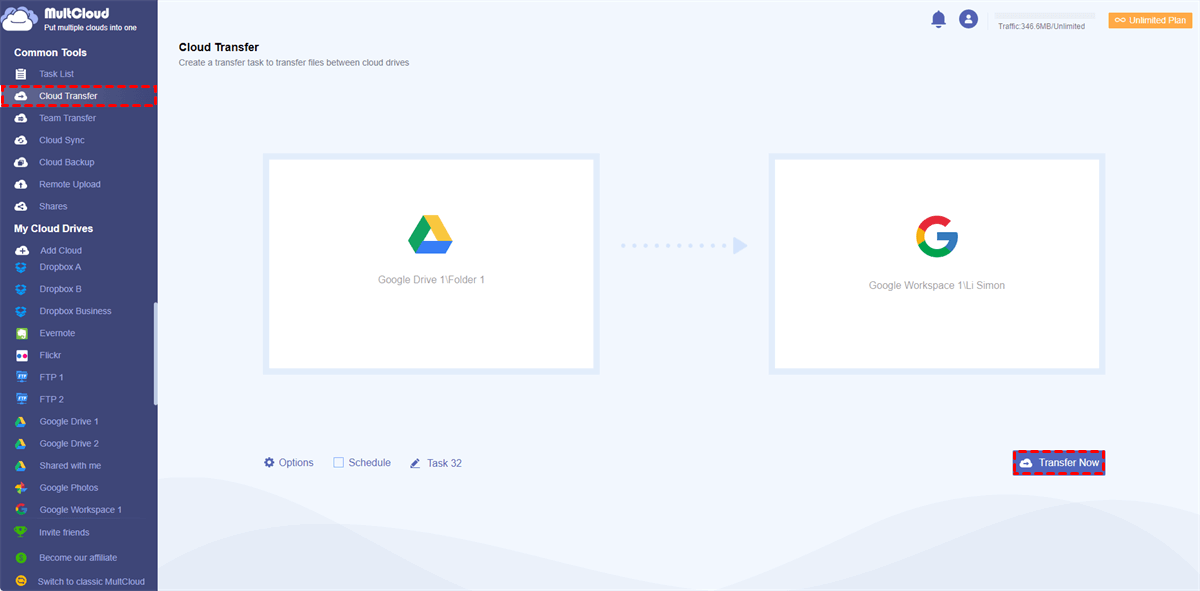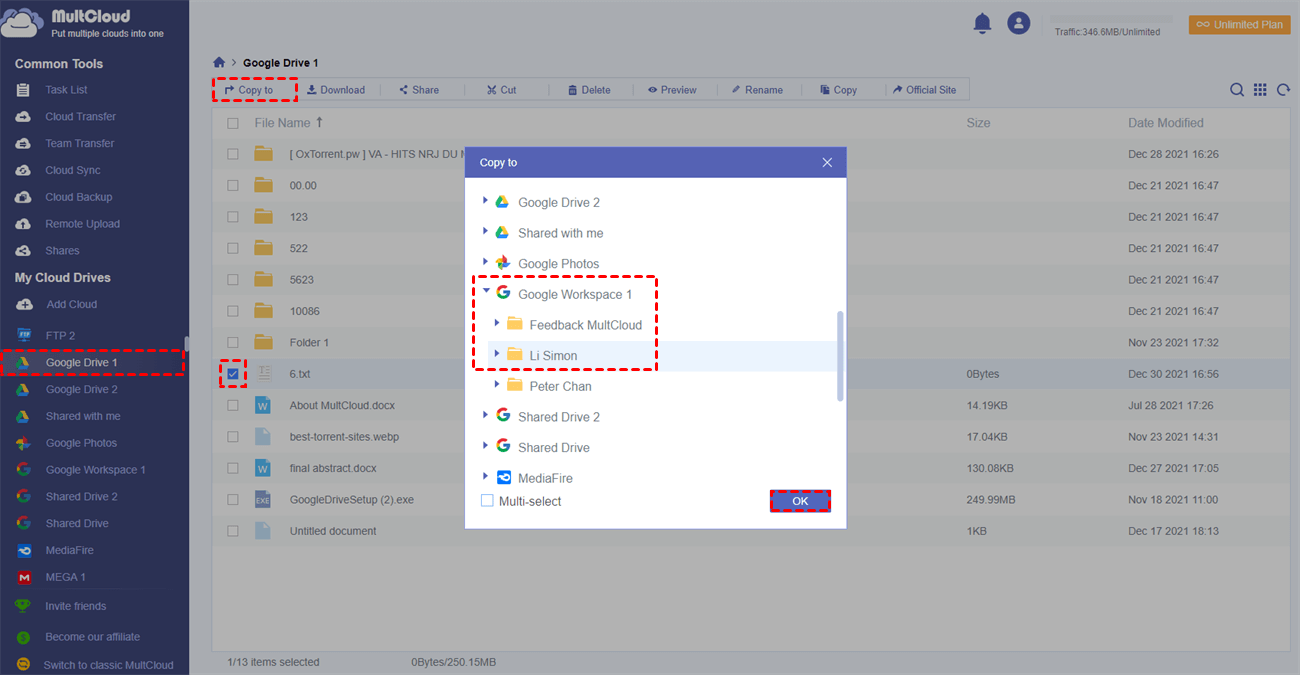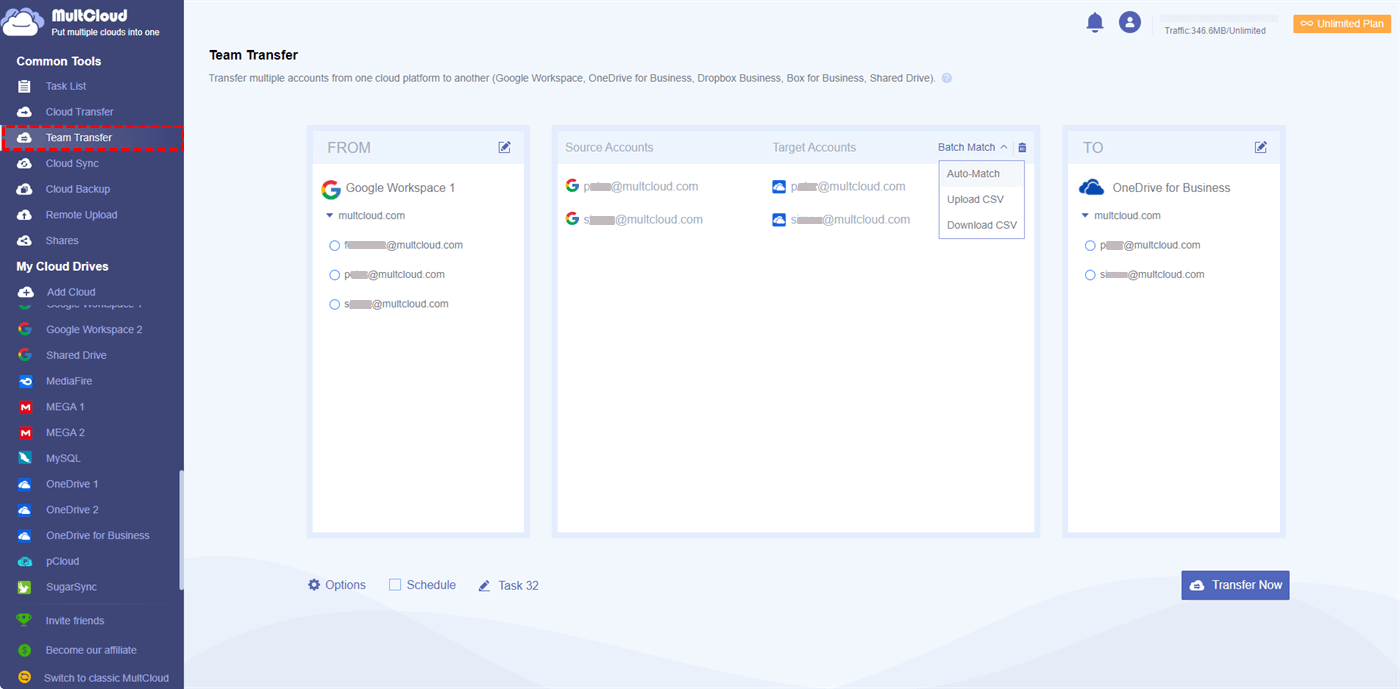Can I Copy Folder from Personal Google Drive to Google Workspace?
"After creating a Google Workspace account, I realized that I couldn't copy my drive files to a Workspace account all at once. I've been using my personal Google account for my business so I have thousands of folders and files. I can't transfer them manually."
Since October 2020, Google rebranded G Suite as Google Workspace. Google Workspace provides a unified interface with individual applications like Gmail, Google Sheets, Calendar, and Google Drive to boost the productivity and efficiency of each business user.
No matter as an admin of Google Workspace or a group member with Shared Drive, you may encounter the problem that you need to copy files and folders from your personal Google Drive to My Drive or Shared Drive in Google Workspace account. You can read this article carefully to learn how to copy a folder from personal Google Drive to Workspace easily.
Why Copy Personal Google Drive to Google Workspace?
As the above user case shows, you may join a new company or a work team that offers a Google Workspace account to you. Or say, you just create a Google Workspace admin account to collaborate with your team more efficiently. Then you can benefit from the following aspect.
• Better Team Collaboration
Google Workspace is designed for team collaboration. After moving files or folders from personal Google Drive to Google Workspace, you can easily share them with your colleagues to work together on them in real-time.
•Integration
Google Workspace integrates with many other productivity tools, such as Google Docs, Sheets, and Slides, so you can easily create and edit documents, spreadsheets, and presentations.
• Cloud Storage Space
What’s more, as a personal user of Google Drive, you can only get 15 GB of free storage space. But since you have a Google Workspace account, you can store files from 30 GB to 5 TB according to the subscription.
Overall, copying folder from personal Google Drive to Google Workspace can make help collaborate with other more efficiently, fully utilize Google Docs, etc, and save the storage of your personal Google Drive account.
2 Ways: Copy Folder from Personal Google Drive to Google Workspace
The traditional way to copy folder from personal Google Drive to Shared Drive or My Drive of Workspace is to download everything from personal Google Drive account to your local device and then re-upload to My Drive or Shared Drive of Google Workspace account. As you can imagine, it will cost you lots of time and energy especially if you have a large number of files to copy. Besides, you may be at high risk of losing important data during this manual progress.
Another solution you may find is to use the "Shared with me" function of Google Drive. But this solution may cause trouble when you want to make a copy from "Shared with me" to Shared Drive directly.
So, today we would like to share you with a great web-based cloud file manager called MultCloud, which is ready to help you copy a folder from personal Google Drive to Shared Drive and My Drive of Google Workspace account without downloading, uploading, or installing. It is a free multiple cloud storage manager designed to help you manage, transfer, sync, and backup data between 30+ cloud storage services without switching cloud accounts.

- Cloud Transfer : move files or folders from one cloud to another one.
- Copy to : copy data from one cloud service to multiple clouds in one time.
- Cloud Sync : sync data across clouds, including the real time sync mode.
- Cloud Backup : backup files with or without specified extensions.
- Team Transfer: migrate accounts from one business cloud to another.
To copy personal Google Drive folder to Google Workspace, you can make use of the "Cloud Transfer" and "Copy to". The former comes with additional options like "Filter" or "Schedule" while the latter does not. The following provides details of those two methods. Look through them one by one and choose a proper method for your needs then.
Preparation You have to Make
Before learning how to copy folder from personal Google Drive to My Drive or Shared Drive of Google Workspace, there are some simple steps that you may need to prepare.
Step 1. Sign up MultCloud for free. Signing up with Facebook and Google accounts is also supported.
Step 2. Click "Add Cloud" and choose Google Drive to add it to MultCloud.
Step 3. If you want to copy folder to My Drive of Google Workspace, choose "Google Workspace" to add. And if you want to copy folder from personal Google Drive to Shared Drive in Google Workspace, choose "Shared Drive" to add instead.
Tips:
- To help you manage clouds with better order, MultCloud divides personal Google Drive as Google Drive (My Drive) and Shared with me. And Google Workspace is shown as Google Workspace (My Drive), Shared Drive, and Shared with me separately in MultCloud.
- You can add as many cloud accounts as you have to MultCloud for free since MultCloud sets no limit to the number of adding cloud.
- MultCloud uses an OAuth authorization system to connect your clouds without recording the username and password.
Now you can follow the step-by-step instructions below to copy files and folders from Personal Google Drive to Google Workspace straightforwardly. And here we take how to copy from Google Drive to My Drive of Google Workspace as an example. You can follow these steps to copy to Shared Drive as well.
Method 1. Copy Folder from Personal Google Drive to Workspace by Cloud Transfer
Step 1. Enter the “Cloud Transfer” page from the left sidebar, click the left square and select a folder in Google Drive as the source.
Step 2. Click the right square and select an admin folder of Google Workspace as the destination.
Step 3. Choose "Options" and "Schedule" if you need.
- Transfer: You can set additional actions for MultCloud to run the Cloud Transfer task with.
- Email: Turn on and MultCloud will send you an email notification when the Cloud Transfer task is done.
- Filter: You can let MultCloud ignore or only copy files with certain file extensions.
- Schedule: MultCloud can automatically transfer and copy files and folders in daily, weekly, or monthly schedules as your plan.
Step 4. Click the purple button "Transfer Now" and MultCloud will copy your folder from Google Drive to Google Workspace immediately.
Tips:
- After starting the Cloud Transfer task, you can close the website or shut down your device since MultCloud supports offline transfer and will perform a task in the background.
- MultCloud provides 5 GB of free traffic per month for each user to transfer data through. If you have lots of files and folders that need to be copied between clouds, you can upgrade your MultCloud account to get more traffic and superfast transfer speed.
Method 2: Copy a Folder from Personal Google Drive to Google Workspace by "Copy to"
Step 1. Enter personal Google Drive page in MultCloud, tick the folder which you want to copy from personal Google Drive.
Step 2. Click "Copy to" in the feature bar above.
Step 3. Choose an admin folder in Google Workspace to copy the folder to.
Step 4. Click the button "OK" and your Google Drive folder will be copied to Google Workspace at once.
Tip: You can tick "Multi-select" to choose more destinations to store your copied folder.
Bonus Tip: MultCloud Helps Copy Folder between Google Workspace Accounts
As a great business cloud drive management tool, MultCloud not only can help you copy personal Google Drive to Google Workspace, but also can migrate files, folders, or users from one business cloud to another business cloud or domain directly by the "Team Transfer" function.
Tip: There are three ways to pair the source and target sub-accounts, which are "Auto-Match", "Upload CSV", or tick the circles beside the sub-accounts manually.
Conclusion
After looking through how to copy folder from personal Google Drive to Google Workspace by two optimum methods, now you can choose one based on your requirements. Considering that MultCloud may be the best choice for you to manage clouds with, you can use these methods to copy from one Google Drive to another as well.
In addition, if you want to use the same file from personal Google Drive and Google Workspace at the same time, you can use Cloud Sync to sync files and folders between these two clouds with 1 of 10 multifunctional sync modes with ease.
MultCloud Supports Clouds
-
Google Drive
-
Google Workspace
-
OneDrive
-
OneDrive for Business
-
SharePoint
-
Dropbox
-
Dropbox Business
-
MEGA
-
Google Photos
-
iCloud Photos
-
FTP
-
box
-
box for Business
-
pCloud
-
Baidu
-
Flickr
-
HiDrive
-
Yandex
-
NAS
-
WebDAV
-
MediaFire
-
iCloud Drive
-
WEB.DE
-
Evernote
-
Amazon S3
-
Wasabi
-
ownCloud
-
MySQL
-
Egnyte
-
Putio
-
ADrive
-
SugarSync
-
Backblaze
-
CloudMe
-
MyDrive
-
Cubby