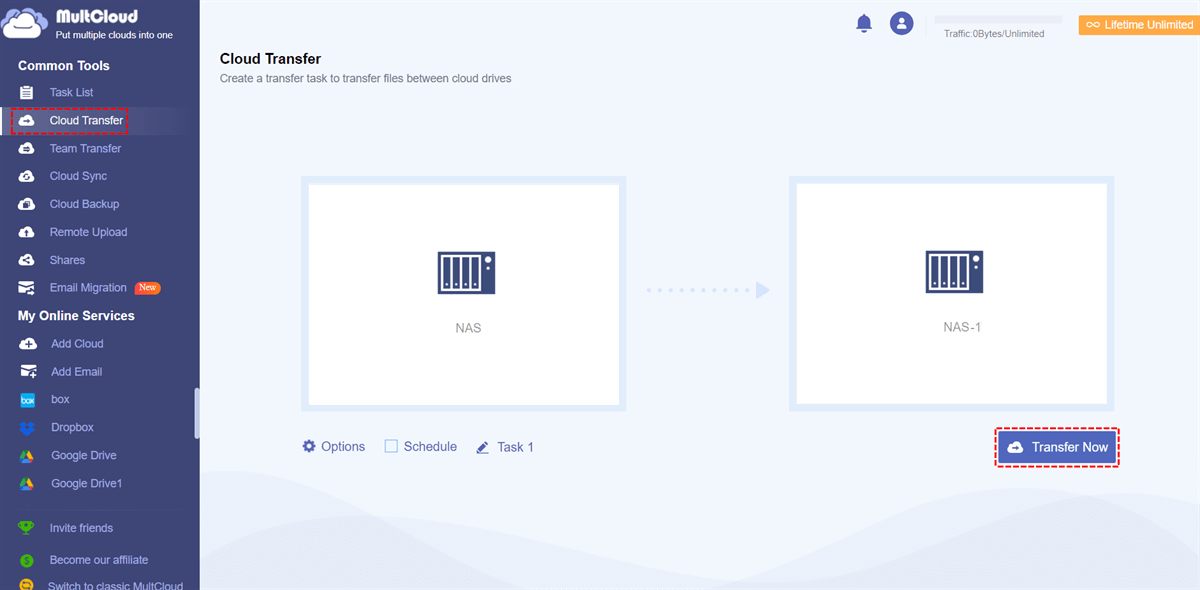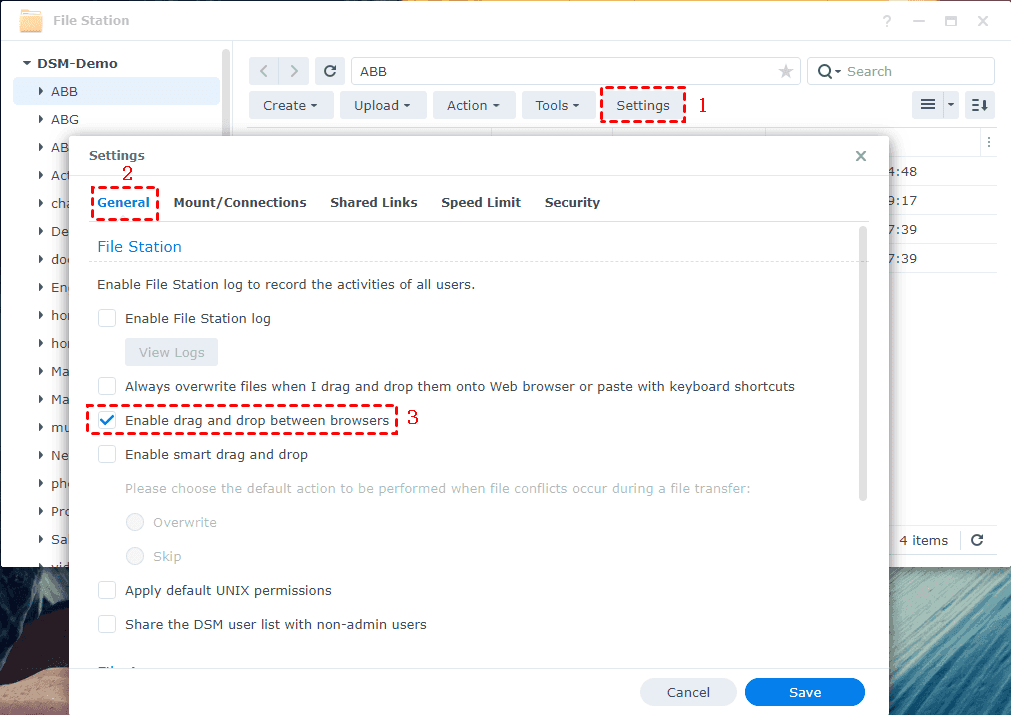User Case
Is there a method for enabling direct communication between the two NAS devices and facilitating file transfers between them? The technical terminology in the network setup documentation hints at the potential for this, but my previous efforts to establish awareness of one NAS's file system on the other have been unsuccessful thus far.
What is data migration from NAS to NAS?
Data migration from NAS (Network Attached Storage) to NAS refers to the process of transferring data from one NAS device to another. NAS devices are used to store and share files over a network, and over time, organizations or individuals may need to move data from one NAS system to another for various reasons, including:
- Hardware Upgrade: When an organization decides to replace an old NAS device with a new one with better performance, capacity, or features, data migration is necessary to move data from the old device to the new one.
- Data Center Relocation: In cases where a data center is being relocated, data stored on NAS devices within the data center must be migrated to new NAS devices at the new location.
- Data Consolidation: Some organizations may have multiple NAS devices, and they may want to consolidate data into a single, more efficient NAS system for easier management and reduced hardware complexity.
- Disaster Recovery: To ensure data redundancy and disaster recovery preparedness, data can be replicated from one NAS to another in a different physical location in case you can’t connect to the common-used NAS.
- Storage Optimization: Data migration can also be used to optimize data storage, such as moving less frequently accessed data to lower-cost storage solutions, like archival NAS devices or cloud storage.
Copy Files from One NAS to Another Synology via MultCloud
The fastest way to transfer files from one NAS to another is using MultCloud Cloud Transfer. MultCloud is a cloud management and file transfer service that allows you to transfer files between various cloud storage providers and network-attached storage (NAS) devices, including Synology NAS. And Cloud Transfer is one of its cloud-to-cloud functions, specialized in automatically transferring files between clouds.
There are some benefits of using MultCloud Cloud Transfer to copy files between two Synology NAS:
- Cross-Platform Transfer: MultCloud supports a wide range of cloud storage providers and NAS devices. This is useful if you're migrating from one NAS to Google Drive, Dropbox, or another cloud.
- Efficiency: MultCloud can handle large file transfers efficiently and it offers features like selective file transfers and scheduled transfers, which can save you time and effort.
- Centralized Management: You can manage multiple NAS devices and cloud accounts from a single MultCloud account, providing a centralized way to transfer your files.
- Remote Access: MultCloud allows you to access and manage files from anywhere with an internet connection, which can be especially useful for remote or distributed teams.
- Offline Transfer: MultCloud transfers files using bandwidth and the task can still run even when you shut down your computer.
Copy Files from One NAS to Another Synology by Cloud Transfer
Step 1: Enter the homepage of MultCloud and click “Get started for free” to have a new account.
Step 2: Add your 2 NAS accounts to MultCloud. To add 1 account, you should click “Add Cloud” in the left bar and then select the NAS icon. Then follow the instructions to connect your NAS account with MultCloud.
Step 3: Select “Cloud Transfer” after you add the 2 NAS accounts and then choose them in the boxes. Finally, click “Transfer Now” to start transferring.
Notes:
- You can open “Options” and use the “Filter” to select which files you want to copy by adding their file extensions in the box and saving the settings.
- If you find 5 GB of free traffic is not enough for the transfer and think MultCloud is helpful for you, you can purchase a paid plan to transfer even faster.
Copy Files from One NAS to Another Synology via Drag & Drop
Synology also has its own way of moving data from one NAS to another and that is via File Station to transfer files. File Station is your all-in-one Synology NAS file management tool for tasks like file organization, sharing, and remote access. Through it, you can easily drag files from one NAS and drop them into another one. But this relies much on the network stability. If your network connection is not stable, you may spend much time to accomplish the task.
Step 1: Navigate to “Settings”, click on “General”, and select “File Station”.
Step 2: Check the box that says "Enable drag and drop between browsers".
Step 3: Confirm your selection by clicking "OK".
Step 4: Open two windows of the same web browser and connect them to your source and target Synology NAS respectively.
Step 5: Launch "File Station" on both Synology NAS devices. You can now seamlessly drag and drop files or folders between them using the File Station interface.
Note: If you select multiple files or folders for drag and drop to copy files from old NAS to Synology, they will be compressed into a single archive for easier upload.
Limitations:
Conclusion
The post outlines how to copy files from one NAS to another Synology and offers both a Synology solution and a more automatic MultCloud solution. If what you pursue is fast speed, MultCloud Cloud Transfer will be a better choice.
When you use MultCloud, you can see more functions like Cloud Sync, Cloud Backup, Email Migration, Share, and Remote Upload to simplify the workflow. For example, you can use Cloud Sync to sync some files from NAS to Dropbox Business or another cloud so that you can manage the files with different tools.
Can you link two Synology NAS together?
Can I reset my Synology NAS without losing data?
Can you swap drives in Synology?
MultCloud Supports Clouds
-
Google Drive
-
Google Workspace
-
OneDrive
-
OneDrive for Business
-
SharePoint
-
Dropbox
-
Dropbox Business
-
MEGA
-
Google Photos
-
iCloud Photos
-
FTP
-
box
-
box for Business
-
pCloud
-
Baidu
-
Flickr
-
HiDrive
-
Yandex
-
NAS
-
WebDAV
-
MediaFire
-
iCloud Drive
-
WEB.DE
-
Evernote
-
Amazon S3
-
Wasabi
-
ownCloud
-
MySQL
-
Egnyte
-
Putio
-
ADrive
-
SugarSync
-
Backblaze
-
CloudMe
-
MyDrive
-
Cubby