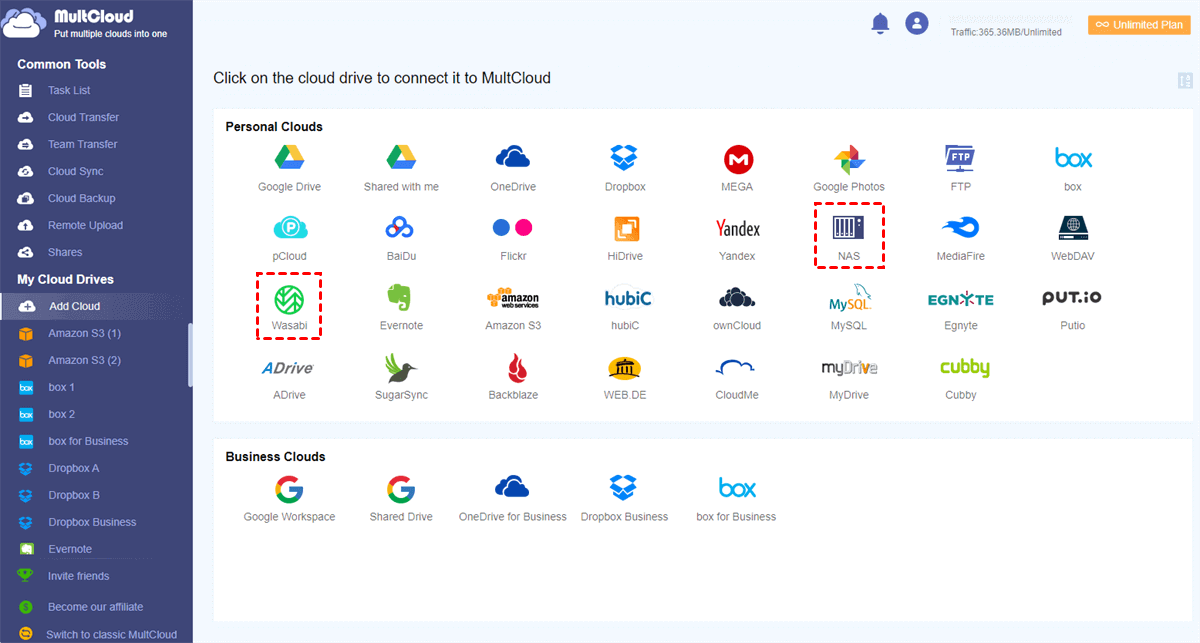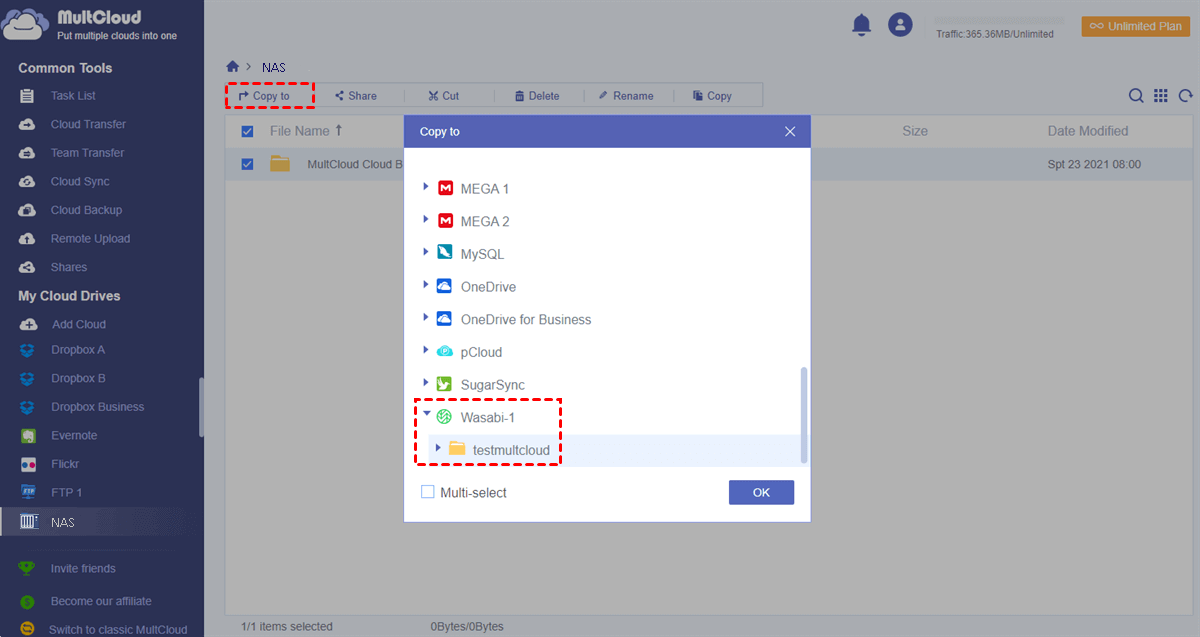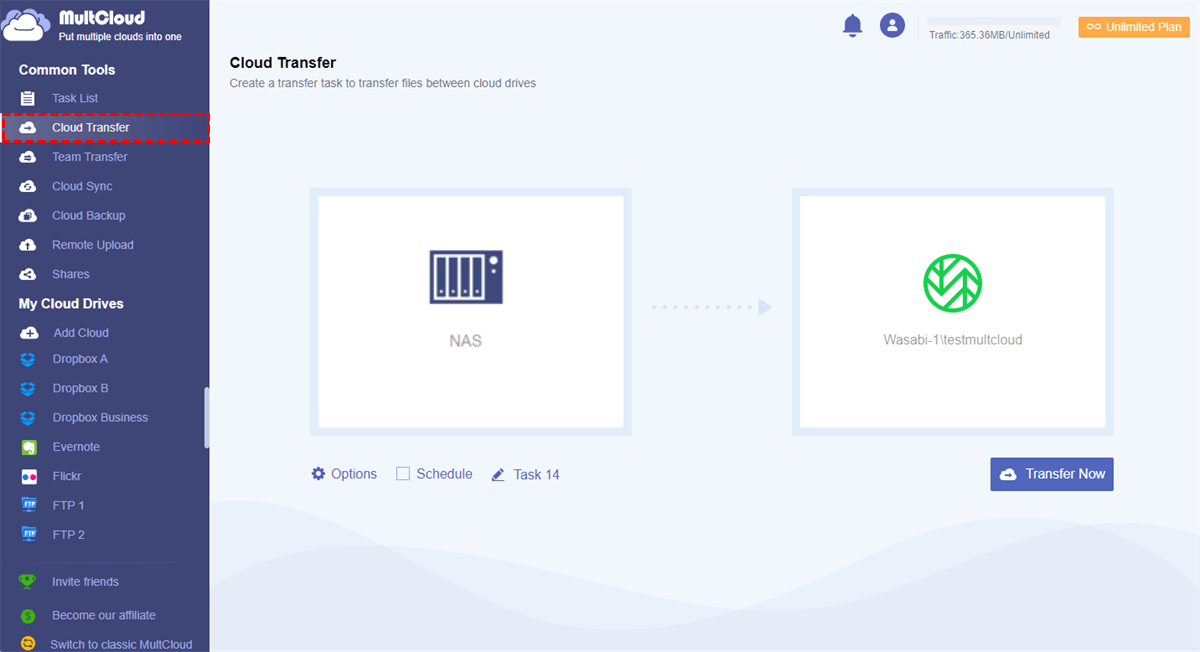What are NAS and Wasabi?
NAS (Network Attached Storage) software is a file-level computer data storage server. It is attached to a computer network that allows a heterogeneous set of clients to access the stored data.
Wasabi is an online cloud storage solution similar to the major cloud storage services like Amazon S3, Microsoft Azure, Backblaze b2, etc. It is ideal for network administrators and users with technical knowledge.
Why Transfer Files from NAS to Wasabi?
If your data is stored on Synology NAS, you will need to back it up to somewhere such as Amazon S3, Backblaze, OneDrive for Business, Google Drive, etc. to protect your data in case of some sort of system failure or to access the Synology NAS data from other places easily.
Among all these transfer and backup choices, Wasabi may stand out to be your best choice for backing up Synology NAS files. Because Wasabi revolutionizes cloud storage for the data age to some degree. It allows organizations of all sizes and personal users to safely store and instantly access limitless amounts of data at a cheap cost with faster speed.
- 80% less than Amazon S3: Wasabi provides the lowest price with a fast upload speed and unlimited storage.
- 1 TB storage in 30 days free trial: You can try to use the Wasabi cloud with 1 TB cloud storage for free in the first 30 days.
If you think the advantages of Wasabi Hot Cloud Storage can give you some help. You can continue reading through this full guide to learn how to move files from NAS to Wasabi conveniently in 3 different ways.
How to Copy Files from NAS to Wasabi Manually in 1 Way
No matter which clouds you use, you can always transfer files between cloud storage services manually by downloading files from one cloud and re-upload files to another cloud. But this method works well only when you have a few files to transfer. Because the process relies deeply on your network speed and the storage of your local device. If you have a large amount of data that need to be transferred, the last two methods are great for you to try.
Step 1. Sign in to your Synology NAS account on the browser and open the “File Station”.
Step 2. Right-click on the file and folder that you want to copy to Wasabi cloud and choose “Download” in the dropdown menu.
Step 3. Log in to your Wasabi account and open a bucket.
Step 4. Click the “UPLOAD FILES” button above and choose “BROWSE FILES” to upload the downloaded files to Wasabi. Or you can drag and drop files from your computer to the Wasabi cloud.
How to Copy Files from NAS to Wasabi Easily in 2 Ways
So how to transfer from NAS to Wasabi without downloading and uploading? Here you can try to use a free third-party multiple cloud storage manager, MultCloud, to quickly backup or migrate NAS to Wasabi with a single click.
MultCloud is a free web-based cloud file manager that supports more than 30 major clouds to be added to it for cloud file transfer and management with various features.
- One-key file transfer across clouds: You can use the Cloud Transfer, Team Transfer (for business clouds), Cloud Sync, and Cloud Backup functions to transfer/sync/backup data across clouds seamlessly with a single click.
- Fast transfer speed with offline ability: The transfer process in MultCloud doesn’t rely on your network and can perform even offline. That is to say, you don’t have to wait for the process to be done anymore.
- 30+ clouds and all operating systems are supported: You can add your Google Workspace, Backblaze, Synology NAS, WebDAV, Wasabi, Amazon S3, etc. to MultCloud for free and enjoy MultCloud on Windows, Mac, iPhone, Android phone, Linux, etc.
- Highest security protection: Your data transfer process will be fully protected by the 256-bit AES encryption for SSL and your clouds will be linked to MultCloud securely via the OAuth authorization system that is supported by Google Drive and Dropbox.
In MultCloud, you have two options to transfer files from Synology NAC to Wasabi Hot Cloud Storage. One is Cloud Transfer, the other is “Copy to”. You can choose a method you like and follow the step-by-step instructions below to easily copy files from Synology NAS to Wasabi.
Way 1. Copy NAS to Wasabi by “Copy to”
Step 1. Create a MultCloud account on the website and log in.
Step 2. Click the “Add Cloud” button and choose the NAS and Wasabi icon to add your cloud accounts to MultCloud respectively.
Tip: The access ID and key of your Wasabi account are kept in the CSV that you download from Wasabi when the access key is created.
Step 3. Open your NAS account in MultCloud.
Step 4. Tick the files and folders that you want to copy to Wasabi, then click the “Copy to” button above.
Step 5. Select a bucket in your Wasabi account in the pop-up window and click “OK”. Then MultCloud will copy selected files from NAS to Wasabi immediately.
Tip: You can tick the “Multi-select” to choose more destinations and MultCloud will copy your NAS files to these places at the same time.
Way 2. Achieve NAS to Wasabi Migration with Cloud Transfer
Step 1. Move to the Cloud Transfer page on MultCloud.
Step 2. In the left blank square, choose Synology NAS or files and folders in NAS as the source.
Step 3. In the right square, choose a bucket in Wasabi as the destination.
Step 4. Click the “Transfer Now” button in the lower-right corner to let MultCloud copy NAS to Wasabi at once.
Tips:
- You can choose “Delete all source files after transfer is complete.” in the “Options” to completely migrate from NAS to Wasabi.
- You can subscribe MultCloud to use the “Schedule”, and “Filter”, and transfer with super-fast speed and more data traffic.
In the End
As you can see, among all these three helpful methods of how to copy files from NAS to Wasabi Hot Cloud Storage, using MultCloud to transfer files from Synology NAS to Wasabi may be your best choice due to the most reliable, convenient, and cost-effective cloud transfer performance.
What’s more, if you want to use the NAS and Wasabi clouds at the same time, you can try the Cloud Sync function to sync data between NAS and Wasabi with 10 excellent modes. Or you can use the Cloud Backup function to backup Synology to Wasabi and manage every version of your backups clearly in MultCloud.
MultCloud Supports Clouds
-
Google Drive
-
Google Workspace
-
OneDrive
-
OneDrive for Business
-
SharePoint
-
Dropbox
-
Dropbox Business
-
MEGA
-
Google Photos
-
iCloud Photos
-
FTP
-
box
-
box for Business
-
pCloud
-
Baidu
-
Flickr
-
HiDrive
-
Yandex
-
NAS
-
WebDAV
-
MediaFire
-
iCloud Drive
-
WEB.DE
-
Evernote
-
Amazon S3
-
Wasabi
-
ownCloud
-
MySQL
-
Egnyte
-
Putio
-
ADrive
-
SugarSync
-
Backblaze
-
CloudMe
-
MyDrive
-
Cubby
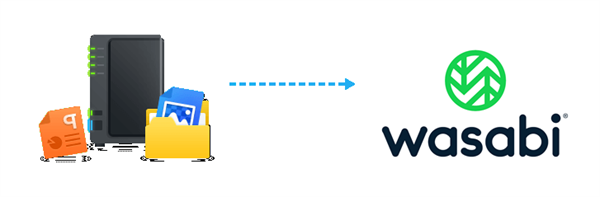
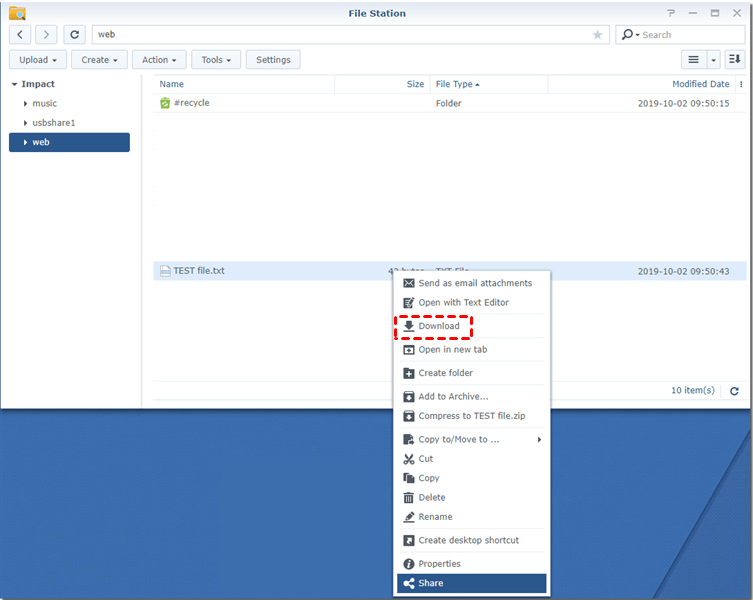
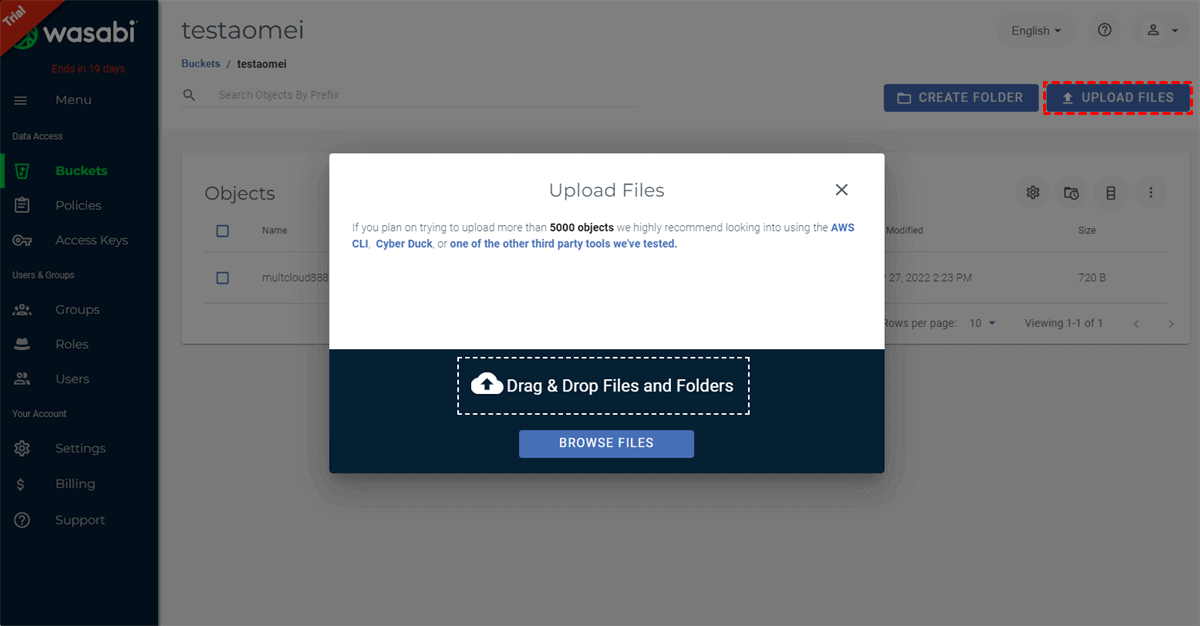
.png)